Kuinka tallentaa Google Hangouts -kokous videon ja äänen avulla
 Käyttäjän Valyn Hua / 01 2021:16
Käyttäjän Valyn Hua / 01 2021:16Mitä pitäisi tehdä, jos jotkut tiimikaverit eivät voi osallistua Google+ Hangouts-keskusteluun? Kuinka tallentaa Google Hangouts -kokous kaikille osallistujille? Kokouksen järjestäjän osalta YouTube Live -palvelun G Suite Enterprise -versiosta voi olla hyödyllistä tallentaa ja jakaa Google Hangouts-kokouksia.
Onko mitään tapaa liittää Google Hangouts -video yksityisesti? Jos haluat tallentaa istunnon ilman ilmoitusta, FoneLab-näytön tallennin tarjoaa sekä Windows- että Mac -version videoiden tallentamiseen, äänen tallentamiseen ja ota kuvia ammatti. Lue vain artikkeli saadaksesi halutut tiedot nyt.
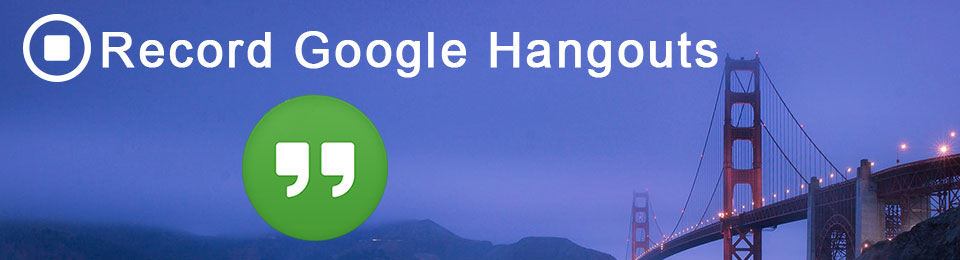

Opasluettelo
1. Kuinka tallentaa Google Hangouts -puhelut YouTube Liven avulla
Kuten Google Hangouts on Air -palvelun nimi, voit lähettää Google+-hangoutin kaikille yleisöillesi. Opi yksityiskohtainen prosessi Hangouts Air -palvelun tallentamisesta YouTube Live -palvelun avulla seuraavasti.
Määritä YouTuben Live-palvelu Google Hangouts -äänitykseen
Vaihe 1 Siirry YouTube LIVE STREAM -kanavaan vasemmassa valikossa. Tämän jälkeen voit napsauttaa Tapahtumat > Luo live-tapahtuma, voit syöttää otsikon, lisätä lopetusajan, kuvauksen, tunnisteet ja muita tietoja. Valitse Nopea (käyttämällä Google Hangouts On Airia tai kokeile kameraa).
Vaihe 2 YouTube Live -palvelussa on sisäänrakennettu tapahtumajärjestely, joka järjestää tapahtuman aikataulun tulevaa päivämäärää ja aikaa varten. Tämän jälkeen voit klikata sinistä Mene nyt voit siirtyä Google Hangout On Airiin, jonka voit virrata live-kamerasta.
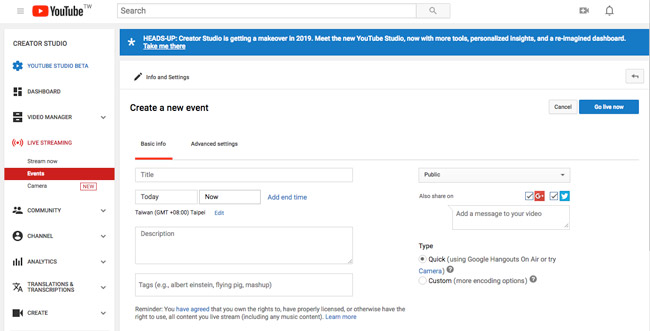
Tallenna ja jaa Google Hangouts on Air
Vaihe 1Kirjaudu Google+ -palveluun ja käynnistä Gooogle + hangoutit napsauttamalla Aloita Hangout-keskustelu vaihtoehto. Nimeä Google Hangout ja lähetä kutsu osallistujille URL-osoitteen kautta. Tämän jälkeen voit tarkistaa Ota Hangouts On Air käyttöön mahdollisuus tallentaa Google Hangoutsia YouTuben kautta.
HUOMAUTUS: Kun valitset YouTuben Julkinen-vaihtoehto, kaikki seuraajat saavat ilmoituksen liittymisestä, kun he näkevät puhuvan. Jokainen, joka liittyy Hangout-keskusteluun, ilmoitetaan.
Vaihe 2 Tallenna Google+ Hangouts-kokous. Kun haluat tallentaa Google Hangoutsia, voit napsauttaa punaista Aloita lähetys painiketta. 10 on toinen lähtölaskenta; voit varmistaa, että kaikki on hyvin valmisteltu ennen tallennusprosessia.
Vaihe 3Kun otat vaihtoehdon käyttöön, kaikki osallistujat saavat ilmoituksen siitä, että Google Hangoutsia tallennetaan. Tallennukset tallennetaan a Kokoustallennukset kansiota kokouksen omistajan asemassa. Lisäksi saat kalenteritiedot muiden osallistujien kanssa.
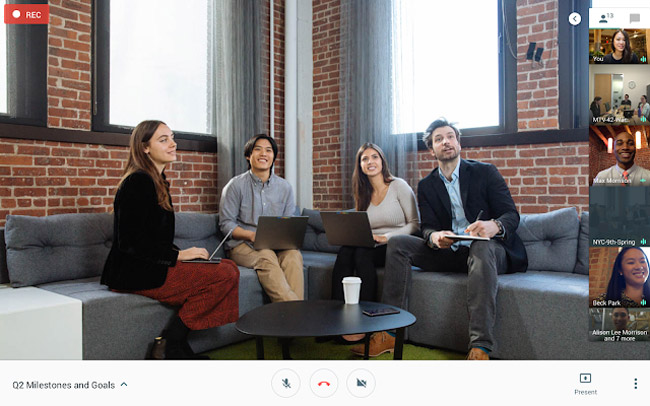
2. Kuinka tallentaa Google Hangouts -keskustelu yksityisesti
Jos et ollut keskustelun järjestäjä tai sinun täytyy tallentaa Google Hangouts-keskustelu yksityisesti ilman ilmoitusta, FoneLab-näytön tallennin on näytön tallennin kohteeseen kaapata kokousvideoita, tallenna keskustelun ääni ja ota tilannekuvia tärkeistä kohdista.
- Mukautettu näyttö Google Hangoutsille, mikrofonin ja järjestelmän äänen sieppaaminen ja tärkeiden kuvien ottaminen.
- Korosta joitakin tärkeitä Google Hangoutsin kokouksen kohtia, joissa on useita merkintätyökaluja.
- Tallenna ja tallenna web-videot tietokoneellesi, voit tallentaa Google Hangouts -palvelun osallistujiksi ilman muuta lupaa.
FoneLab Screen Recorder antaa sinun tallentaa videoita, ääniä, online-opetusohjelmia jne. Windows / Macilla, ja voit helposti mukauttaa kokoa, muokata videota tai ääntä ja paljon muuta.
- Tallenna videoita, ääniä, web-kameraa ja ota kuvakaappauksia Windows / Mac-tietokoneella.
- Esikatsele tiedot ennen tallentamista.
- Se on turvallinen ja helppokäyttöinen.
Tallenna Google Hangouts -palvelut Windows-käyttöjärjestelmään
Vaihe 1Lataa ja asenna Google Hangouts -tallennin
Lataa ja asenna uusin Google Hangouts -tallentimen versio tietokoneeseen. Tämän jälkeen voit käynnistää ohjelman tietokoneellasi ennen kuin aloitat Google Hangouts-keskustelun.

Vaihe 2Määritä äänen ja videon laatu Google Hangoutsille
Jotta Google Hangouts -videotuotanto olisi paras mahdollinen, voit valita sen Video-muodossa, Videokoodekki, Videon laatu, Frame Rate, Äänimuoto ja Äänenlaatu, Jne

Vaihe 3Mukautettu ruutu Google Hangoutsille
Klikkaa Videonauhuri voit säätää Google Hangoutsin tallennusnäyttöä manuaalisesti tai hiiren tallennuksella. Tämän jälkeen napsauta Ääninauhuri lisätä järjestelmän ääni kaikista kokouksen osallistujista.

Vaihe 4Tallenna Google Hangouts-keskustelut
Nyt voit napsauttaa punaista REC -painiketta, jos haluat tallentaa Google Hangoutsia yksityisesti ilman ilmoitusta. Voit tallentaa tallennetun tiedoston eri muodoissa tai jakaa videot suoraan sosiaalisen median sivustoille.

Tallenna Google Hangouts Maciin
Vaihe 1 Lataa ja asenna Mac FoneLab Screen Recorderin uusin versio. Tämän jälkeen voit käynnistää Macissa olevan ohjelman seuraavan kuvakaappauksen avulla tallentaaksesi halutun kokouksen.

Vaihe 2 Valitse Asetukset vaihtoehto säätääksesi Äänite valikko. Voit napsauttaa Ruutunopeus, Bitrate ja Näytteenottotaajuus säätää tulostustiedoston laatua. Voit tarkistaa hiiren tallennus- ja lähtölaskentaominaisuudet.

Vaihe 3 Tallenna Google Hangout -kokous. Kun olet asettanut kaiken haluamallasi tavalla, voit napsauttaa REC voit tallentaa Google Hangoutsin kokousten ääni- ja videotiedostot.
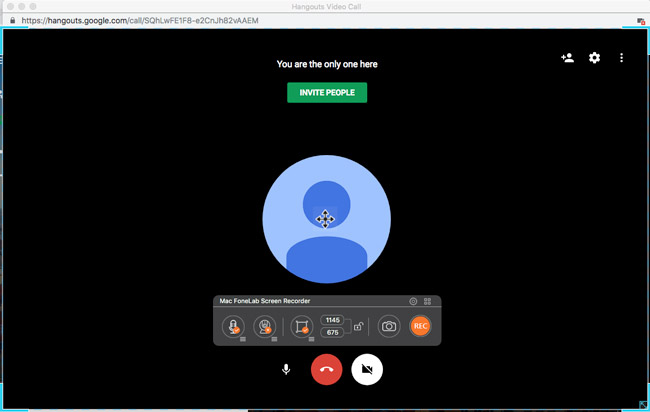
Vaihe 4 Kun tallennat koko Google Hangoutsin istunnon, voit napsauttaa stop painiketta. Voit napsauttaa Media Manager esikatsella tallennettuja tiedostoja Macissa.
Prosessin aikana voit napsauttaa huomautus työkalu, jolla voit lisätä rivejä, nuolia, kutsuja ja muita elementtejä videoihin tai tilannekuviin. Nyt voit jakaa haluamasi tiedostot online-sosiaalisen median sivustoille helposti.
Yhteenveto
Kun haluat tallentaa Google Hangouts -video- ja äänitiedostoja, voit käyttää järjestäjän oikeuksia tallentaa haluamasi tiedostot. Mutta tallennuksen aikana kaikki osallistujat saavat ilmoituksen siitä, että Google Hangoutsia tallennetaan. Jos haluat tallentaa Googlen Hangouts-kokouksen yksityisesti, voit käyttää FoneLab Screen Recorder -ohjelmaa, jonka avulla voit tallentaa videota ja ääntä laadukkaasti. Lisäksi voit edelleen muokata videoita useilla merkintätyökaluilla. Jos sinulla on muita kyselyitä siitä, miten Google Hangouts -ohjelma tallennetaan, voit jakaa lisätietoja kommenteissa.
FoneLab Screen Recorder antaa sinun tallentaa videoita, ääniä, online-opetusohjelmia jne. Windows / Macilla, ja voit helposti mukauttaa kokoa, muokata videota tai ääntä ja paljon muuta.
- Tallenna videoita, ääniä, web-kameraa ja ota kuvakaappauksia Windows / Mac-tietokoneella.
- Esikatsele tiedot ennen tallentamista.
- Se on turvallinen ja helppokäyttöinen.
