Tallenna Google-äänipuhelut: 3 nopeaa ja helppoa lähestymistapaa
 Päivitetty Lisa Ou / 31. toukokuuta 2022 16
Päivitetty Lisa Ou / 31. toukokuuta 2022 16Nykyään meillä on paljon aiempiin verrattuna viestintämenetelmiä, joissa voit kätevästi keskustella ystäviesi, perheesi, työtovereiden ja muiden kanssa missä tahansa oletkin. Yksi näistä ihmisten käyttämistä viestintäkanavista on Google Voice – Googlen kehittämä puhelinpalvelu. Jotkut käyttäjät haluavat kuitenkin tallentaa puhelunsa ja keskustelunsa puhuessaan jonkun kanssa Google Voice -sovelluksella, mutta he eivät tiedä, miten se tehdään.
Onneksi olet oppinut tuntemaan menetelmät, joilla voit tallentaa Google Voice -puheluita iPhonella, Androidilla ja tietokoneella.
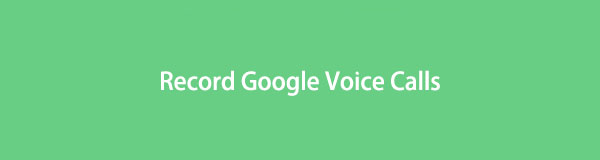

Opasluettelo
Osa 1. Tallenna puhelut Google Voice Android-puhelimella
Monet Android-käyttäjät tuntevat Google Voice -sovelluksen, koska se on otettu käyttöön ja esiasennettu heidän laitteisiinsa suurimman osan ajasta. Sen avulla käyttäjät voivat soittaa puheluita Internetin kautta käyttämällä Google Voicea. Itse asiassa tämän sovelluksen avulla voit myös käyttää vastaajaa ja jopa tallentaa puhelusi käytön aikana. Jos olet Android-käyttäjä, joka käyttää jatkuvasti Google Voicea kommunikoidakseen ihmisten kanssa ja haluat samalla tallentaa keskustelusi, seuraa alla olevaa opetusohjelmaa.
Vaiheet puheluiden tallentamiseen Google Voice Android-puhelimella:
Vaihe 1Varmista ensinnäkin, että se on ladattu Android-laitteellesi. Luo sitten Google Voice -tili sen sivustolle. Jos sinulla on jo Gmail-tilisi, käytä sitä ja kirjaudu sisään sillä.
Vaihe 2Kun olet kirjautunut sisään, napauta kolmen rivin tai kolmen pisteen kuvake näytön vasemmassa yläkulmassa. Valitse sitten Asetukset luettelosta. Ja mene Puhelut ja vaihtaa Saapuvat puhelut vaihtoehto.
Vaihe 3Soita seuraavaksi puhelu Google Voice -sovelluksessa ja avaa näppäimistö. Paina sitten 4 aloittaaksesi puhelun ja keskustelun tallentamisen.
Vaihe 4Nyt, jos haluat lopettaa tallennuksen, napauta 4 uudelleen näppäimistöllä, ja se tallennetaan postilaatikkoosi.
Vaihe 5Lopuksi pääset käsiksi tekemiisi tallenteisiin siirtymällä kohtaan valikko ja osuma Voicemail -välilehti. Soita ja kuuntele. Ole hyvä!
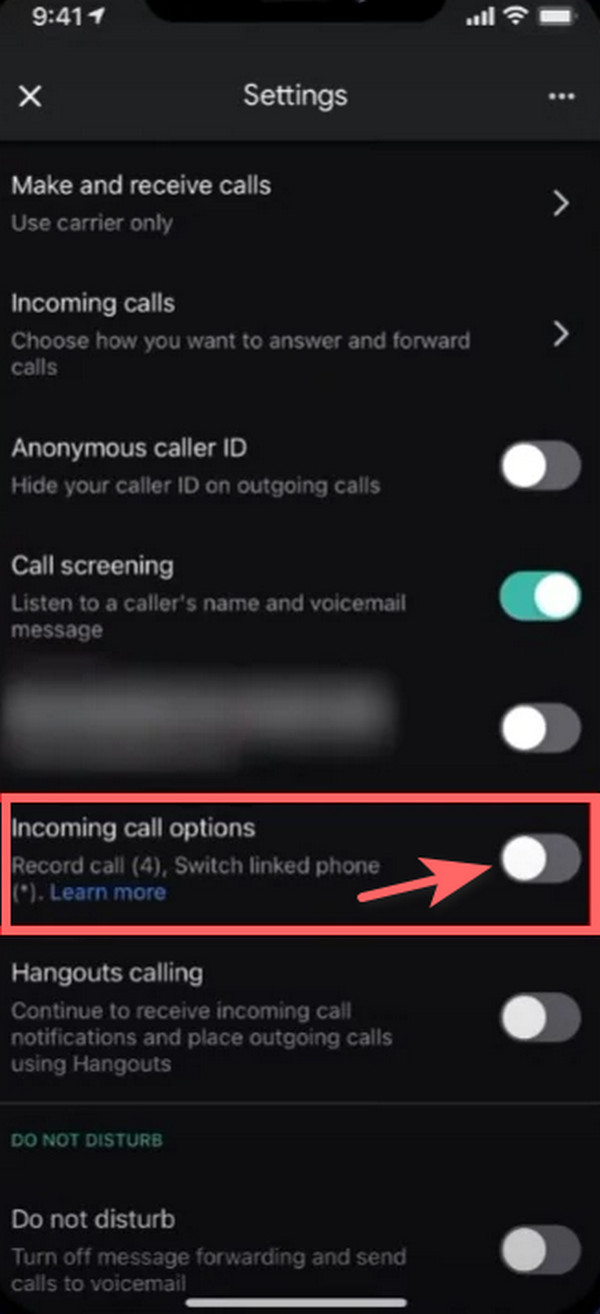
Entä jos olet iPhonen käyttäjä? Voitko nauhoittaa Google Voice -puhelun iOS-laitteellasi? Ehdottomasti kyllä! Siirry tämän viestin seuraavaan osaan saadaksesi tietää, kuinka voit tehdä sen.
FoneLab Screen Recorder antaa sinun tallentaa videoita, ääniä, online-opetusohjelmia jne. Windows / Macilla, ja voit helposti mukauttaa kokoa, muokata videota tai ääntä ja paljon muuta.
- Tallenna videoita, ääniä, web-kameraa ja ota kuvakaappauksia Windows / Mac-tietokoneella.
- Esikatsele tiedot ennen tallentamista.
- Se on turvallinen ja helppokäyttöinen.
Osa 2. Google Voice Record -puhelu iPhonessa
Jos olet iPhone-käyttäjä, joka käyttää jatkuvasti Google Voicea ja haluat nauhoittaa puhelun laitteellasi, älä huoli, se on mahdollista. Itse asiassa se on yksinkertaisesti sama asia Android-puhelimen kanssa. Sinun tarvitsee vain ottaa puhelun tallennus käyttöön, jotta voit käyttää sitä. Tarkista alla olevat vaiheet ja noudata niitä.
Vaihe 1Varmista ensinnäkin, että se on ladattu Android-laitteellesi. Luo sitten Google Voice -tili. Jos sinulla on jo Gmail-tili, voit käyttää sitä ja kirjautua sisään sillä.
Vaihe 2Kun olet kirjautunut sisään, siirry osoitteeseen Asetukset näytön vasemmassa yläkulmassa. Ja valitse vaihtoehto Puhelut.
Vaihe 3Vieritä seuraavaksi alaspäin, kunnes löydät saapuvan puhelun vaihtoehdot. Ja ota se käyttöön napauttamalla sen vieressä olevaa kytkintä.
Vaihe 4Sitten voit äänittää puhelun painamalla numeronäppäimistön 4 aloittaaksesi puhelun. Pysäytä se napauttamalla 4 uudelleen laitteesi näppäimistöltä.
Vaihe 5Lopuksi tallennettu ääni lähetetään sinulle sähköpostitse. Ja se tulee näkyviin Google Voice -luettelossa Ääniviestien tallenteet.
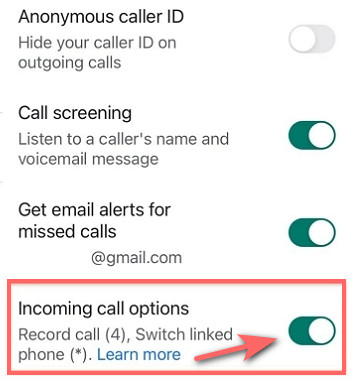
Nyt tiedät vihdoin kuinka tallentaa Google Voice -puhelut mobiililaitteellasi. Haluatko myös oppia nauhoittamaan Google Voice -puhelun tietokoneellasi? Hyviä uutisia, sekin on mahdollista. Ja meillä on ilo esitellä sinulle työkalu, jonka avulla voit tallentaa mitä tahansa laitteellesi. Tutustu tähän alustaan tämän viestin seuraavassa osassa.
Osa 3. Google Voice Call Recording tietokoneella FoneLab Screen Recorderilla
Paras tapa tallentaa Google Voice -puhelu tietokoneellesi on käyttää FoneLab-näytön tallennin. Työkalu mahdollistaa kaapata ääntä, video, online-opastus ja paljon muuta tietokoneellasi, sekä Macilla että Windowsilla. Mikä parasta, voit myös tehdä näyttö- ja äänitallenteita ja ota korkealaatuisia tilannekuvia Android- tai iOS-laitteellasi tällä sovelluksella. Muutamalla napsautuksella voit tehdä monia muita asioita tällä ohjelmalla. Ja nyt, jos haluat tallentaa Google Voice -puhelun tietokoneellesi tällä työkalulla, toimi näin.
FoneLab Screen Recorder antaa sinun tallentaa videoita, ääniä, online-opetusohjelmia jne. Windows / Macilla, ja voit helposti mukauttaa kokoa, muokata videota tai ääntä ja paljon muuta.
- Tallenna videoita, ääniä, web-kameraa ja ota kuvakaappauksia Windows / Mac-tietokoneella.
- Esikatsele tiedot ennen tallentamista.
- Se on turvallinen ja helppokäyttöinen.
Vaiheet Google-äänipuhelun tallentamiseen tietokoneella FoneLab-näytön tallennusta käyttämällä:
Vaihe 1Aluksi lataa oikea FoneLab Screen Recorder -versio tietokoneellesi ja suorita työkalu.
Vaihe 2Valitse seuraavaksi vaihtoehto Videonauhuri ohjelman pääliittymässä.

Vaihe 3Mukauta sen jälkeen Järjestelmäasetukset tarpeidesi mukaan. Varmista, että olet ottanut käyttöön System Audio ja Mikrofoni jotta se tallentaa sekä sinun että yhteystietosi äänen.
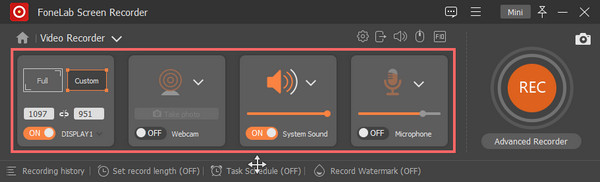
Vaihe 4Käynnistä sitten Google Voice ja soita tai hyväksy saapuva puhelu. Ja jos olet valmis, napsauta REC -painike aloittaaksesi nauhoituksen.

Vaihe 5Kun olet lopettanut tallennuksen, napsauta Stop-kuvaketta ja tallenna se tietokoneellesi. Siinä se on!
FoneLab-näytön tallennin on työkalu, jonka käyttöä suosittelemme nauhoitustarpeisiisi joko tietokoneellasi, iOS- tai Android-laitteellasi. Se on helppokäyttöinen ja helposti ymmärrettävä alusta näytön tallentamiseen, vaikka olisit vielä aloittelija. Nauti työkalusta asentamalla se tietokoneellesi ilmaiseksi.
FoneLab Screen Recorder antaa sinun tallentaa videoita, ääniä, online-opetusohjelmia jne. Windows / Macilla, ja voit helposti mukauttaa kokoa, muokata videota tai ääntä ja paljon muuta.
- Tallenna videoita, ääniä, web-kameraa ja ota kuvakaappauksia Windows / Mac-tietokoneella.
- Esikatsele tiedot ennen tallentamista.
- Se on turvallinen ja helppokäyttöinen.
Osa 4. Usein kysytyt kysymykset Google-äänipuheluiden tallentamisesta
1. Tallentaako Google Voice lähtevät puhelut?
Valitettavasti ei. Google Voicen avulla voit tallentaa vain saapuvat puhelut, mutta ei lähteviä puheluita.
2. Kuinka kauan voin nauhoittaa Google Voice -puhelua?
Google Voicen avulla voit soittaa jopa 3 tuntia. Huomaa kuitenkin, että tämä vaihtelee, jos käytät toista työkalua tai alustaa puhelun tallentamiseen.
3. Voinko nauhoittaa Google Voice -puhelun iPadillani?
Tietysti kyllä! Noudata vain samaa menetelmää, jota käsiteltiin Google Voice -puheluiden tallentamisesta iPhonessa. Voit nauhoittaa Google Voice -puheluita iPadillasi.
Lopuksi olemme kertoneet, kuinka voit tallentaa Google Voice -puheluita Androidilla, iPhonella ja tietokoneella. Nyt puheluiden tallentaminen tällä sovelluksella ei ole enää monimutkaista. Voit yksinkertaisesti noudattaa neuvoteltuja vaiheita aina kun tarvitset. Silti suosituin tapa on FoneLab-näytön tallennin; se on all-in-one ja erillinen työkalu, johon voit todellakin luottaa. Päätös on kuitenkin sinun tehtäväsi.
FoneLab Screen Recorder antaa sinun tallentaa videoita, ääniä, online-opetusohjelmia jne. Windows / Macilla, ja voit helposti mukauttaa kokoa, muokata videota tai ääntä ja paljon muuta.
- Tallenna videoita, ääniä, web-kameraa ja ota kuvakaappauksia Windows / Mac-tietokoneella.
- Esikatsele tiedot ennen tallentamista.
- Se on turvallinen ja helppokäyttöinen.
