- Osa 1. Äänen tallentaminen kannettavalle tietokoneelle FoneLab Screen Recorder -sovelluksella
- Osa 2. Äänen tallentaminen kannettavalle tietokoneelle Game Bar -ominaisuuden avulla
- Osa 3. Äänen tallentaminen kannettavalle tietokoneelle online-työkalulla
- Osa 4. Usein kysytyt kysymykset kannettavan tietokoneen äänitallentimista
Kuinka äänittää ääntä kannettavalla tietokoneella ilman mikrofonia ja mikrofonin kanssa
 Käyttäjän Lisa Ou / 01. marraskuuta 2022 klo 16
Käyttäjän Lisa Ou / 01. marraskuuta 2022 klo 16Oletko musiikin ystävä? Jos kyllä, sinun täytyy olla utelias kuinka tallentaa kappaleita kannettavalle tietokoneelle. Kun menet ystäväsi luo, kahvilaan, puistoon tai minne tahansa, missä voit tehdä läksyjäsi, et aina ole onnekas löytääksesi Internet-yhteyttä. Ja se tuntuu tyytymättömältä, jos olet sitä tyyppiä, joka kuuntelee musiikkia koko ajan. Siksi sinun täytyy löytää tapa tallentaa suosikkikappaleesi kannettavaan tietokoneeseen, jotta voit kuunnella niitä milloin tahansa ilman, että sinun tarvitsee huolehtia Internet-yhteyden muodostamisesta.

Äänen nauhoittaminen voi hyödyttää sinua monin tavoin. Et vain pysty tallentamaan haluamasi kappaleet, vaan voit myös äänittää oman äänesi lisätäksesi kappaleeseen. Tai jos olet toiveikas säveltäjä, voit äänittää kappaleesi laulamalla samalla kun soitat omia instrumenttejasi erinomaisella äänitystyökalulla. Itse asiassa musiikki on osa monien ihmisten elämää. Joten kuvittele, jos sinulla on mahdollisuus nauhoittaa ja tallentaa mitä tahansa musiikkia, josta pidät kannettavallasi. Sinulla on vapaus kuunnella suosikkikappaleitasi milloin tahansa ja missä tahansa.
Kokeilimme kuitenkin erilaisia menetelmiä, joita löysimme useilta alustoilta. Sitten kokosimme ne, jotka olivat listan kärjessä. Alla oleva viesti on hienoimmat työkalut ja menetelmät, joiden avulla voit tallentaa musiikkia, ääntä, kappaleita ja mitä tahansa ääntä kannettavalle tietokoneellesi. Jatka lukemista saadaksesi lisätietoja niistä.

Opasluettelo
- Osa 1. Äänen tallentaminen kannettavalle tietokoneelle FoneLab Screen Recorder -sovelluksella
- Osa 2. Äänen tallentaminen kannettavalle tietokoneelle Game Bar -ominaisuuden avulla
- Osa 3. Äänen tallentaminen kannettavalle tietokoneelle online-työkalulla
- Osa 4. Usein kysytyt kysymykset kannettavan tietokoneen äänitallentimista
Osa 1. Äänen tallentaminen kannettavalle tietokoneelle FoneLab Screen Recorder -sovelluksella
Aloitetaan johtavasta työkalusta kappaleiden tallentamiseen kannettavalle tietokoneellesi. FoneLab-näytön tallennin voit äänitä mitään ääntä, mukaan lukien kappaleet, ääni, radio, puhelut ja paljon muuta. Monet ihmiset haluavat käyttää tätä työkalua, koska se tuottaa korkealaatuisia tulosteita, jotka tekevät tallenteistaan päteviä. Lisäksi FoneLab Screen Recorderilla on kyky vaimentaa mikrofonin melua ja tehostaa sitä. Sen lisäksi siinä on muokkausominaisuus, jonka avulla voit leikata, leikata jne. ääntä. Ja mikä parasta, se ei vain tallenna ääntä. Voit myös tallentaa kannettavan tietokoneen näyttöä työkalun nimestä. Siksi voit sisällyttää äänen visuaalisen kuvan sen videonauhuriominaisuuksiin.
FoneLab Screen Recorder antaa sinun tallentaa videoita, ääniä, online-opetusohjelmia jne. Windows / Macilla, ja voit helposti mukauttaa kokoa, muokata videota tai ääntä ja paljon muuta.
- Tallenna videoita, ääniä, web-kameraa ja ota kuvakaappauksia Windows / Mac-tietokoneella.
- Esikatsele tiedot ennen tallentamista.
- Se on turvallinen ja helppokäyttöinen.
Seuraa alla olevia ohjeita saadaksesi selville, kuinka voit tallentaa kappaleen kannettavalle tietokoneelle FoneLab-näytön tallennin:
Vaihe 1Tutustu FoneLab Screen Recorderin viralliseen sivustoon. Klikkaa oranssi ilmainen lataus -painiketta Windows-kuvakkeella ladataksesi asennustiedoston. Jos tietokoneesi on Mac, napsauta Siirry Maciin version vaihtoehto tallentaaksesi ohjelmiston version Maciin. Tämän jälkeen avaa tiedosto aloittaaksesi asennuksen. Varmista, että hyväksyt tietosuojakäytännön ja odota sitten hetki, kun asetusten asennus on kesken. Käynnistä sitten FoneLab Screen Recorder tietokoneellasi.
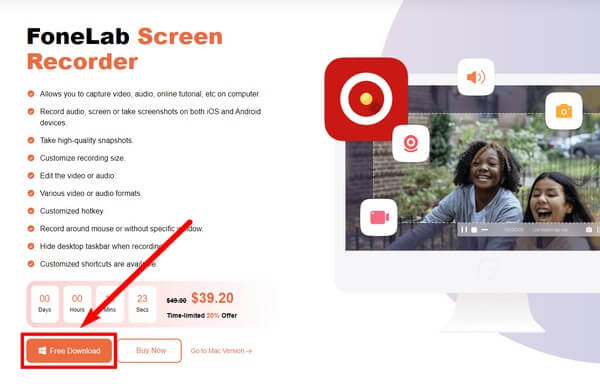
Vaihe 2FoneLab Screen Recorderin pääkäyttöliittymä sisältää työkalun ominaisuudet. Voit mukauttaa ohjelmistoa valikossa haluamasi ulkoasun, näytön, kielen ja muiden mukaan. Alareunassa voit myös valita Auto Stop-, Task Schedule- ja Record Watermark -vaihtoehdot. Kun olet tyytyväinen, napsauta Ääninauhuri -välilehti tallentaaksesi kaiken tyyppistä ääntä kannettavaan tietokoneeseen.
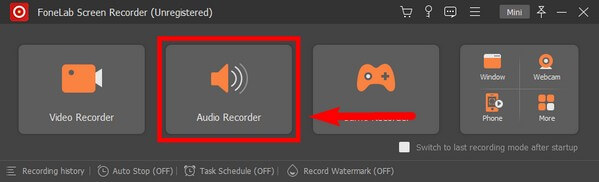
Vaihe 3Kun käytät toimintoa ensimmäistä kertaa, ohjelma tarjoaa sinulle näytön oppaita, joiden avulla ymmärrät paremmin, miten ääninauhuri toimii. Lue ne huolellisesti, jotta tallennusprosessi sujuu sujuvasti.
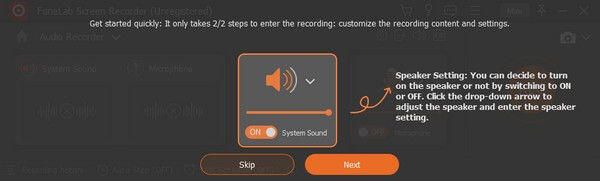
Vaihe 4Säädä järjestelmän äänen ja mikrofonin äänenvoimakkuutta äänitallennustarpeidesi mukaan. Napsauta sitten REC -painiketta käyttöliittymän oikeassa päässä aloittaaksesi kappaleen, musiikin, äänen jne. tallentamisen kannettavalle tietokoneelle.
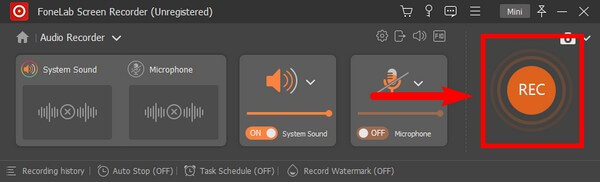
Vaihe 5Napsauta sen jälkeen punainen neliö -painiketta, kun olet lopettanut tallennuksen. Sitten voit lopulta tallentaa äänen kannettavaan tietokoneeseen ja kuunnella sitä milloin tahansa.
Se on myös mukava työkalu, jos haluat oppia nauhoittamaan musiikkia kannettavalle tietokoneelle mikrofonilla, koska sen avulla voit äänittää taustamusiikkia ja omaa ääntäsi samanaikaisesti.
FoneLab Screen Recorder antaa sinun tallentaa videoita, ääniä, online-opetusohjelmia jne. Windows / Macilla, ja voit helposti mukauttaa kokoa, muokata videota tai ääntä ja paljon muuta.
- Tallenna videoita, ääniä, web-kameraa ja ota kuvakaappauksia Windows / Mac-tietokoneella.
- Esikatsele tiedot ennen tallentamista.
- Se on turvallinen ja helppokäyttöinen.
Osa 2. Äänen tallentaminen kannettavalle tietokoneelle Game Bar -ominaisuuden avulla
Voit myös käyttää kannettavan tietokoneen Game Bar -ominaisuutta äänen tallentamiseen.
Seuraavien ohjeiden avulla saat selville, kuinka voit tallentaa kappaleen kannettavalle tietokoneelle Game Bar -ominaisuuden avulla:
Vaihe 1Siirry kannettavan tietokoneen asetuksiin ja hae "xbox" yllä olevasta hakupalkista. Valitse ponnahdusikkunaehdotuksista Ota Xbox-pelipalkki käyttöön.
Vaihe 2paina Windows-logo + G näppäimistölläsi, jotta pelipalkin säätimet tulevat näkyviin. Mene siihen Asetukset ja valitse Kaappaaminen. Ota käyttöön Kaikki vaihtoehto Audio- että ennätys osio ottaaksesi kaikki äänitallenteet käyttöön. Paina sitten Windows-näppäin + G uudelleen piilottaaksesi säätimet.
Vaihe 3Avaa ääni, jonka haluat tallentaa. Paina sitten Windows-näppäin + Alt + R aloittaaksesi tallennuksen. Lopuksi lopeta tallennus painamalla samoja näppäimiä uudelleen. Sitten näet "Peliklippi tallennettu" ponnahdusikkuna näytölle, joka osoittaa, että äänitallenne on tallennettu.
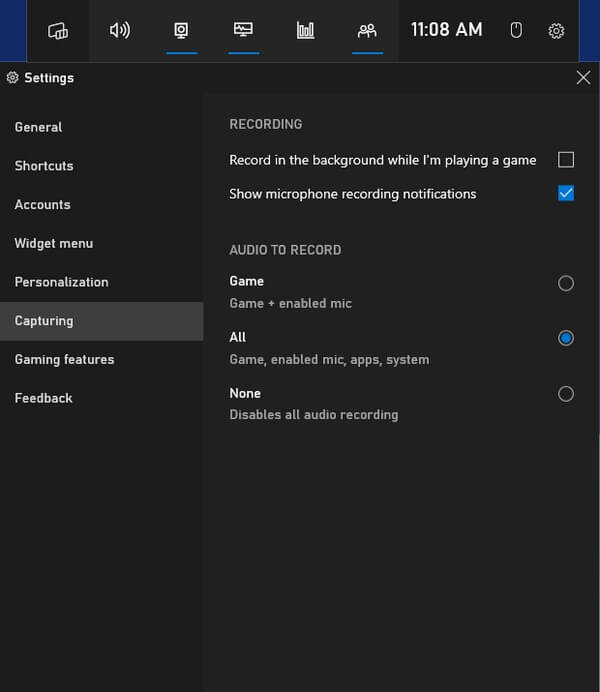
FoneLab Screen Recorder antaa sinun tallentaa videoita, ääniä, online-opetusohjelmia jne. Windows / Macilla, ja voit helposti mukauttaa kokoa, muokata videota tai ääntä ja paljon muuta.
- Tallenna videoita, ääniä, web-kameraa ja ota kuvakaappauksia Windows / Mac-tietokoneella.
- Esikatsele tiedot ennen tallentamista.
- Se on turvallinen ja helppokäyttöinen.
Osa 3. Äänen tallentaminen kannettavalle tietokoneelle online-työkalulla
Rev Online Voice Recorder on online-työkalu, jonka avulla voit ladata MP3-tiedostoja äänitallenteena. Laatu ei kuitenkaan välttämättä ole yhtä hyvä kuin FoneLab-ohjelmistolla, koska siinä ei ole melunvaimennus- ja mikrofoninparannusominaisuutta.
Seuraavien ohjeiden avulla saat selville, kuinka voit tallentaa kappaleen kannettavalla tietokoneella Rev Online Voice Recorderilla:
Vaihe 1Siirry Rev Online Voice Recorder -verkkosivustolle, rev.com/onlinevoicerecorder.
Vaihe 2Valitse punainen Record -painiketta työkalun sivun keskellä aloittaaksesi äänen tallennuksen.
Vaihe 3Valitse Tauko -painiketta ja napsauta sitten preview. Valitse lopuksi download -kuvaketta tallentaaksesi äänitallenteen kannettavaan tietokoneeseen.
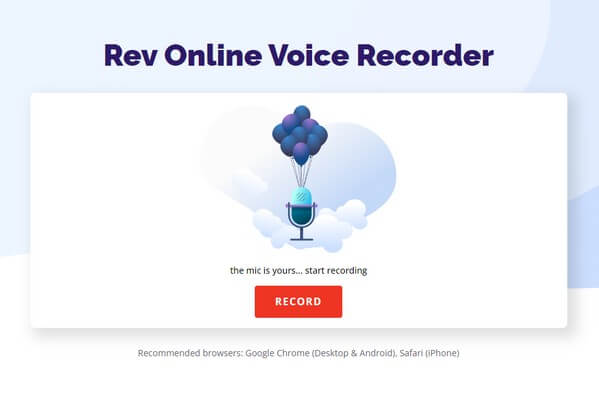
FoneLab Screen Recorder antaa sinun tallentaa videoita, ääniä, online-opetusohjelmia jne. Windows / Macilla, ja voit helposti mukauttaa kokoa, muokata videota tai ääntä ja paljon muuta.
- Tallenna videoita, ääniä, web-kameraa ja ota kuvakaappauksia Windows / Mac-tietokoneella.
- Esikatsele tiedot ennen tallentamista.
- Se on turvallinen ja helppokäyttöinen.
Osa 4. Usein kysytyt kysymykset kannettavan tietokoneen äänitallentimista
Onko Rev Online Voice Recorder turvallinen?
Kyllä se on. Verkkosivustolla mainitaan, että tämä online-työkalu ei kerää käyttäjän tallenteita tai lataa mitään heidän palvelimilleen. Siksi tehdyt tallenteet ovat vain käyttäjän saatavilla. Sama kanssa FoneLab-näytön tallennin, joka tuottaa paljon parempaa laatua.
Kuinka kauan voit tallentaa ääntä Game Bar -ominaisuuden avulla?
Voit tallentaa ääntä Game Bariin jopa 30 minuuttia. Mutta 30 minuutin kuluttua tallennus pysähtyy automaattisesti.
Voiko FoneLab Screen Recorder tallentaa ääntä peleistä?
Kyllä se voi. Ei vain voi FoneLab-näytön tallennin tallentaa ääntä, mutta se voi jopa tallentaa videota koko pelin. Voit myös ottaa tilannekuvia, jos haluat. Pelien, kappaleiden ja muun äänen lisäksi sen avulla voit tallentaa verkkokameroita, opetusvideoita, puhelimen näyttöä ja paljon muuta.
Tämä on kaikki äänen tallentamiseen kannettavalla tietokoneella. Riippumatta siitä, minkä tyyppistä tallenninta tarvitset, löydät lähes kaiken all-in-one-työkalusta, FoneLab-näytön tallennin.
FoneLab Screen Recorder antaa sinun tallentaa videoita, ääniä, online-opetusohjelmia jne. Windows / Macilla, ja voit helposti mukauttaa kokoa, muokata videota tai ääntä ja paljon muuta.
- Tallenna videoita, ääniä, web-kameraa ja ota kuvakaappauksia Windows / Mac-tietokoneella.
- Esikatsele tiedot ennen tallentamista.
- Se on turvallinen ja helppokäyttöinen.
