Paras tallennin luennoille yksityiskohtaisilla ohjeilla
 Käyttäjän Lisa Ou / 09. kesäkuuta 2023 16:00
Käyttäjän Lisa Ou / 09. kesäkuuta 2023 16:00Osallistutko online- vai offline-tunneille joka päivä? Jos näin on, päivän eri oppituntien kuulemisen ja ymmärtämisen täytyy olla uuvuttavaa, varsinkin jos jokaisella luokalla on silloin tällöin tietokilpailuja. Ei ole helppoa oppia kaikkia näitä keskusteluja lyhyessä ajassa. Siten luennon tallentaminen voi auttaa sovittamaan kaikki oppitunnit mieleesi. Jos pystyt tallentamaan ja toistamaan keskustelut tunnin jälkeen, sinulla on etu, kun tarkistat tietokilpailuja ja muita vastaavia. Sen lisäksi luentojen tallentaminen ei ole hyödyllistä vain koulussa, vaan myös muussa toiminnassa. Ehkä voit myös tallentaa merkittäviä luentoja työssä, kirkossa ja muissa kokouksissa, joihin osallistut.
Tässä viestissä esitellään viisi parasta kannettavaa tallenninta ja 5 parasta tapaa tallentaa luentoja tietokoneella. Riippumatta siitä, minkä luennon haluat äänittää, yksi alla olevista ohjelmista sopii varmasti tarvitsemiisi toimintoihin. Samaan aikaan mukana tulee myös näkyvä tallennustyökalu, joka palvelee sekä Windows- että Mac-käyttäjiä. Ei ole ongelma, jos olet uusi näiden tallentimien käyttäjä, sillä jokainen osa sisältää vaiheittaiset ohjeet, jotka auttavat sinua tallennusprosessin läpi. Kun olet selannut tätä viestiä, voit odottaa luennoitavasi tehokkaasti käyttämällä johtavia strategioita.
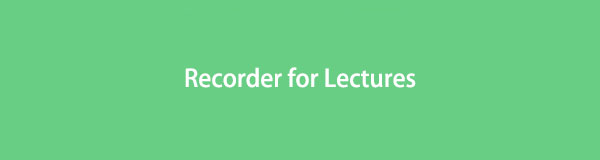

Opasluettelo
Osa 1. Suositeltavat kannettavat tallentimet
Ohjelmien tallentamisen lisäksi tietokoneella ja matkapuhelimilla voit ostaa kannettavia tallenteita luentojen tehokkaaseen tallentamiseen. Alla on joitain suosituimmista, joita voit kokeilla:
- Zoomaus H1n
- Sennheiser MKE 400 -mobiilisarja
- Zoomaus H5
- Tascam DR-10L
- Sony ICD-UX570
Osa 2. 4 parasta luentoäänitinta
Useista luentojen tallentimista, joihin voit törmätä verkossa, tässä ovat ne, joita ihmiset usein käyttävät ja suosittelevat. Saatat tunnistaa ne kolmannen osapuolen tai sisäänrakennetuiksi työkaluiksi, jotka ovat hyödyllisiä tietokoneissa.
Ylös 1. Luentojen tallennin Windowsissa ja Macissa - FoneLab Screen Recorder
Eri laitteet tukevat erilaisia tallentimia, mutta kaikki eivät ole yhteensopivia tunnetuimpien tietokoneiden käyttöjärjestelmien kanssa. Mutta kanssa FoneLab-näytön tallennin, voit helposti tallentaa luentoja Mac- tai Windows-tietokoneella. Siinä on useita toimintoja, jotka tarjoavat etuja luentojen tallenteisiin. Niiden joukossa ovat mikrofonin melunvaimennus ja parannusominaisuudet. Jos nauhoitat luentojasi mikrofonilla, voit ottaa nämä toiminnot käyttöön ja FoneLab Screen Recorder poistaa automaattisesti tarpeettomat taustamelut ja parantaa ääntään.
FoneLab Screen Recorder antaa sinun tallentaa videoita, ääniä, online-opetusohjelmia jne. Windows / Macilla, ja voit helposti mukauttaa kokoa, muokata videota tai ääntä ja paljon muuta.
- Tallenna videoita, ääniä, web-kameraa ja ota kuvakaappauksia Windows / Mac-tietokoneella.
- Esikatsele tiedot ennen tallentamista.
- Se on turvallinen ja helppokäyttöinen.
Alla on hallittavissa olevat esimerkkiohjeet parhaasta tavasta tallentaa luentoja Macissa ja Windowsissa FoneLab-näytön tallennin:
Vaihe 1Etsi Ilmainen lataus -välilehti FoneLab Screen Recorder -verkkosivustolla ja napsauta sitä saadaksesi asennustiedoston. Tämän jälkeen on asennusprosessi, joka kestää yleensä noin minuutin. Käynnistä sen jälkeen tallennusohjelma tietokoneellasi.
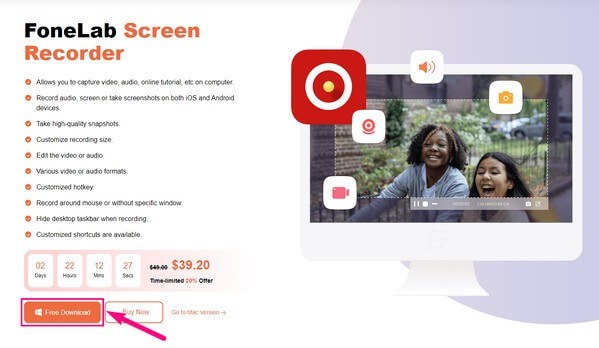
Vaihe 2Eri tallennustilat näkyvät ensisijaisessa käyttöliittymässä. Valitse Ääninauhuri luennollesi. Vaihtoehtoisesti voit valita Videonauhuri sisällyttääksesi näytön tallenteeseen. Tai Puhelimen tallennin nauhoittaa luentoja puhelimeen.
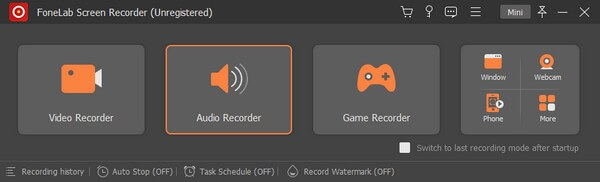
Vaihe 3Kun olet Äänentallennusnäytössä, määritä järjestelmän ääni, mikrofoni ja muut asetukset tallennustarpeidesi mukaan. Jos napsautat ominaisuuskuvakkeiden vieressä olevaa alanuolta, löydät lisää asetuksia, kuten äänenvoimakkuuden mikseri ja äänentarkistus.
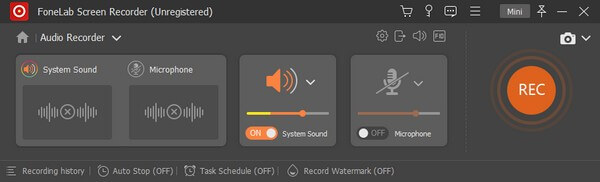
Vaihe 4Napsauta vieressä olevaa alanuolta mic symbolia ja ota melunvaimennus- ja tehostustoiminnot käyttöön, jos haluat. Kun olet määrittänyt toiminnot, napsauta isoa REC -välilehti käyttöliittymän vasemmassa reunassa. Ohjelma alkaa sitten tallentaa luentojasi.
FoneLab Screen Recorder antaa sinun tallentaa videoita, ääniä, online-opetusohjelmia jne. Windows / Macilla, ja voit helposti mukauttaa kokoa, muokata videota tai ääntä ja paljon muuta.
- Tallenna videoita, ääniä, web-kameraa ja ota kuvakaappauksia Windows / Mac-tietokoneella.
- Esikatsele tiedot ennen tallentamista.
- Se on turvallinen ja helppokäyttöinen.
Alkuun 2. QuickTime Player
QuickTime Player on kuuluisa sisäänrakennettu toiminto Macissa, pääasiassa mediatiedostojen toistamiseen. Mutta sen bonustoimintoihin kuuluu pelaajan kyky tallentaa ääntä Macissa. Näin ollen voit käyttää sitä myös luentojen tallentamiseen verkossa tai fyysisessä ympäristössä ottamalla mikrofonin käyttöön. Tämä tallennustyökalu on kuitenkin nopea käyttää Macissa, mutta se voi olla vaikeaa Windowsissa.
Noudata vaatimatonta prosessia määrittääksesi, kuinka voit tallentaa luentoja Macilla QuickTime Playerin avulla:
Vaihe 1Etsi ja käynnistä Mac-tietokoneesi Sovellukset-kansio QuickTime Pelaaja. Napsauta sen jälkeen Tiedosto-välilehteä näytön vasemmassa yläosassa ja valitse sitten Uusi äänitallennus alasvetoluettelossa.
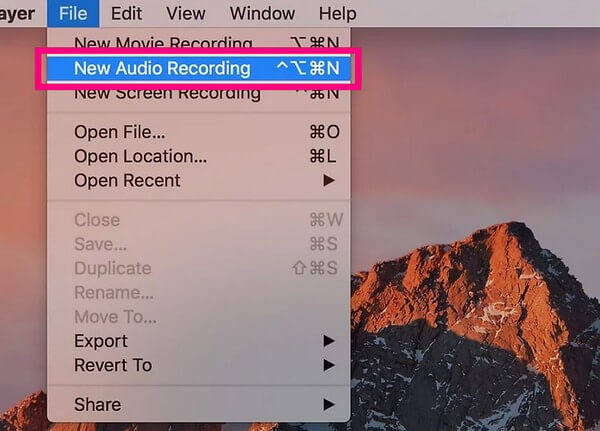
Vaihe 2Kun QuickTime Audio Recorder -näyttö tulee näkyviin, paina nuoli alas vieressä ympyrä Record kuvake. Varmista, että sisäänrakennettu mikrofoni on aktivoitu, jotta voit käyttää sitä tallennuksen aikana.
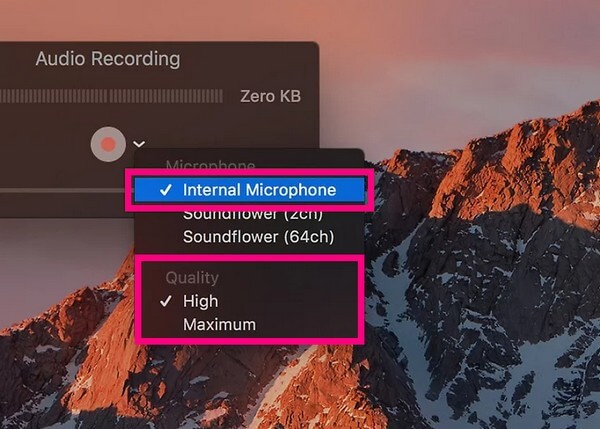
Vaihe 3Kun näet mikrofonivaihtoehdot, voit valita Sisäinen mikrofoni tai muut, jos sinulla on muita mikrofoneja liitettynä Maciin. Valitse seuraavaksi haluamasi laatu alta ja napsauta Record symboli nauhoittamaan luentojasi.
Alkuun 3. Helppo ääninauhuri
Jos haluat tallentaa luentoja mieluummin matkapuhelimellasi, voit asentaa sovelluksen, kuten Easy Voice Recorder. Kuten nimestä voi päätellä, tämän sovelluksen etuna on sen helppokäyttöiset toiminnot ja käyttöliittymä. Kun nauhoitat verkkoluennon tietokoneellesi, sinun tarvitsee vain ohjata puhelimen mikrofonia, niin se tallentaa tehokkaasti. Sillä ei myöskään ole aikarajoitusta, ja sen avulla voit hidastaa tai nopeuttaa tallennusta vastaavasti.
Noudata ongelmattomia ohjeita oppiaksesi nauhoittamaan online-luentoja Easy Voice Recorderilla:
Vaihe 1Hanki Easy Voice Recorder -sovellus Play Kaupasta ja myönnä tarvittavat käyttöoikeudet asennuksen aikana. Suorita sitten tallennussovellus Android- tai iPhone-laitteellasi. Napauta sovelluksen käyttöliittymässä kolmipisteinen symboli oikeassa yläkulmassa ja valitse Asetukset.
Vaihe 2Sieltä voit määrittää tallennusasetuksesi, kuten mikrofonin esiasetuksen, äänenlaadun ja paljon muuta. Palaa päänäyttöön, paina ennätys -välilehti keskellä aloittaaksesi luentojen tallentamisen.
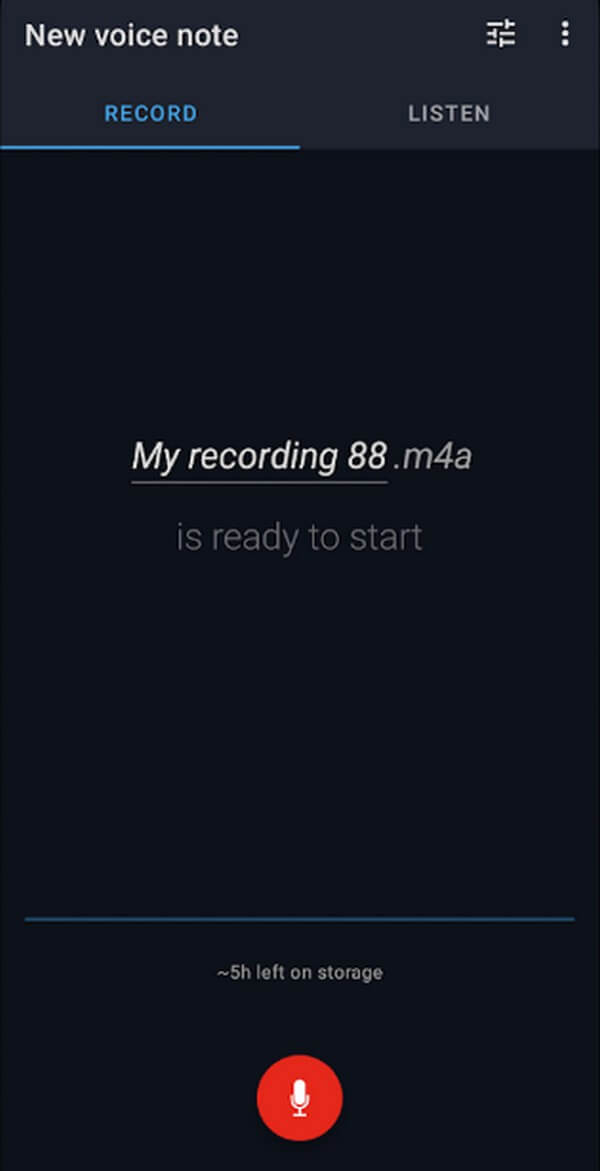
FoneLab Screen Recorder antaa sinun tallentaa videoita, ääniä, online-opetusohjelmia jne. Windows / Macilla, ja voit helposti mukauttaa kokoa, muokata videota tai ääntä ja paljon muuta.
- Tallenna videoita, ääniä, web-kameraa ja ota kuvakaappauksia Windows / Mac-tietokoneella.
- Esikatsele tiedot ennen tallentamista.
- Se on turvallinen ja helppokäyttöinen.
Top 4. EaseUS RecExperts
EaseUS RecExperts on kolmannen osapuolen ohjelma, joka tukee äänen tallennusta. Yksi hyödyllinen toiminto, jonka tämä ohjelma voi tarjota, on sen melunpoisto. Näin ollen voit odottaa tallenteiden paranevan, koska tämä sovellus voi poistaa tarpeettomia ääniä. Mutta hyödyllisistä toiminnoistaan huolimatta saatat pitää sen kalliina, ja sillä on rajoitetut muokkausominaisuudet.
Noudata vaivattomia ohjeita käyttää ääninauhuria luennoille, EaseUS RecExperts:
Vaihe 1Lataa EaseUS RecExperts tietokoneellesi ja käynnistä se asennuksen jälkeen. Aseta haluamasi tallennustilat ja -asetukset ensisijaisessa käyttöliittymässä.
Vaihe 2Voit aktivoida mikrofonin, järjestelmän äänen tai molemmat näytöllä. Lopuksi lyö oranssi REC -painiketta vasemmalla aloittaaksesi luennon tallentamisen.
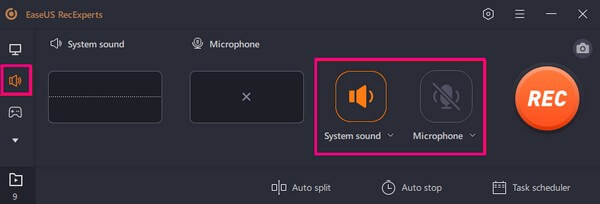
Osa 3. Usein kysytyt kysymykset luentotallenteista
1. Onko luokan luennon nauhoittaminen laitonta?
Ei, niin kauan kuin pyydät suostumusta. Luennon nauhoittaminen on suuri apu opiskelussa, joten opettaja varmasti sallii sen. Joskus opettajat jopa kuvaavat keskustelun mielellään ja antavat luokalle mahdollisuuden katsoa se uudelleen, koska se auttaa oppilaita tarkistamaan oppitunnit. Älä siis epäröi pyytää suostumusta ja nauhoittaa luokan luennon helpottamaan opiskelua.
2. Mikä on korkeakoululuentojen paras äänitallennin?
Paras tallennin luennoille on ZoomH1n. Tätä kannettavaa tallenninta suositellaan usein tehokkaan käytön vuoksi luentojen, haastattelujen ja muiden mikrofonina. Sen etuja ovat 10 tunnin akunkesto, kaksoismikrofoni jne. Siksi on ymmärrettävää, että se on yksi johtavista tallentimista, joita voit löytää.
Siinä kaikki johtaville luentojen tallentamiseen tarkoitetuille ohjelmille. Useista verkossa olevista tallentimista testasimme ja valitsimme tehokkaimmat, jotta voit tarkastella keskustelujasi selvemmin.
FoneLab Screen Recorder antaa sinun tallentaa videoita, ääniä, online-opetusohjelmia jne. Windows / Macilla, ja voit helposti mukauttaa kokoa, muokata videota tai ääntä ja paljon muuta.
- Tallenna videoita, ääniä, web-kameraa ja ota kuvakaappauksia Windows / Mac-tietokoneella.
- Esikatsele tiedot ennen tallentamista.
- Se on turvallinen ja helppokäyttöinen.
