3 tapaa tallentaa online-kokouksia nopeasti ja turvallisesti
 Käyttäjän Lisa Ou / 08. marraskuuta 2022 klo 16
Käyttäjän Lisa Ou / 08. marraskuuta 2022 klo 16Kokous koostuu ihmisistä yhdessä paikassa keskustelemassa ja vuorovaikutuksessa. Suurimman osan ajasta he jakavat ajatuksia, ongelmia, suunnitelmia tavoitteistaan ja paljon muuta. Tapaamiset eivät tapahdu vain töissä ja koulussa. Myös perheen ja ystävien kanssa järjestetään tapaamisia, joissa on vahvat siteet, tai he suunnittelevat yllätysjuhlaa. Joskus kokoukset järjestetään myös verkossa. Ihmiset käyttävät vain erilaisia sovelluksia ja ohjelmistoja istuntoihin, jotka ovat saatavilla verkossa. Sinulla on esimerkiksi järjestely ja haluat kopion keskustelusta. Tiedätkö kuinka tallentaa kokousistunnot?
Tämä artikkeli auttaa sinua nauhoittamaan online-kokouksia eri tehokkailla menetelmillä. Lisäksi se esittelee upean työkalun näytön tallentamiseen: FoneLab Screen Recorderin. Jos haluat lisätietoja näistä luotettavista menetelmistä ja ohjelmistoista, vieritä alla.


Opasluettelo
FoneLab Screen Recorder antaa sinun tallentaa videoita, ääniä, online-opetusohjelmia jne. Windows / Macilla, ja voit helposti mukauttaa kokoa, muokata videota tai ääntä ja paljon muuta.
- Tallenna videoita, ääniä, web-kameraa ja ota kuvakaappauksia Windows / Mac-tietokoneella.
- Esikatsele tiedot ennen tallentamista.
- Se on turvallinen ja helppokäyttöinen.
Osa 1. Tallenna online-kokouksia Androidilla
Verkkotapaamiset ovat parempia kuin kasvokkain tapaamiset. Se ei tuhlaa paljon aikaasi menemällä tiettyyn paikkaan tai paikkaan. Sinun tarvitsee vain muodostaa Internet-yhteys missä tahansa ja ladata sovellus Android-puhelimeesi. Sen lisäksi se ei maksa liikaa rahaa. Tätä varten on monia sovelluksia ja ohjelmistoja. Esimerkkejä ovat Google Hangouts, Zoom Meeting, Google Meet ja paljon muuta! Etsitkö tapaa tallentaa online-kokouksia Androidilla? Olet oikealla sivulla! Tämä artikkelin osa auttaa sinua ongelman ratkaisemisessa. Vieritä alas saadaksesi lisätietoja tästä käyttämällä Android-näytön tallennin ilman sovelluksia
Vaihe 1Liu'uta pääliittymässä ilmoitusbanneria alas kaksi kertaa. Napauta sen jälkeen Lyijykynä -kuvaketta vasemmassa alakulmassa lisätäksesi näytön tallennuksen aktiivisiin ruutuihin. Tässä tapauksessa se aktivoi työkalun.
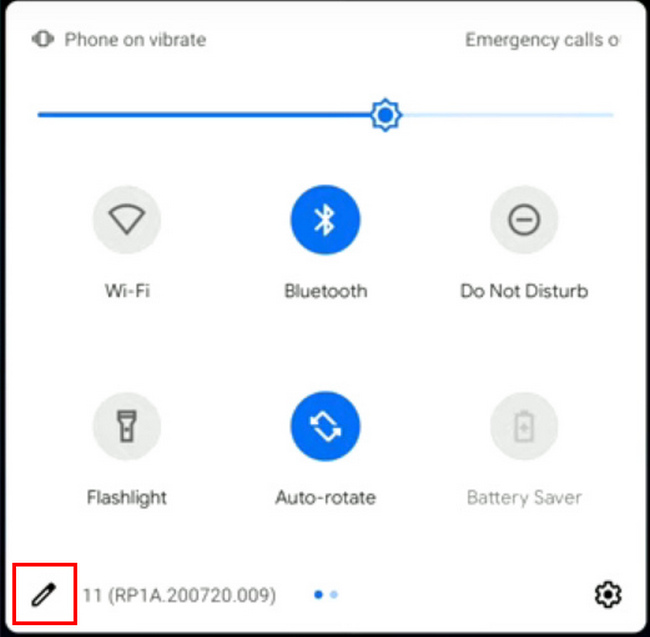
Vaihe 2Napauta ja pidä painettuna Näytön tallennus -painiketta. Vedä sen jälkeen se kohtaan Aktiiviset laatat -osio ja napauta laitteen takaisin -painiketta palataksesi sen päänäyttöön.
Vaihe 3Kun olet aktivoinut tallentimen onnistuneesti, liu'uta alas Ilmoitusbanneri. Napauta sen jälkeen Näytön tallennus -painiketta mukauttaaksesi näytön tallenninta ennen sen käyttöä.
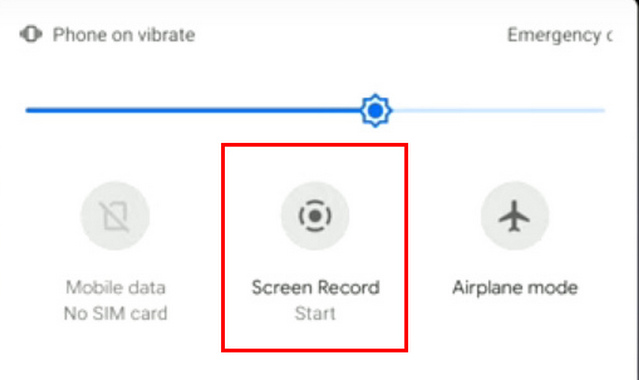
Vaihe 4Käynnistä kokousistunto. Sen jälkeen näytölle tulee ponnahdusikkuna. Napauta SLIDE painikkeet Äänitä ääntä ja Näytä kosketukset näytöllä ominaisuuksia, jos haluat käyttää niitä kokouksen näytön tallennuksen aikana. Napauta sen jälkeen Aloita -painiketta aloittaaksesi näytön nauhoituksen.
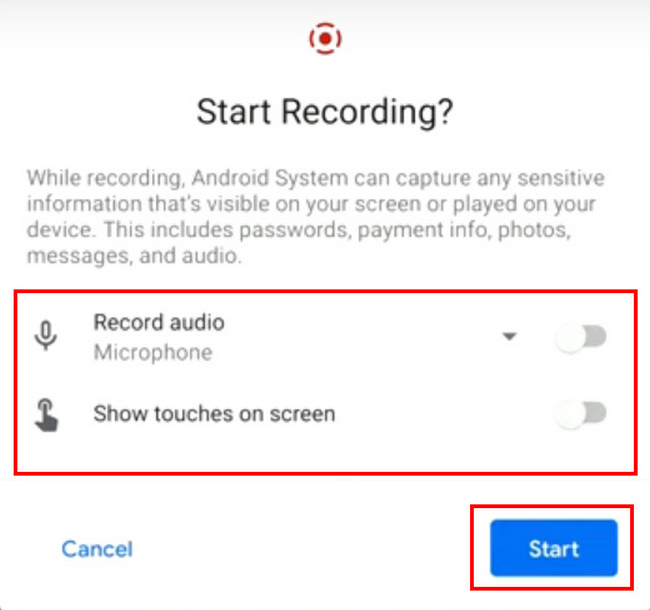
Vaihe 5Jos haluat pysäyttää ja tallentaa videon, liu'uta alas Ilmoitusbanneri. Napauta sen jälkeen Pysäytä napauttamalla -painiketta pysäyttääksesi nauhoituksen, ja laite tallentaa videon.
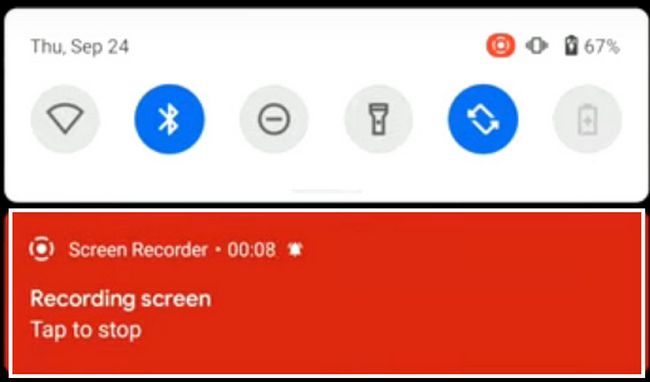
FoneLab Screen Recorder antaa sinun tallentaa videoita, ääniä, online-opetusohjelmia jne. Windows / Macilla, ja voit helposti mukauttaa kokoa, muokata videota tai ääntä ja paljon muuta.
- Tallenna videoita, ääniä, web-kameraa ja ota kuvakaappauksia Windows / Mac-tietokoneella.
- Esikatsele tiedot ennen tallentamista.
- Se on turvallinen ja helppokäyttöinen.
Osa 2. Tallenna online-kokouksia iPhonessa
iPhonessa on monia ominaisuuksia, joista käyttäjät nauttivat. Yksi näistä, se tukee näytön tallennusta jopa ilman kolmannen osapuolen työkaluja. Käyttäjien ei tarvitse ladata sovelluksia tai ohjelmistoja nauhoittaakseen näyttöjä. Itse laitteessa on näytön tallennin. Näytön tallennus voi auttaa käyttäjiä saamaan kopioita istunnoista, opetusohjelmista, pelaamisesta ja muusta! Sinulla on esimerkiksi kokoustilaisuus työssäsi tai koulussasi. On paljon tietoa, joka on muistettava. Jos haluat kopion istunnosta, mutta et tiedä miten näyttö tallentaa iPhonesi, tämä artikkeli auttaa sinua ongelman ratkaisemisessa. Vieritä alaspäin saadaksesi lisätietoja näyttöjen tallentamisesta iPhonella.
Vaihe 1Avaa laite ja etsi asetusten hammasrataskuvake. Napauta sen jälkeen ohjauskeskus pääliittymässä tarkistaaksesi näytön tallentimen.
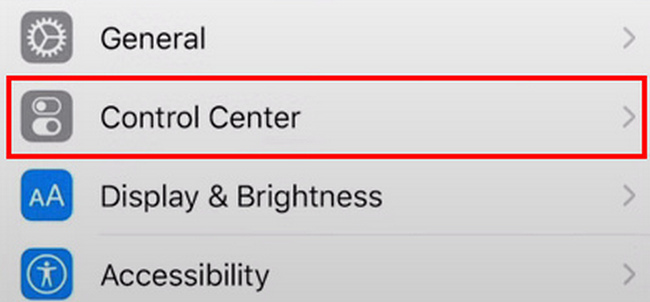
Vaihe 2Jos näet ohjauskeskus, napauta ystävällisesti Mukauta ohjaimet -painiketta. Tämän seurauksena voit mukauttaa näytön tallentimen sen mukaan, mitä haluat.
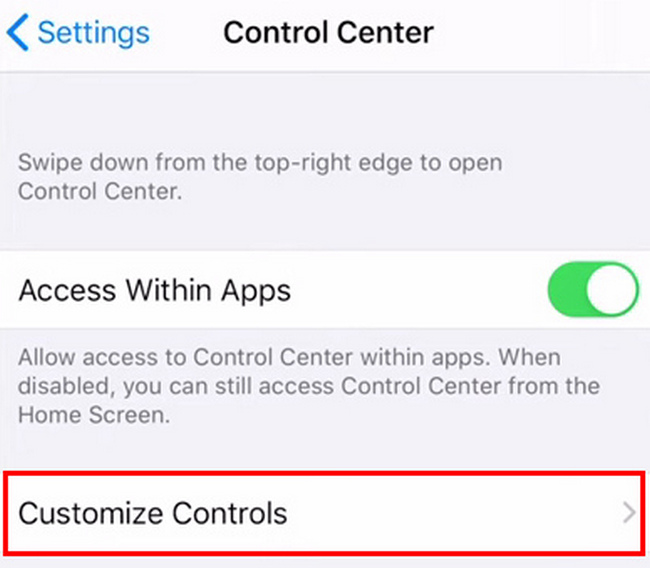
Vaihe 3Kun olet mukauttanut työkalun, napauta Plus-merkki -painiketta lisätäksesi näytön tallennuksen ilmoitusbanneriin. Tämä ilmoitusbanneri auttaa sinua löytämään aktiiviset laatat helpommin.
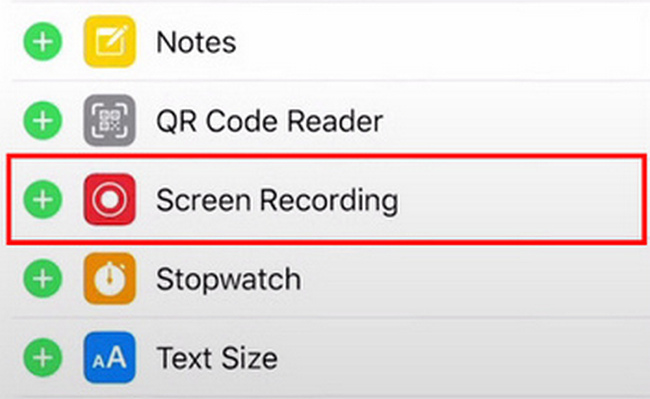
Vaihe 4Käynnistä kokousistunnot, jotka haluat tallentaa. Liu'uta alas Ilmoitusbanneri iPhonesi yläosassa. Napauta sen jälkeen Näytön tallennus -kuvaketta aloittaaksesi kokousten tallentamisen.
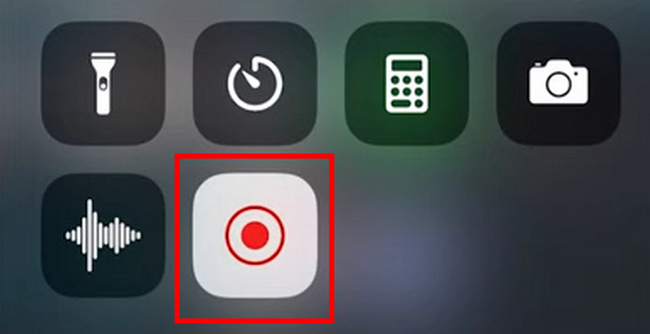
Entä jos haluat enemmän mukautettuja tai muokkausominaisuuksia online-kokousten tallentamiseen tietokoneella? Siirry seuraavaan osaan saadaksesi parhaan työkalun.
Osa 3. Tallenna online-kokoukset tietokoneelle FoneLab Screen Recorder -sovelluksella
Sinun on käytettävä ohjelmistoa tai sovelluksia, jos yllä olevat menetelmät eivät ratkaise ongelmaa. Kolmannen osapuolen sovellukset matkapuhelimissa eivät ehkä tyydytä sinua niiden rajoitettujen ominaisuuksien vuoksi. Sinun tarvitsee vain käyttää ohjelmistoa, jos käytät tietokonetta. FoneLab-näytön tallennin on paras työkalu näytön tallentamiseen. Se on saatavilla sekä Windowsille että Macille. Toinen hyvä asia tässä ohjelmistossa, se on saatavana verkossa ja offline-tilassa. Jos sinulla ei ole Internet-yhteyttä, sen käytössä ei ole ongelmia. Se tallentaa korkealaatuista videota, ääntä ja kuvia. Siinä tapauksessa, jos käyttäjät tallentavat opetusohjelmia, he ymmärtävät videon paremmin. Tämä artikkelin osa opastaa sinua tallentamaan online-kokoukset tietokoneella, jopa iPhonen tai Androidin näytöltä.
FoneLab Screen Recorder antaa sinun tallentaa videoita, ääniä, online-opetusohjelmia jne. Windows / Macilla, ja voit helposti mukauttaa kokoa, muokata videota tai ääntä ja paljon muuta.
- Tallenna videoita, ääniä, web-kameraa ja ota kuvakaappauksia Windows / Mac-tietokoneella.
- Esikatsele tiedot ennen tallentamista.
- Se on turvallinen ja helppokäyttöinen.
Vaihe 1Valitse Ilmainen lataus pääliittymästä ohjelmiston lataamiseen. Asenna työkalu heti lataamisen jälkeen, asenna se ja käynnistä se laitteessasi.
Huomautus: Jos käytät Macia, napsauta Vaihda Maciin Versio-painike. Käyttäjien ei tarvitse huolehtia, koska Macilla ja Windowsilla on samat vaiheet ja menettelyt.
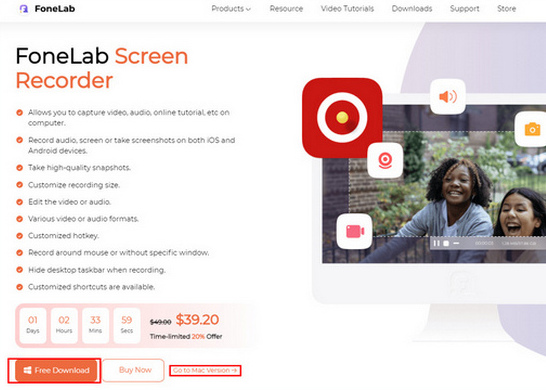
Vaihe 2Voit muokata näytön tallennustyökalua napsauttamalla Videonauhuri -painiketta. Tässä tapauksessa voit lisätä ominaisuuksia, kuten vesileiman, aloitettuasi verkkokokousten tallentamisen.
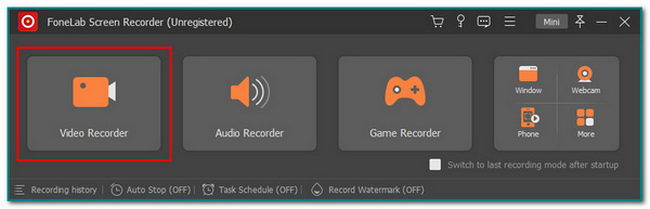
Voit valita Puhelin -kuvaketta, jos haluat peilata näytön iPhonesta tai Androidista, ja tallenna sitten kokoukset. Noudata sitten näytön ohjeita suoratoistaaksesi matkapuhelimesi näytön helposti tietokoneelle.
Vaihe 3Käynnistä kokousistunto tietokoneella. Klikkaa REC -painiketta yläreunassa aloittaaksesi kokousistunnon tallennusprosessin.
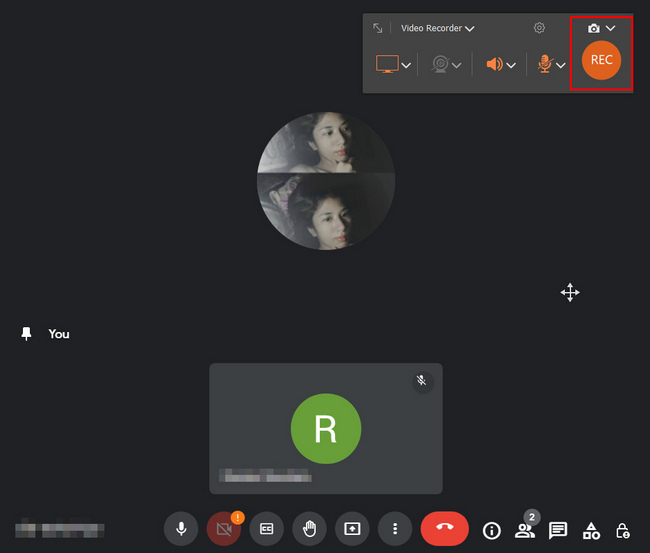
Vaihe 4Tallenna video napsauttamalla valmis -painiketta kokousistunnon tallennuksen jälkeen. Tämän jälkeen voit paikantaa videon missä tahansa kansioon, johon sen tallennat.
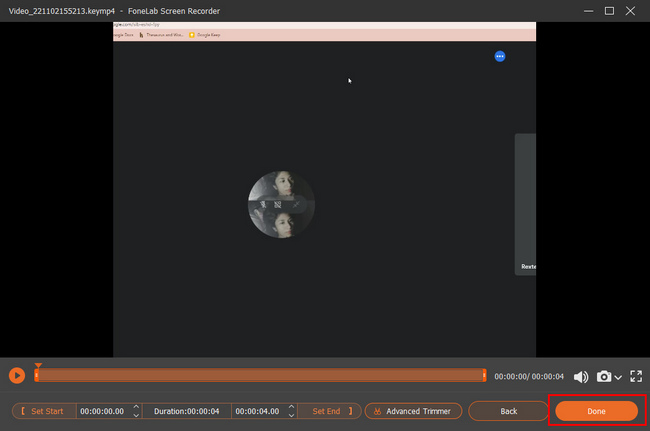
FoneLab Screen Recorder antaa sinun tallentaa videoita, ääniä, online-opetusohjelmia jne. Windows / Macilla, ja voit helposti mukauttaa kokoa, muokata videota tai ääntä ja paljon muuta.
- Tallenna videoita, ääniä, web-kameraa ja ota kuvakaappauksia Windows / Mac-tietokoneella.
- Esikatsele tiedot ennen tallentamista.
- Se on turvallinen ja helppokäyttöinen.
Osa 4. Usein kysyttyä kokousten tallentamisesta verkossa
1. Onko videokokouksen tallentaminen laillista?
Ihmisten on oltava varovaisia tallentaessaan kokousistuntoja. Ennen kokouksen äänittämistä heillä on oltava osallistujien suostumus. Sen lisäksi heidän on ilmoitettava, että he tallentavat verkkokeskustelussa olevia ihmisiä.
Mikä tärkeintä, kerro ihmisille kokousistunnon dokumentoinnin tarkoitus.
2. Mikä on paras sovellus kokousten tallentamiseen?
Verkossa on monia näytön tallennustyökaluja. Jos käyttäjät etsivät työkalua, jota he voivat käyttää offline-tilassa, FoneLab-näytön tallennin on paras työkalu. Tämän lisäksi käyttäjät voivat käyttää tietuehistoriaa helposti tästä työkalusta. Jos haluat tutustua ohjelmistoon, lataa se ja koe sen ainutlaatuiset ominaisuudet.
FoneLab Screen Recorder antaa sinun tallentaa videoita, ääniä, online-opetusohjelmia jne. Windows / Macilla, ja voit helposti mukauttaa kokoa, muokata videota tai ääntä ja paljon muuta.
- Tallenna videoita, ääniä, web-kameraa ja ota kuvakaappauksia Windows / Mac-tietokoneella.
- Esikatsele tiedot ennen tallentamista.
- Se on turvallinen ja helppokäyttöinen.
Jokainen kokous on välttämätön; joskus meidän on äänitettävä ne. Tämä artikkeli auttaa käyttäjiä tallentamaan virtuaalisia kokouksiaan. Se keskittyy Androidiin, iPhoneen ja tietokoneisiin ja tarjoaa jokaiselle erilaisia luotettavia menetelmiä ja vaiheita. Sen lisäksi se esittelee parhaan työkalun näytön tallentamiseen nimeltä FoneLab-näytön tallennin. Se tukee näytön tallennusta. Voit nauhoittaa opetusohjelmia, pelejä ja online-kokouksia. Jos haluat kokea tämän fantastisen työkalun, lataa se ja nauti siitä!
