3 erinomaista tapaa tallentaa PowerPoint-esityksiä
 Käyttäjän Valyn Hua / 08. marraskuuta 2022 klo 16
Käyttäjän Valyn Hua / 08. marraskuuta 2022 klo 16PowerPoint-esitykset ovat välttämättömiä töissä ja koulussa. Nämä diaesitysesitykset auttavat ihmisiä selittämään aiheitaan tai keskustelujaan paremmin. He laittavat usein kuvia, videoita ja tekstejä diaesitysnäytön sisään tehdäkseen yhteenvedon aiheen pohdinnasta. Suurimman osan ajasta ihmiset käyttävät kannettavia tietokoneita ja projektoreita keskustellessaan Powerpoint-diaesitysesityksistä. Toisaalta verkkotunnit ja kokoukset käyttävät tätä alustaa seminaareihin, oppitunteihin, keskusteluihin, keskusteluihin ja muuhun. Kokouksen isäntä jakaa esityksen jäsenten kanssa, jotta he näkevät sen näytöllä. Sinulla on esimerkiksi tapaaminen kollegojesi kanssa. Sinut on määrätty esittämään tallenne PowerPoint-keskustelustasi äänen ja verkkokameran ollessa päällä. Tästä syystä et tiedä mitä tehdä.
Kysymys kuuluu, onko mahdollista tallentaa PowerPoint-esitys verkkokameralla? Tähän ongelmaan on olemassa lukemattomia toteuttamiskelpoisia ratkaisuja. Olisi parasta valita menettelyt, joita ei ole vaikea noudattaa. Tämä artikkeli tarjoaa sinulle käytännöllisiä ja käteviä ratkaisuja. Lisäksi se selittää parhaan näytön tallennustyökalun vaiheet: FoneLab Screen Recorder. Siinä on erilaisia ainutlaatuisia tallennusominaisuuksia, jotka tiedät, kun jatkat tämän artikkelin lukemista.
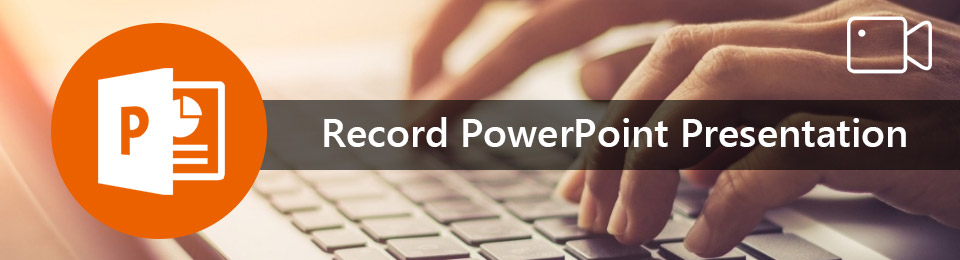

Opasluettelo
Osa 1. PowerPointin näytön tallentaminen FoneLab Screen Recorderin kautta
PowerPoint-esityksen tallentaminen on tärkeää, jos esität sen kollegoillesi tai koulukavereillesi. Istuntotallenteen tulee olla hyvä ja laadukas. Yleisöllesi on vaikeaa, jos he eivät näe keskustelusi aihetta. FoneLab-näytön tallennin siinä on kaikki poikkeukselliset tallennuksen ominaisuudet. Se sisältää diaesitysesitysten tallentamisen äänen kanssa. Siinä on äänen tallennin se on hyvä, kun kuvataan videota samalla kun selostetaan aiheita. Toinen hyvä asia tässä on, että sen avulla käyttäjät voivat muokata videota ja ottaa kuvia sen tallennuksen jälkeen. Tässä on ohjeet PowerPoint-esityksen tallentamiseen videona käyttämällä FoneLab-näytön tallennin.
FoneLab Screen Recorder antaa sinun tallentaa videoita, ääniä, online-opetusohjelmia jne. Windows / Macilla, ja voit helposti mukauttaa kokoa, muokata videota tai ääntä ja paljon muuta.
- Tallenna videoita, ääniä, web-kameraa ja ota kuvakaappauksia Windows / Mac-tietokoneella.
- Esikatsele tiedot ennen tallentamista.
- Se on turvallinen ja helppokäyttöinen.
Vaihe 1Voit ladata ohjelmiston avaamalla tietokoneesi. Etsi tämän jälkeen FoneLab Screen Recorder. Kun näet sen, napsauta pääliittymässä Ilmainen lataus -painiketta. Älä unohda tehdä WinRar-asennusta, asentaa työkalu ja käynnistää se.
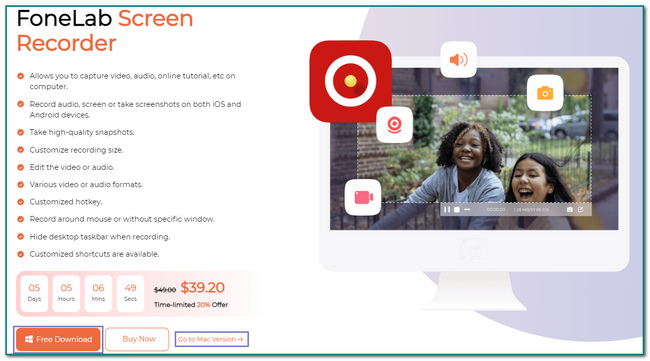
Vaihe 2Kun käynnistät ohjelmiston, näet sen erilaiset ominaisuudet. Parasta olisi, jos valitset Videonauhuri -painiketta tallentaaksesi PowerPoint-esityksen.
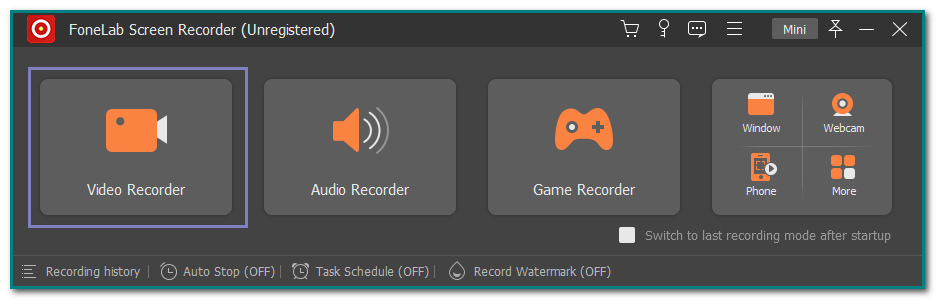
Vaihe 3Näet monia ominaisuuksia. Siinä on tallennushistoria ja vesileimavaihtoehdot. Jos aiot tallentaa videon äänen kanssa, liu'uta Turn On painiketta molemmissa Mikrofoni ja System Sound kuvakkeet.
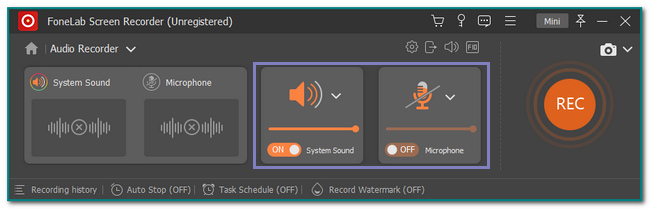
Vaihe 4Kun olet asentanut työkalun, käynnistä tallennettava PowerPoint. Klikkaa Ympyrä REC -painiketta esityksen tallentamiseksi. Sinulla on myös vaihtoehto, jos haluat minimoida työkalun. Klikkaa Mini painiketta yläreunassa pienentääksesi ohjelmistoa.
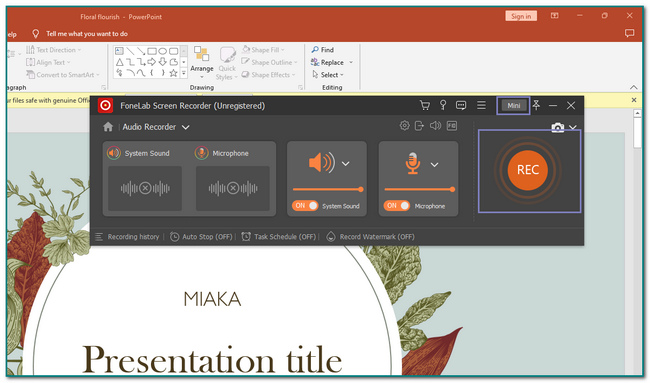
Vaihe 5Jos keskustelet perusteellisesti kaikesta ja haluat tallentaa videon, napsauta valmis -painiketta. Muokkaa videota, jos haluat, ennen sen tallentamista, kuten videon automaattinen pysäytys. Leikkaa tässä tapauksessa videopohjaa haluamallasi tavalla.
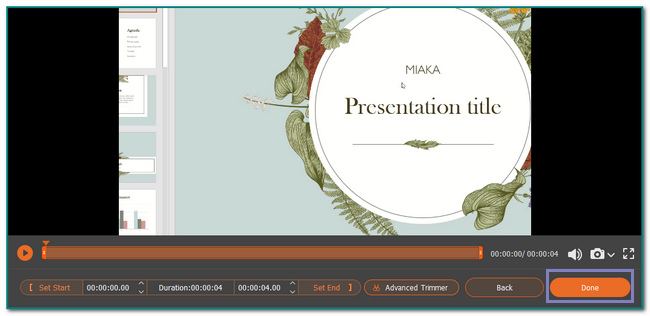
Jos käytät Macia, ei ole hätää. Voit ladata tämän ohjelmiston Mac-laitteellesi, koska tämä ohjelmisto tukee myös macOS:ää. Vaiheet ovat samat Windowsin kanssa, jos haluat tallentaa PowerPoint-esityksiä verkkokameralla Macissa.
FoneLab Screen Recorder antaa sinun tallentaa videoita, ääniä, online-opetusohjelmia jne. Windows / Macilla, ja voit helposti mukauttaa kokoa, muokata videota tai ääntä ja paljon muuta.
- Tallenna videoita, ääniä, web-kameraa ja ota kuvakaappauksia Windows / Mac-tietokoneella.
- Esikatsele tiedot ennen tallentamista.
- Se on turvallinen ja helppokäyttöinen.
Osa 2. PowerPointin näyttötallennus sisäänrakennetun ominaisuuden kautta
Vaihe 1Käynnistä PowerPoint-ohjelmisto, jonka haluat tallentaa. Siirry myöhemmin pääkäyttöliittymän yläosassa olevaan Diaesitys-osioon ja etsi sisäänrakennettu näytön tallennin.
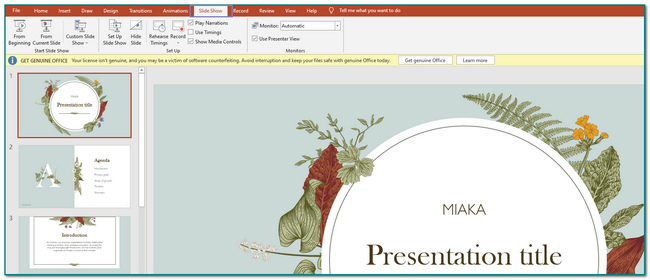
Vaihe 2Jos löydät sisäänrakennetun näytön tallentimen, napsauta ennätys -painiketta. Tämän kuvakkeen alla näet vaihtoehdot, joista haluat aloittaa tallennuksen.
Huomautus: Napsauta Nykyisestä diasta -painiketta tallentaaksesi dian missä olet tällä hetkellä. Toisaalta napsauta Alusta alkaen -painiketta, jos haluat kaapata esityksen ensimmäiseltä sivulta.
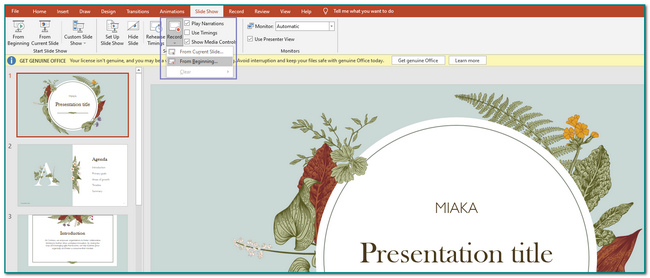
Vaihe 3Kun olet napsauttanut kahden vaihtoehdon välillä, napsauta ennätys painiketta yläreunassa. Napsauta alareunassa olevaa Mikrofoni -kuvake aktivoidaksesi äänen ja mikrofonin. Sitä ennen t laskee ennen kuin se tallentaa näytön.
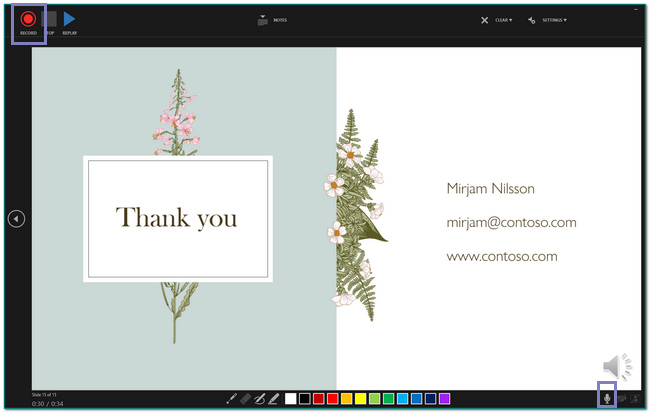
Vaihe 4Kun esitys on päättynyt ja tallennat tallenteen, napsauta Stop Box kuvake. Voit myös valita, haluatko keskeyttää tai toistaa PowerPoint-esityksen.
FoneLab Screen Recorder antaa sinun tallentaa videoita, ääniä, online-opetusohjelmia jne. Windows / Macilla, ja voit helposti mukauttaa kokoa, muokata videota tai ääntä ja paljon muuta.
- Tallenna videoita, ääniä, web-kameraa ja ota kuvakaappauksia Windows / Mac-tietokoneella.
- Esikatsele tiedot ennen tallentamista.
- Se on turvallinen ja helppokäyttöinen.
Osa 3. PowerPointin näytön tallentaminen pelipalkin kautta
Ihmiset voivat käyttää pelipalkkia Windows 10:ssä ja uudemmissa käyttöjärjestelmissä. Jos PowerPoint Presentationin ohjelmisto ei tue sisäänrakennettua näytön tallenninta, sillä on vaihtoehtoinen tapa. Kyse ei ole vain videopelien nauhoittamisesta. Se voi myös tallentaa Powerpoint-esityksiä tietokoneellesi. Voit myös dokumentoida sen äänellä. Tämä ohjelmisto tukee myös äänen tallennusta, kun näyttöä tallennetaan samanaikaisesti. Toinen hyvä asia tässä, käyttäjät voivat myös tallentaa istunnon alkaessa. Ohjelmiston alareunassa näet tietokoneen suorituskyvyn, kuten suorittimen ja RAM-muistin. Vieritä alaspäin saadaksesi lisätietoja tämän työkalun vaiheista.
Vaihe 1Siirry Aloita -painiketta tietokoneessa. Kirjoita sen jälkeen Pelipalkki hakupalkissa. Voit käyttää ja aktivoida pelitilan liu'uttamalla On painiketta.
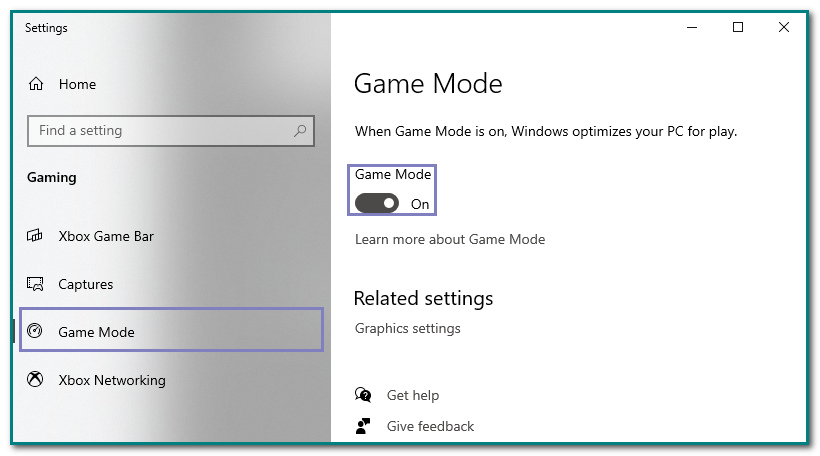
Vaihe 2Käynnistä ohjelmisto painamalla Windows + G -painiketta tietokoneessa. Sen jälkeen näytön pääkäyttöliittymään tulee ponnahdusikkuna. Klikkaa Piste -painiketta työkalun käynnistämiseksi. Napsauta ennen sitä Mikrofoni -kuvaketta käyttääksesi mikrofonia.
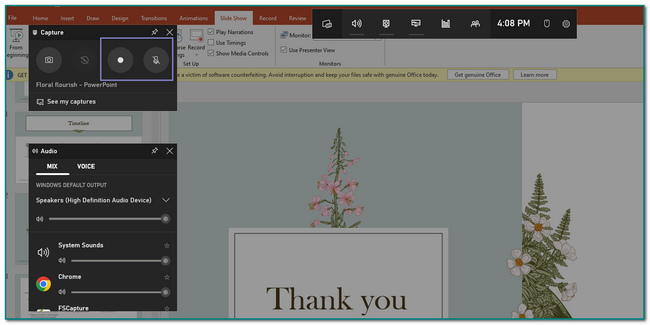
Vaihe 3Kun haluat tallentaa esityksesi tallenteen, napsauta Laatikko -painiketta mikrofonin vieressä. Sen jälkeen näytölle tulee ponnahdusikkuna, jossa kerrotaan, että laite säilyttää videon automaattisesti.
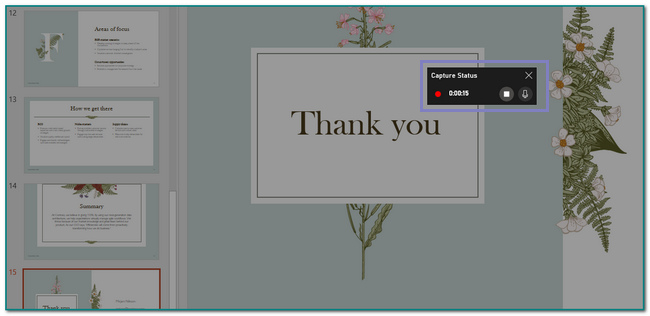
FoneLab Screen Recorder antaa sinun tallentaa videoita, ääniä, online-opetusohjelmia jne. Windows / Macilla, ja voit helposti mukauttaa kokoa, muokata videota tai ääntä ja paljon muuta.
- Tallenna videoita, ääniä, web-kameraa ja ota kuvakaappauksia Windows / Mac-tietokoneella.
- Esikatsele tiedot ennen tallentamista.
- Se on turvallinen ja helppokäyttöinen.
Osa 4. Usein kysytyt kysymykset PowerPoint-esitysten tallentamisesta
1. Millainen on hyvä PowerPoint-esitys?
Hyvän esityksen luomiseksi käyttäjien on käytettävä hyvälaatuisia kuvia ja videoita. Sisällön tulee olla tiivistä ja yleisölle ymmärrettävää. Tämän lisäksi voit käyttää taustallesi hyvää teemaa ja ääriviivaa. Käytä lopuksi fonttia, jota yleisösi voi lukea helposti.
2. Mikä on jonkin sisäänrakennettu ominaisuus?
Nämä sisäänrakennetut laitteet ovat ominaisuuksia, joita sinun ei tarvitse asentaa ohjelmistoon, koska ne ovat jo osa sitä. Siksi on suositeltavaa ladata FoneLab-näytön tallennin, jossa on monia ominaisuuksia tietokoneessa, joten voit käyttää niitä kaikkia tämän ohjelman kanssa erilaisten työkalujen asentamisen sijaan.
FoneLab Screen Recorder antaa sinun tallentaa videoita, ääniä, online-opetusohjelmia jne. Windows / Macilla, ja voit helposti mukauttaa kokoa, muokata videota tai ääntä ja paljon muuta.
- Tallenna videoita, ääniä, web-kameraa ja ota kuvakaappauksia Windows / Mac-tietokoneella.
- Esikatsele tiedot ennen tallentamista.
- Se on turvallinen ja helppokäyttöinen.
Alla on ohjevideo.


Tässä artikkelissa käsitellään PowerPoint-esitysten tallentamista. Se näyttää sinulle parhaan ohjelmiston näytön tallentamiseen - FoneLab-näytön tallennin. Se on paras ohjelmisto, koska se tukee ääni-, verkkokamera-, video- ja mikrofoniominaisuuksia. Sen lisäksi se on saatavana sekä Macille että Windowsille. Tällöin käyttäjien ei tarvitse huolehtia siitä, mitä laitetta he käyttävät. Haluatko kokea tämän erinomaisen työkalun? Kokeile nyt!
