Todistetut menetelmät näytön tallentamiseksi Windowsissa, Macissa ja verkossa
 Käyttäjän Lisa Ou / 25. joulukuuta 2020 16
Käyttäjän Lisa Ou / 25. joulukuuta 2020 16
- Haluan nauhoittaa tärkeän tapaamisen asiakkaideni kanssa. Kuinka tallentaa näyttö Windowsin laadukkaasti?
- Kuinka nauhoittaa näyttöä Macille? Minun on hankittava video-opetusohjelma Mac-sovellukselle, mutta en löydä sopivaa näytön tallenninta Macille.
- Onko mitään menetelmää näytön kaappaamiseksi verkossa? En halua ladata tai ostaa ylimääräisiä ohjelmia tätä varten.
Mikä olisi paras tapa tallentaa näyttöä Windowsissa, Macissa ja verkossa?
Tarvitsetpa sitten kaapata videoita, ääniä, videoita, pelejä tai jopa muokata videoita huomautustyökaluilla, FoneLab-näytön tallennin pitäisi aina olla ensimmäinen valinta. Tallenna vain video tietokoneen näytölle muutamalla napsautuksella.


Opasluettelo
1. Kuinka nauhoittaa näyttöä Windowsissa
Vaihtoehto 1. Tallenna näyttö Windowsissa FoneLabilla
FoneLab-näytön tallennin on monipuolinen näytön kaappaaja näytön tallentamiseen, tietokoneen äänen tallentamiseen ja ota kuvia. Sininen valo reaaliaikainen koodaustekniikka takaa erinomaisen kuvan ja äänenlaadun.
- Räätälöity näytön koko tallentaa näytöllä näkyviä toimintoja laadukkaasti.
- Tallenna online -kommentit järjestelmän äänestä ja mikrofonista.
- Ota tilannekuva millä tahansa mukautetulla koolla ja tallenna hyödyllinen osa.
- Useita muokkaustyökaluja, merkintätyökaluja ja piirustuslevyjä.
FoneLab Screen Recorder antaa sinun tallentaa videoita, ääniä, online-opetusohjelmia jne. Windows / Macilla, ja voit helposti mukauttaa kokoa, muokata videota tai ääntä ja paljon muuta.
- Tallenna videoita, ääniä, web-kameraa ja ota kuvakaappauksia Windows / Mac-tietokoneella.
- Esikatsele tiedot ennen tallentamista.
- Se on turvallinen ja helppokäyttöinen.
Vaihe 1Mukauta videonäytön kokoa
Kun olet asentanut videonauhurin ohjelma tietokoneessa, voit napsauttaa Videonauhuri vaihtoehto. Se tunnistaa automaattisesti tallennusikkunan. Voit tallentaa valintanäytön Windowsiin syöttämällä pikselit tai säätämällä kehystä halutun alueen ottamiseksi.

Vaihe 2Kaappaa haluamasi äänitiedosto
Valitse Ääninauhuri päästä äänen tallennusliittymään. Valitse Järjestelmän ääni vain, jos haluat tallentaa tietokoneen musiikkia. Mitä tulee videoneuvotteluihin, sinun on otettava molemmat käyttöön Järjestelmän ääni ja Mikrofoni. Tämän jälkeen säädä äänenvoimakkuutta.
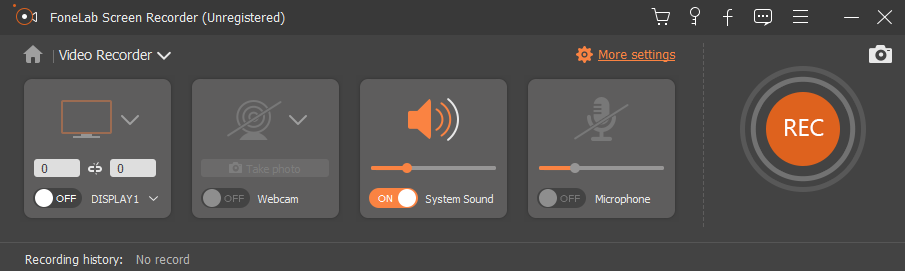
Vaihe 3Tallennusnäyttö Windowsissa
Voit myös tehdä aikataulun näytön tallennusprosessille. Kun olet asettanut kaiken, voit napsauttaa REC -painiketta, jos haluat tallentaa näytön Windowsissa. Prosessin aikana voit myös ottaa kuvakaappauksia joitakin tärkeitä kohtia varten.

Vaihe 4Muokkaa kaapattuja videoita
Kun tallennat näytön, voit lisätä otettuihin videoihin kommentointielementtejä, kuten tekstiä, riviä, kutsun ja jopa säätää näiden elementtien väriä korostaaksesi tärkeän osan. Klikkaa REC -näppäintä uudelleen, jos haluat lopettaa Windowsin näytön.

Vaihtoehto 2. Tallenna näyttö Windowsissa Powerpointilla
Jos olet powerpoint-käyttäjä, voit käyttää sen sisäänrakennettua näytön tallennustoimintoa tee powerpointista video lataamatta muita tallennusohjelmia.
Vaihe 1Käynnistä powerpoint ja napsauta liite > Näytön tallennus.


Vaihe 2Napauta Valitse alue voit valita, mitä haluat tallentaa, ja aloita sitten näytön tallentaminen.

Vaihtoehto 3. Tallenna näyttö Windows 10issa oletusasetuksilla
Windows 10illa on uusi ominaisuus, jonka avulla käyttäjät voivat tallentaa näytön sisäänrakennetulla toiminnolla. Voit tarkistaa sen opetusohjelman seuraavasti.
Vaihe 1Napauta Windows-kuvake > Asetukset > pelaamista.

Vaihe 2Paikantaa Pelipalkkija käynnistä sitten alhaalla oleva painike Tallenna peliklipit, kuvakaappaukset ja lähetys pelipalkin avulla.

Vaihe 3lehdistö voittaa ja G näppäimiä samanaikaisesti, valitse ruutu vieressä Kyllä, tämä on peli. Paina lopuksi voittaa + muut + R aloittaa tallennuksen.
2. Kuvaruudun ottaminen Macilla
Vaihtoehto 1. Tallenna näyttö Macissa FoneLabilla
FoneLab-näytön tallennin Macille on yksi ammattimaisimmista näytön tallentimet Macissa. Ohjelma ottaa live -videoita, verkkokokouksia, Skype -keskusteluja ja niin edelleen eri muodoissa.
- Tallenna näyttö mukautetussa koossa vaatimuksen mukaan.
- Ota äänitiedostoja eri lähteistä laadukkaasti.
- Muokkaa kaapattua Mac-näyttöä useilla merkintätyökaluilla.
- Etsi, jaa ja katso kuvatut tiedostot helposti.
FoneLab Screen Recorder antaa sinun tallentaa videoita, ääniä, online-opetusohjelmia jne. Windows / Macilla, ja voit helposti mukauttaa kokoa, muokata videota tai ääntä ja paljon muuta.
- Tallenna videoita, ääniä, web-kameraa ja ota kuvakaappauksia Windows / Mac-tietokoneella.
- Esikatsele tiedot ennen tallentamista.
- Se on turvallinen ja helppokäyttöinen.
Kuten tallennuksen pelinäyttö tietokoneella, Bandicam pitäisi olla ilmainen sieppausohjelmisto. Sen avulla voit tallentaa kohdetiedostot sekä DirectX: ään että OpenGL: ään.
- Ota kuva, ääni ja video samanaikaisesti helposti.
- Mukautettu videon ja reaaliaikaisen piirustusominaisuuksien logo.
- Tallennetussa videossa ilmainen versio sisältää vesileiman ja minuutin rajoituksen.
Vaihe 1Valitse näytön koko
Napsauta kolmatta kuvaketta valitaksesi näytön koon, Täysi koko, Kiinteä alue, Tai Mukautettu alue. Valitse vain yksi oletusarvo tai säädä tallennusikkunan kehystä tallentaaksesi näytön Macissa.

Vaihe 2Lisää sisäänrakennettu kamera
Jos haluat ottaa Macin näytön pelattavaksi tai web-kokouksiksi, sinun on lisättävä sisäänrakennettu kamera tallentamaan kommentteja tai esityksiä. Napsauta vain toista Kamerakuvake aktiiviseen FaceTime HD -kamera.

Vaihe 3Säädä äänitiedostot
Tämän jälkeen voit napsauttaa Audio- kuvaketta, jos haluat lisätä sisäänrakennetun panos tai muita ääniasetuksia äänen tallentamiseksi eri lähteistä. Voit myös säätää äänenvoimakkuutta saadaksesi parhaan tuloksen.

Vaihe 4Äänitysnäyttö Macilla
Napsauta punaista REC -painiketta, jos haluat ottaa näytön Macille. Tämän jälkeen voit napsauttaa huomautus -painikkeella voit lisätä tekstiä, riviä, nuolta ja muita elementtejä tärkeiden kohtien korostamiseksi.

Kun haluat saada joitakin tärkeitä kohtia videolle tai tehdä joitakin pikkukuvia videosta, voit käyttää kuvapainikkeita yhdellä napsautuksella kameran painikkeella.
Vaihtoehto 2. Tallenna näyttö Macissa QuickTime-ohjelmalla
Vaihe 1Käynnistää Nopea aika.
Vaihe 2Napauta filee > Uusi näytön tallennus.

Vaihe 3Napsauta punaista äänitys -painiketta aloittaa.
Vaihtoehto 3. Levy-näyttö MacOS Mojave -palvelussa
Jos käytät MacOS Mojave -ohjelmaa, sinulla on kolmas vaihtoehto - sen uusi ominaisuus, jolla voit tallentaa näytön Maciin.
Vaihe 1lehdistö Komento + siirtyminen + 5 käynnistää tallennustyökalurivin.
Vaihe 2Valitse tallennusalue ja napsauta kaapata.
Vaihe 3Tallenna tallentava video.

FoneLab Screen Recorder antaa sinun tallentaa videoita, ääniä, online-opetusohjelmia jne. Windows / Macilla, ja voit helposti mukauttaa kokoa, muokata videota tai ääntä ja paljon muuta.
- Tallenna videoita, ääniä, web-kameraa ja ota kuvakaappauksia Windows / Mac-tietokoneella.
- Esikatsele tiedot ennen tallentamista.
- Se on turvallinen ja helppokäyttöinen.
3. Kuinka siepata näyttö verkossa
Mitä sinun pitäisi tehdä, jos haluat vain tallentaa näytön verkossa ilman lisäohjelmia? Tämä osa jakaa kaksi pääosaa online-näytönauhurit kaapata halutut tiedostot.
Vaihtoehto 1. Screencast-O-Matic
Screencast-O-Matic on online-näytön sieppaaja, joka tallentaa näytön verkossa kaikissa tietokoneesi toiminnoissa. Vapaa versio tukee vain 15-minuutteja, voit päivittää Pro-versioon US $ 1.50 kuukaudessa.
Vaihe 1Valitse Käynnistä ilmainen tallennin -painiketta, jonka ohjelma käynnistää tallennusikkunan. Tämän jälkeen voit valita Näytön, Webcam or molemmat tallentaa verkossa näkyviä aktiviteetteja.
Huomautuksia: Lisää ääni ja kerronta yhdellä napsautuksella. Voit tallentaa äänitiedostoja sekä järjestelmän äänestä että mikrofonista.
Vaihe 2ilmaisen version avulla voit vain leikata videotiedostoja. Kun joudut muokkaamaan videoita, joissa on enemmän ominaisuuksia, sinun on päivitettävä Pro-versioon tai tuotava video sen sijaan johonkin ammattimaiseen videonmuokkausohjelmaan.
Vaihe 3Tämän jälkeen voit tallentaa videon tietokoneeseen, Chromebookiin tai Google Driveen. Voit tietysti myös julkaista videosi sosiaalisen median sivustoille.
Sen pitäisi olla kätevä näytön tallennin, jolla voit tallentaa lyhyitä videoita. Kun haluat lisätä hiiren seurantaominaisuuksia, piirtää työkaluja, poistaa vesileiman tai tallentaa rajoittamattomia videoleikkeitä, sinun on päivitettävä Pro-versioon.

Vaihtoehto 2. Screencastify
Jos sinun tarvitsee vain tallentaa tiedostoja, verkkopelejä, kokouksia tai muuta selaimen näyttöä, Screencastify on kromi plugin ilmaiseksi. Ohjelmasta on tallennettava toiminto, joka poikkeaa toisesta näytönauhurista Selain-välilehti.
Vaihe 1Lisää vain näytön tallennin Chromeen. Sen jälkeen sinun on aktivoitava ja käynnistettävä ohjelma näytölle verkossa. Valitse haluamasi tallennustila saadaksesi haluamasi videon. Säädä äänitiedostojen tallennusasetukset.
Vaihe 2Lisäksi saat parhaan mahdollisen laadun videoille ja audioille Asetuksista. Sen jälkeen voit tehdä huomautuksen näytöstä kynätyökalulla tai tarkentaa hiiren valokeilaan.
Vaihe 3Kun olet tallentanut näytön verkossa, voit tallentaa tiedostot Google Driveen. Kun sinun on julkaistava YouTube-verkkosivustolla tai tallennettava video tietokoneellesi, voit aina löytää ratkaisun online-näytönauhurista.
Jos haluat viedä tiedostot MP4- tai GIF-tiedostoina, rajata / leikata tallennuksesi tai poista vesileima videotiedostoista, sinun täytyy päivittää Premium-versio, jotta voit tallentaa näytön verkossa.

Yhteenveto
Jos etsit menetelmiä tietokoneen näytön tallentamiseen, löydät yksityiskohtaisen prosessin artikkelista. Näytön online-tallentamisen osalta joidenkin selaimen laajennusten pitäisi olla hyödyllisiä.
Kun haluat tallenna näyttö Windowsissa tai Mac, FoneLab-näytön tallennin on ehdottomasti ensimmäinen valinta. Jos sinulla on kysyttävää, miten kuvaruutua tallennetaan Windowsissa, Macissa tai verkossa, voit jakaa lisää kommentteja artikkelissa.
FoneLab Screen Recorder antaa sinun tallentaa videoita, ääniä, online-opetusohjelmia jne. Windows / Macilla, ja voit helposti mukauttaa kokoa, muokata videota tai ääntä ja paljon muuta.
- Tallenna videoita, ääniä, web-kameraa ja ota kuvakaappauksia Windows / Mac-tietokoneella.
- Esikatsele tiedot ennen tallentamista.
- Se on turvallinen ja helppokäyttöinen.
