Kuinka tallentaa tietty sovellusikkuna Windowsille ja Macille
 Käyttäjän Lisa Ou / 15. tammikuuta 2021 16:00
Käyttäjän Lisa Ou / 15. tammikuuta 2021 16:00Koko näytön tallennuksen sijasta voit keskittyä objektiin, jonka todella haluat kaapata. Esimerkiksi, jos haluat tee ohjevideo, jaa pelin kohokohdat, nauhoita esitysvideo tai jotain vastaavaa, voit tallentaa tietyn ikkunan suoraan. Kohdeikkuna tunnistetaan älykkäästi. Ylimääräisiä esineitä tai muita taustaohjelmia ei tule näkyviin näytön nauhoitus video. Voit siis aloittaa aktiivisen ikkunan nauhoittamisen suoraan Windows- tai Mac-tietokoneelle.
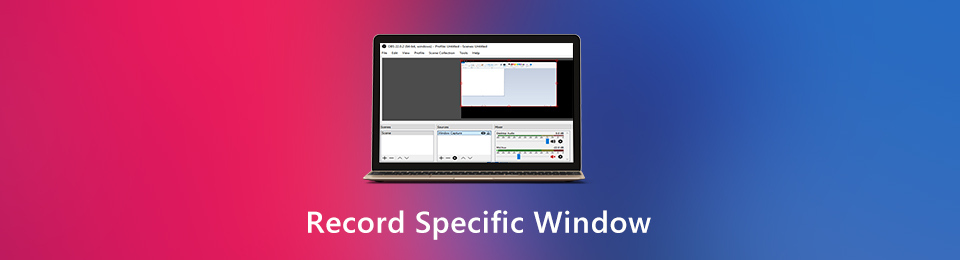
Kysymys kuuluu, kuinka tallentaa yksi ikkuna Windows- tai Mac-tietokoneellesi? Tässä on 3 erilaista näytön tallennusohjelmistoa. Voit tallentaa näyttövideota tietyllä sovelluksella. Vain lue ja seuraa.

Opasluettelo
1. Kuinka tallentaa ja muokata tiettyä ikkunaa
Useimmissa tapauksissa sinun on lisättävä piirtotehosteita tallennuksen aikana. Voit myös haluta tallentaa näytön ja itsesi Windows 10: een ja muihin käyttöjärjestelmiin. Kommentit ja merkinnät ovat myös välttämättömiä. Jos haluat tallentaa videota tietyllä ikkunalla täydellisesti, FoneLab-näytön tallennin voi olla ensimmäinen valintasi. Täältä saat täysin muokattavia näytön tallennus- ja muokkaustyökaluja.
- Tallenna tietty ikkuna ilman rajoituksia. Voit tallentaa millä tahansa ohjelmalla, verkkosivulla tai ilmoituksella.
- Lisää kuvioita ja merkintöjä ikkunaan tallennukseen minkä tahansa koon tai värin kanssa.
- Käytä pikanäppäimiä videon nauhoittamiseen tietyssä ikkunassa.
- Tallenna tallentava video MP4-, WMV-, MOV-, AVI-, M4V-tiedostoina jne.
- Jaa tallentamasi videotiedosto YouTubeen, Facebookiin, Twitteriin ja muihin.
- Yhteensopiva Windows 10 / 8.1 / 8/7 ja Mac OS X 10.10 tai uudemman kanssa.
FoneLab Screen Recorder antaa sinun tallentaa videoita, ääniä, online-opetusohjelmia jne. Windows / Macilla, ja voit helposti mukauttaa kokoa, muokata videota tai ääntä ja paljon muuta.
- Tallenna videoita, ääniä, web-kameraa ja ota kuvakaappauksia Windows / Mac-tietokoneella.
- Esikatsele tiedot ennen tallentamista.
- Se on turvallinen ja helppokäyttöinen.
Vaihe 1ajaa FoneLab-näytön tallennin. Valita Videonauhuri pääliittymässä.

Vaihe 2Vie hiiri osoitetun ikkunan päälle. Napsauta sitä valitaksesi tämän aktiivisen ikkunan. Voit nähdä muiden alueiden harmaantuneen. Ota sitten äänilähteen ja web-kameran peittokuva käyttöön.
Vaihe 3Napauta REC aloittaa nauhoitetaan tietty ikkuna äänellä. Kun haluat lopettaa tietyn ikkunan tallennuksen, napsauta vain stop lopettaa nauhoituksen.

Vaihe 4Napauta Säästä jälkeen seuraava viedäksesi tiettyyn ikkunaan tallennetun videon.

FoneLab Screen Recorder antaa sinun tallentaa videoita, ääniä, online-opetusohjelmia jne. Windows / Macilla, ja voit helposti mukauttaa kokoa, muokata videota tai ääntä ja paljon muuta.
- Tallenna videoita, ääniä, web-kameraa ja ota kuvakaappauksia Windows / Mac-tietokoneella.
- Esikatsele tiedot ennen tallentamista.
- Se on turvallinen ja helppokäyttöinen.
2. Kuinka tallentaa tietty ikkuna oletussovelluksilla
Ei ole väliä, haluatko tallentaa aktiivisen ikkunan Windows- tai Mac-tietokoneelle, voit käyttää sen sisäänrakennettua näytön tallenninohjelmaa. Sitä tuetaan näytön sieppaus tietty ikkuna pelejä ja myös joitain muita kuin pelisovelluksia. Et voi kuitenkaan tallentaa File Explorer -ikkunaa Windows 10: ssä.
Kuinka tallentaa tietty ikkuna Windows 10 -palkkipalkilla
Game Bar on sisäänrakennettu ilmainen näytön tallennin kaikille Windows 10 -käyttäjille. Voit tallentaa videon ja tallentaa sen MP4 -muodossa Windows 10 -tietokoneellesi.
Vaihe 1Avaa Windowsin Aloita valikko. Etsiä Pelipalkki.
Vaihe 2Käynnistä Windows 10: n pelipalkin asetuksissa Äänitä pelileikkeet, Kuvakaappauksia ja Lähettää.
Vaihe 3lehdistö Windows ja G näppäimistön näppäimet. Klikkaus ennätys pelipalkissa. Nyt voit tallentaa tietyn ikkunan Windows 10: ään.
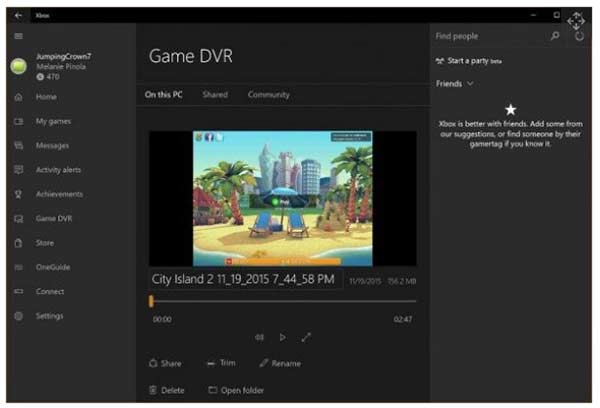
Kuinka tallentaa tietty ikkuna Mac-tietokoneelle QuickTime Player -sovelluksella
QuickTime Player voi olla ilmainen näytönauhuri Macille. Voit tallentaa näyttövideon äänellä. Muuten, jos käytät macOS Mojavea, voit painaa siirtyminen, Komento ja 5 -näppäimet näytön nauhoittamiseen myös Macissa. Alla on kuinka käyttää QuickTime-tallennin.
Vaihe 1Suorita QuickTime Player. Klikkaus filee päällä. valita Uusi näytön tallennus luettelosta.
Vaihe 2Määritä tulostokansio, viiveaika, äänilähde ja muut.
Vaihe 3Valitse tallennettava ikkuna. Napsauta sitten ennätys painiketta.
Vaihe 4Napauta Pysäytä tallennus lopettaa tietyn ikkunan nauhoittaminen Macissa QuickTime Player -sovelluksella.
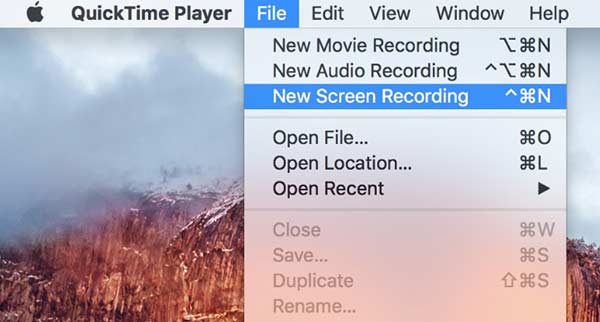
Kaiken kaikkiaan voit tallentaa tietyn ikkunan Windows- tai Mac-tietokoneellesi. Ei ole väliä, että muut ohjelmat ovat päällekkäin tämän ikkunan kanssa. Koska näytön tallennin keskittyy vain tiettyyn kaapamaasi ikkunaan. Tietenkin voit tallentaa näytön mukautetulla tallennuskoolla. Jos haluat lisätä tekstiä, korosta, nuoli ja muut piirtotyökalut tallennuksen aikana, FoneLab-näytön tallennin voi olla ensimmäinen valintasi. Voit tallentaa ja muokata millä tahansa tietokoneen näytöllä tai ikkunassa helposti.
FoneLab Screen Recorder antaa sinun tallentaa videoita, ääniä, online-opetusohjelmia jne. Windows / Macilla, ja voit helposti mukauttaa kokoa, muokata videota tai ääntä ja paljon muuta.
- Tallenna videoita, ääniä, web-kameraa ja ota kuvakaappauksia Windows / Mac-tietokoneella.
- Esikatsele tiedot ennen tallentamista.
- Se on turvallinen ja helppokäyttöinen.
