3 tehokasta näytön tallenninta Viber-puheluiden tallentamiseen PC:llä tai matkapuhelimilla
 Käyttäjän Lisa Ou / 06 2023:16
Käyttäjän Lisa Ou / 06 2023:16Apps Storesta tai Play Storesta on saatavilla paljon viestisovelluksia. Voit käyttää niitä kommunikoidaksesi ystäviesi ja perheesi kanssa. Viber on yksi turvallisimmista, yksityisimmistä ja hauskimmista viestintä- ja soittosovelluksista, joita koskaan käytät. Se on paras sovellus, jos olet kaukana rakkaistasi ja haluat puhua tai nähdä heidän kanssaan. Viber-videopuhelu on myös mahdollista tallentaa näytön tallennustyökalujen avulla. Voit hyödyntää matkapuhelimesi sisäänrakennettuja työkaluja tai pahamaineista ohjelmistoa näytön tallentamiseen. Löydä jokainen niistä jatkamalla tämän hyödyllisen artikkelin lukemista.
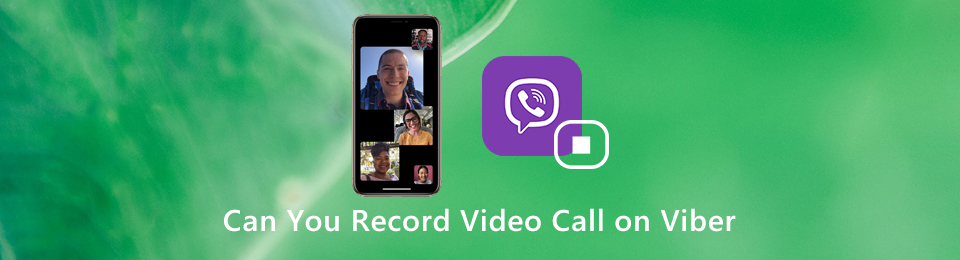

Opasluettelo
Osa 1. Viber-puhelun tallentaminen iPhonessa
Sinun ei tarvitse huolehtia näytön tallennustyökalusta, jos olet iPhone-käyttäjä. Tämä laite tukee sisäänrakennettuja työkaluja tallentaa mitä tahansa näytölläsi. Tässä tapauksessa sinun ei tarvitse ladata toista sovellusta toimiaksesi Viber-tallentimena. Se on käytettävissä, koska löydät sen vain laitteesi ohjauskeskuksesta. Kun et näe sitä, sinun on ensin määritettävä se. Aktivointiprosessi ei ole monimutkainen, jos tunnet iPhonesi käyttöliittymän. Onneksi alla olevat vaiheet ovat ainoa tapa aktivoida työkalu välittömästi. Edetä.
Vaihe 1Paikanna se iPhone-laitteellasi Asetukset or vaihde -kuvaketta tehdäksesi ensimmäisen vaiheen sen näytön tallentimen aktivoimiseksi. Näet monia vaihtoehtoja iPhonen määrittämiseen.
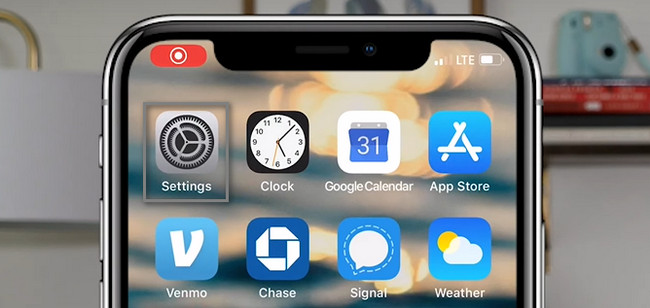
Vaihe 2Vieritä alaspäin, kunnes tulet Asetukset-työkalun alaosaan. Valitse ohjauskeskus nähdäksesi näytön tallentimen asetukset.
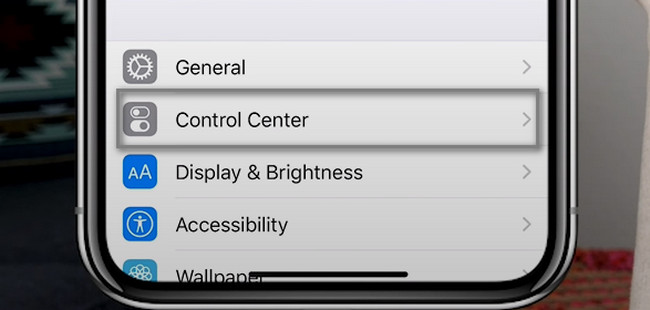
Vaihe 3Sisällä ohjauskeskus, sinun on valittava Mukauta ohjaimet -painiketta. Sen jälkeen näet iPhone-laitteesi aktiiviset ja passiiviset laatat. Tässä tapauksessa, kun katselet näytön tallenninta, sinun on aktivoitava se välittömästi.
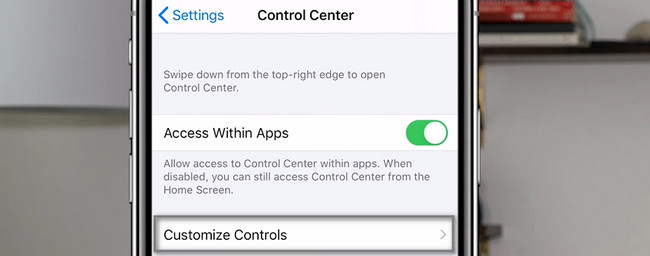
Vaihe 4Etsi pääliittymästä Näytön tallennus kuvake. Napauta Plus allekirjoita ja vedä se aktiivisten laattojen päälle ei-aktiivisten. Tässä tapauksessa näet sisäänrakennetun työkalun iPhonesi ilmoituspalkissa.
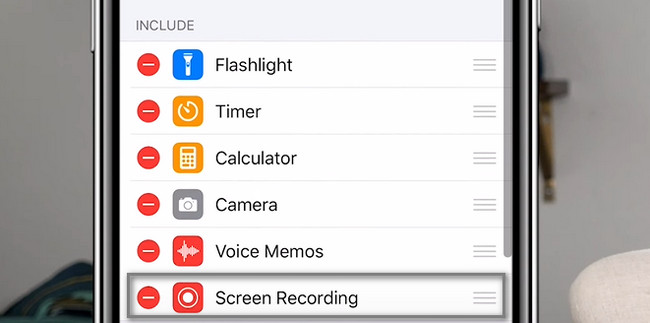
Vaihe 5Käynnistä Viber-puhelu, jonka haluat nauhoittaa. Liu'uta alas laitteesi yläosassa olevaa ilmoituspalkkia. Paikanna sen jälkeen Screen Recorder -kuvaketta ja napauttamalla sitä aloittaaksesi Viber-puhelujesi tallennusprosessin.
Huomautus: Älä unohda kytkeä virta Mikrofoni kuvake. Tässä tapauksessa laite tekee nauhoita äänesi ja ääni toisessa päässä.
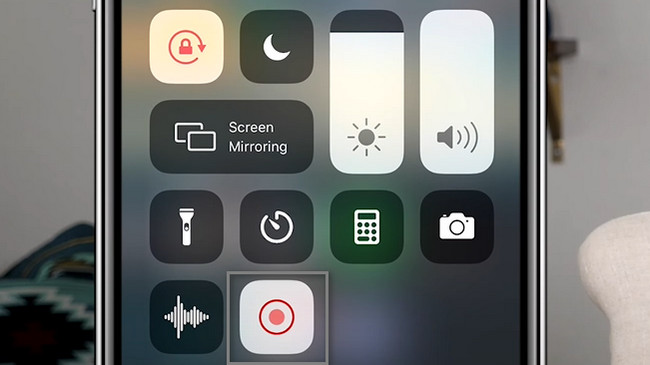
Olet oppinut nauhoittamaan Viber-puheluita iPhonellasi. Toisaalta voit myös tallentaa puheluistunnon Android-puhelimella! Siirry oppaaseen.
FoneLab Screen Recorder antaa sinun tallentaa videoita, ääniä, online-opetusohjelmia jne. Windows / Macilla, ja voit helposti mukauttaa kokoa, muokata videota tai ääntä ja paljon muuta.
- Tallenna videoita, ääniä, web-kameraa ja ota kuvakaappauksia Windows / Mac-tietokoneella.
- Esikatsele tiedot ennen tallentamista.
- Se on turvallinen ja helppokäyttöinen.
Osa 2. Viber-puhelun tallentaminen Androidilla
Kuten iPhone-laitteissa, joissakin Android-puhelimissa on myös sisäänrakennettu näytön tallennin. Useimmissa laitteissa sitä ei kuitenkaan ole. Sinun tarvitsee vain ladata kolmannen osapuolen sovellus puhelimeesi. Kysymys kuuluu: onko olemassa näytön tallennussovellusta, joka voi kaapata Viber-puhelun tehokkaasti? Voit hakea Google Play Kaupasta. Näet tiettyä sovellusta käyttäneiden ihmisten arvostelut. Tässä artikkelissa suositellaan kuitenkin Screen Recorderia - Vidma Recordia. Sillä on korkea arvio sovelluksesta käyttäjiltä. Sitä ei ole vaikea käyttää käyttöliittymänsä vuoksi. Jos olet kiinnostunut, noudata alla olevia menetelmiä.
Vaihe 1Etsi Android-puhelimesi Google Play Kaupan hakupalkki. Kirjoita sen jälkeen Screen Recorder - Vidma Record. Napauta prosessin ensimmäistä tulosta. Etsi Asenna-painike ja napauta sitä. Odota latausprosessin päättymistä. Käynnistä se heti sen jälkeen.
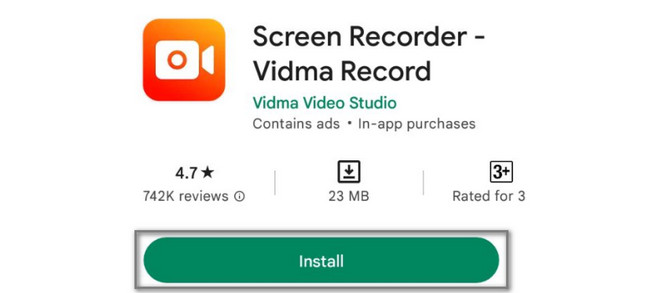
Vaihe 2Käynnistä Viber-puhelu, jonka haluat kaapata. Napauta pääliittymän oikealla puolella olevaa ennätys -kuvaketta aloittaaksesi tallennuksen. Kun haluat lopettaa tallennuksen, napauta Pysäytä-kuvaketta.
Sekä iPhonessa että Androidissa on sisäänrakennetut tallennustyökalut. Kuitenkin, jos käytät tietokonettasi Viberin tallentamiseen, se on myös mahdollista. Vieritä alas johtavaan ohjelmistoon.
Osa 3. Viberin tallentaminen tietokoneeseen FoneLab Screen Recorderilla
Voit käyttää FoneLab-näytön tallennin tallentaa Viber-puheluita. Sinun tarvitsee vain liittää puhelin tietokoneeseen ohjelmistoominaisuuksien kautta. Kun nauhoitat Viber-puhelua, voit ottaa käyttöön ja poistaa käytöstä tämän ohjelmiston muut työkalut. Tässä tapauksessa ohjelmisto tallentaa mitä haluat. Tämän lisäksi voit valita tallennetun puhelun äänimuodon ennen sen tallentamista laitteeseen. Voit tutkia työkalua tehokkaasti noudattamalla alla olevia nopeita ohjeita.
FoneLab Screen Recorder antaa sinun tallentaa videoita, ääniä, online-opetusohjelmia jne. Windows / Macilla, ja voit helposti mukauttaa kokoa, muokata videota tai ääntä ja paljon muuta.
- Tallenna videoita, ääniä, web-kameraa ja ota kuvakaappauksia Windows / Mac-tietokoneella.
- Esikatsele tiedot ennen tallentamista.
- Se on turvallinen ja helppokäyttöinen.
Vaihe 1Merkitse Ilmainen lataus -painiketta pääliittymässä. Odota sen jälkeen latausprosessia. Määritä > Asenna > Käynnistä > Suorita se laitteellasi.
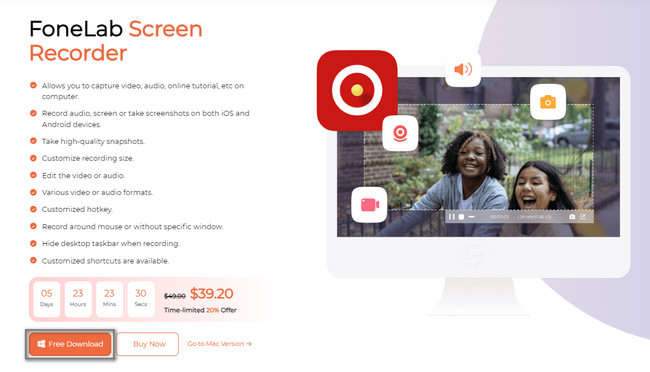
Vaihe 2Merkitse Puhelin -kuvaketta työkalun oikealla puolella. Tässä tapauksessa ohjelmistotyökalu peilaa laitteesi tietokoneeseen.
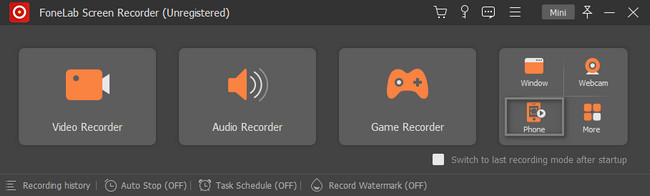
Vaihe 3Valitse tällä hetkellä käyttämäsi laitetyyppi. Kun käytät Androidia, sinun on ladattava FoneLab peili. Yhdistä puhelin samaan WLAN-verkkoon ja tietokoneen IP-osoitteeseen. Yhdistä sen jälkeen puhelin tietokoneeseen valitsemalla Tunnista, PIN-koodi tai QR-koodi.
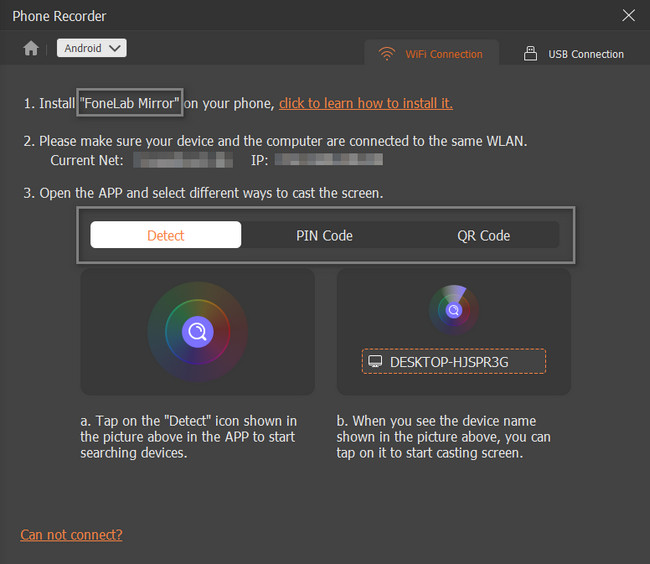
Vaihe 4Ota ohjelmiston äänen tallennus käyttöön. Merkitse rasti ennätys -painiketta työkalun alaosassa. Tämän jälkeen, kun haluat lopettaa tallennuksen, napsauta stop ohjelmiston kuvake.
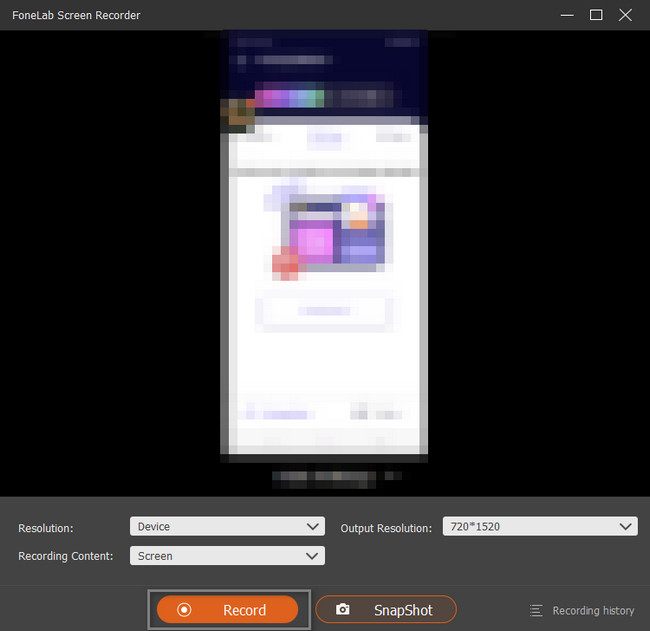
FoneLab Screen Recorder antaa sinun tallentaa videoita, ääniä, online-opetusohjelmia jne. Windows / Macilla, ja voit helposti mukauttaa kokoa, muokata videota tai ääntä ja paljon muuta.
- Tallenna videoita, ääniä, web-kameraa ja ota kuvakaappauksia Windows / Mac-tietokoneella.
- Esikatsele tiedot ennen tallentamista.
- Se on turvallinen ja helppokäyttöinen.
Osa 4. Usein kysytyt kysymykset Viber Calls Recorderista
Kysymys 1. Mikä on korkein nauhoitusaika Viberillä?
Jos käytät tavallista tapaa tallentaa Viber iPhonellesi tai Android-puhelimeesi, ääniviestin enimmäispituus on 15 minuuttia. Huomaa, että jos napautat painiketta alle puoli sekuntia, viestiä ei tallenneta.
Kysymys 2. Kuinka tallentaa Viber-videopuhelun Android-puhelimeen?
Jos olet Android-käyttäjä ja haluat tallentaa Viber-videopuhelun suoraan Android-puhelimeesi, voit luottaa joihinkin Google Play Kaupan tallennussovelluksiin. Voit kokeilla suosittuja Viber-videopuhelunsoitinsovelluksia, kuten Cube Call Recorder ACR, AZ Screen Recorder tai DU Recorder.
Kysymys 3. Kuinka tallentaa Viber-videopuhelun iPhoneen?
Asia on paljon helpompaa, jos haluat nauhoittaa Viber-videopuhelun iPhonessa tai iPadissa. Koska iOS-laite on varustettu näytön tallennusominaisuudella. Voit ottaa tämän näytön tallennusominaisuuden käyttöön iPhonessa / iPadissa siirtymällä sivulle Asetukset app ja kosketa ohjauskeskus > Mukauta ohjaimet ja lisää sitten Näytön tallennus ominaisuus siihen. Sen jälkeen voit palata aloitusnäyttöön, pyyhkäistä sormellasi alhaalta, jolloin esiin tulee Control Center, ja sitten tallentaa videopuhelut Viberiin helposti.
Kysymys 4. Maksaako Viber ulkomaanpuhelut?
Monet ihmiset kysyvät, maksaako Viber ulkomaanpuhelut. Vastaus tähän kysymykseen on kyllä. Se riippuu sen henkilön maasta, jolle haluat soittaa, ja aikavälistä. Joskus Viber soittaa kuitenkin käyttäjilleen ilmaiseksi joka kuukausi.
Kysymys 5. Voitko soittaa jollekin Viberissä, jos hän on offline-tilassa?
Kun soitat jollekin Viberillä, puhelusi vastaanottajan ei tarvitse olla online-tilassa. Voit silti soittaa millä tahansa tietokoneella tai matkapuhelimella, jota he käyttävät. Ainoa tärkeä asia, jonka tiedät, on heidän numeronsa.
Kysymys 6. Voitko soittaa jollekin Viberissä, jos hänellä ei ole Viberiä?
Kyllä, voit silti soittaa jollekin, jos hänellä ei ole Viberiä puhelimissaan. Voit käyttää tämän sovelluksen ilmaispuhelutoimintoa. Sen lisäksi sinun on käytettävä Viber Out -työkalua, koska soitat jollekin, jolla ei ole sovellusta.
Voit käyttää matkapuhelimesi sisäänrakennettuja työkaluja Viber-puhelutietojen tallentamiseen. Sen lisäksi voit käyttää FoneLab-näytön tallennin että kaapata tietokoneellesi. Sinun tarvitsee vain liittää se tällä hetkellä käyttämääsi puhelimeen. Saat lisätietoja tutkimalla sitä tietokoneellasi lataamalla sen nyt.
