Palauta kadonneet / poistetut tiedot tietokoneelta, kiintolevyltä, muistitikulta, digitaalikameralta ja muilta.
Palauta poistetut tietokonetiedostot helposti - lyhyt tapa
 Käyttäjän Jotkut Liam / 25. maaliskuuta 2021 09:00
Käyttäjän Jotkut Liam / 25. maaliskuuta 2021 09:00 Nykyään se on aikakausi, jossa on paljon datatiedostoja. Elämämme ovat täynnä yhä useampia tietoja ja asiakirjoja. Ihmiset tallentavat tietokoneisiinsa erilaisia tiedostoja, kuten henkilökohtaiset tiedot, akateemiset työt, oppimateriaalit, liiketoiminnan asiakirjoja, jne. Se aiheuttaa paljon vaivaa elämäämme ja työskentelemme, jos tiedostot menetetään tai poistetaan.
Mutta voivatko kaikki tiedostot palauttaa tietokoneelta? Kaikki eivät, mutta useimmat niistä. Ehkä et tiedä kuinka palauttaa poistetut tiedostot, joten tässä, minä näytän sinulle useita tapoja palauttaa poistetut tiedostot ja suositella tehokkaita tietojen palautusohjelmia, joita kutsutaan FoneLab Data Retriever auttaa sinua.
Noudata alla olevia yksinkertaisia ohjeita saadaksesi irti poistetut tiedostot tietokoneesta.


Opasluettelo
1. Palauta poistetut tiedostot kahdella toiminnolla tietokoneella
Ensinnäkin, kiinnitä huomiota tiedostoihin lähetetään roskakoriin. Poistetut tiedostot voidaan palauttaa helposti ennen roskakorin tyhjentämistä.
Käyttö 1: Tarkista Roskakori ja palauta tiedostot siitä
Itse asiassa, kun hiiren kakkospainikkeella poistetaan tiedosto, tiedostoa ei itse asiassa poisteta, vaan järjestelmä siirtää sen roskakoriin. Joten kun haluamme palauttaa juuri poistamasi tiedoston, voimme avata roskakorin, valita tiedoston, jonka haluat palauttaa, ja napsauta Palauttaa, sitten saamme poistetut tiedostot takaisin.
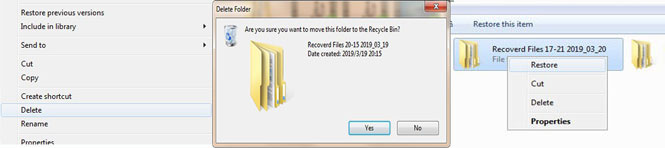
Kun haluamme hakea poistetut tiedostot ja Roskakori tyhjennetään, jos sinulla on varmuuskopio aiemmin, voit palauttaa poistetut tiedostot varmuuskopiosta.
Joskus et löydä mitään roskakorista, koska olet ottanut sen käyttöön Älä siirrä tiedostoja roskakoriin poistaa tiedostoja pysyvästi.
Toiminta 2: Tiedostojen palauttaminen tietokoneen varmuuskopiosta
Jos tiedosto on varmuuskopioitu tietokoneessa, voimme palauttaa kadonneita tiedostoja tai poistettuja tiedostoja Windowsin varmuuskopiointi or aikakone.
Windows: tarvitsemme vain kolme vaihetta tiedostojen hakemiseksi Windowsista.
Vaihe 1Valitse Aloita nappia, napsauta Ohjauspaneelin.
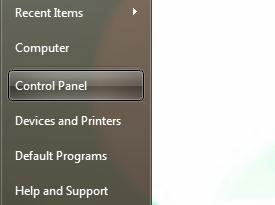
Vaihe 2valita Järjestelmä ja suojaus.
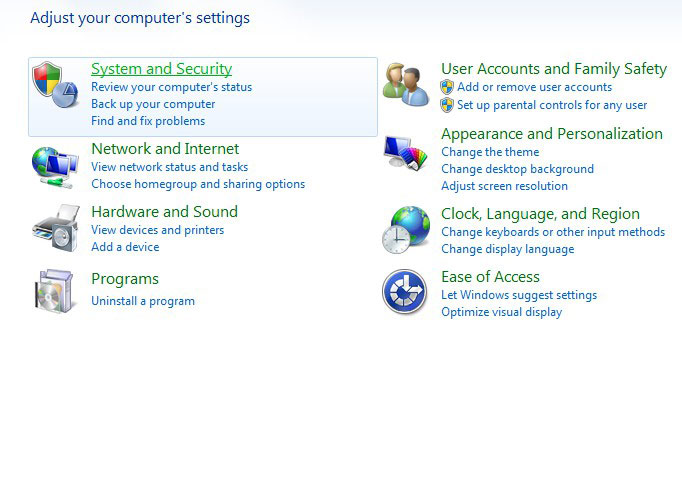
Vaihe 3Valitse sitten Varmuuskopiointi ja palautus. Suorita se loppuun noudattamalla ohjeita.
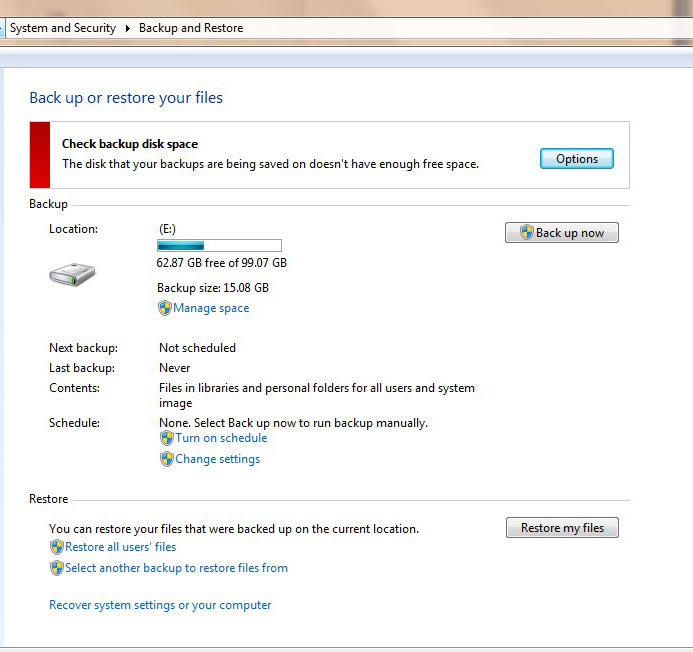
Mac: Samoin Macissa on järjestelmälle varmuuskopiointiohjelmisto, Time Machine on loistava, sisäänrakennettu tapa käsitellä varmuuskopioita automaattisesti. Time Machine pitää tietokoneesi tiedot turvallisesti varmuuskopioituina ulkoiselle kiintolevyllesi, ja voit selata ajassa taaksepäin tiedostojesi vanhoja versioita.
Vaihe 1Klikkaamalla Time Machine -kuvake valitse valikkoriviltä Anna Time Machine.
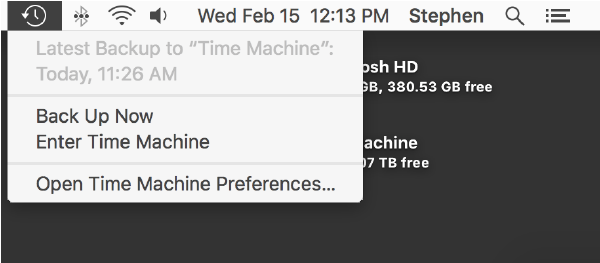
Vaihe 2Etsi tiedosto tai kansio ja napsauta Palauttaa, sitten Time Machine kopioi tiedoston takaisin alkuperäiseen paikkaansa kiintolevyllä.
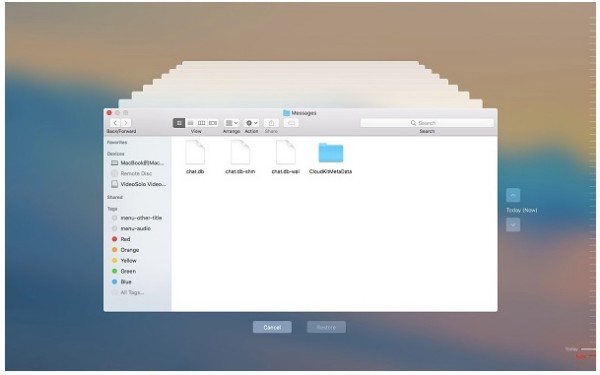
Jos Time Machine -kuvaketta ei ole valikkorivillä, valitse Omenavalikko> Järjestelmäasetukset, Valitse aikakoneValitse Näytä Time Machine -valikkorivillä.
Tietokoneen varmuuskopioidut tiedostot tai ohjelmiston varmuuskopiot ovat kuitenkin kaikki aiemmat versiot. Jos puuttuva tiedosto muuttaa sisältöä ilman varmuuskopiota, kun kaikki muut tiedoston palauttamistavat epäonnistuvat, meidän on käytettävä joitakin tiedostojen palautusohjelmia sen ratkaisemiseksi.
2. Käytä FoneLab-datan noutaja -sovellusta palautettujen tiedostojen palauttamiseen
FoneLab Data Retriever on tietojen palautusohjelma, joka auttaa palauttamaan tiedoston tietokoneellasi nopeasti ja helposti. Toinen hyvä asia tästä ohjelmistosta on se, että yrität ilmaiseksi. Käytä nyt tätä FoneLab Data Retrieveriä palauttamaan poistetut tiedostot.
FoneLab Data Retriever - palauttaa menetetyt / poistetut tiedot tietokoneelta, kiintolevyltä, flash-asemalta, muistikortilta, digitaalikameralta ja muilta.
- Palauta valokuvat, videot, yhteystiedot, WhatsApp ja muut tiedot helposti.
- Esikatsele tiedot ennen palauttamista.
Vaihe 1Lataa FoneLab Data Retriever. Kun olet ladannut ohjelman, asenna ohjelmisto ohjeiden mukaan, avaa ohjelmisto asennuksen jälkeen.
Vaihe 2Tarkista Asiakirja vaihtoehto ja valitse kiintolevyasema, joka pitää tiedoston. Napsauta sitten Skannata. Pieni ero Windowsin ja Macin välillä on, että Macissa on yleensä vain yksi kiintolevy.
Windows:
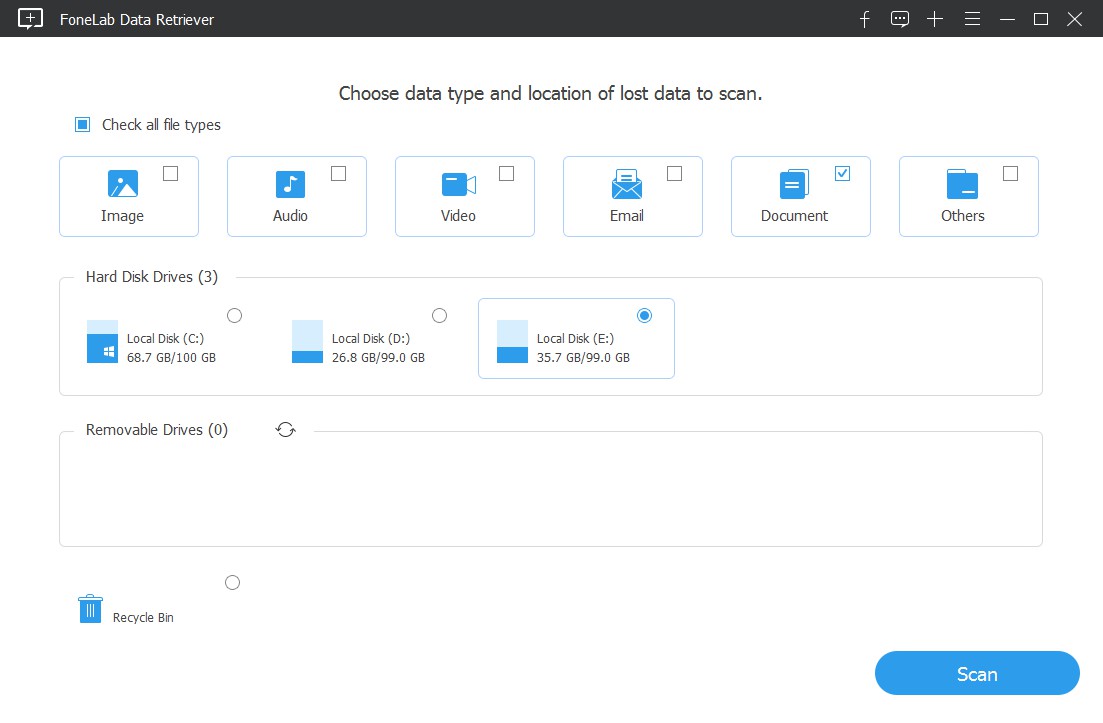
Mac:
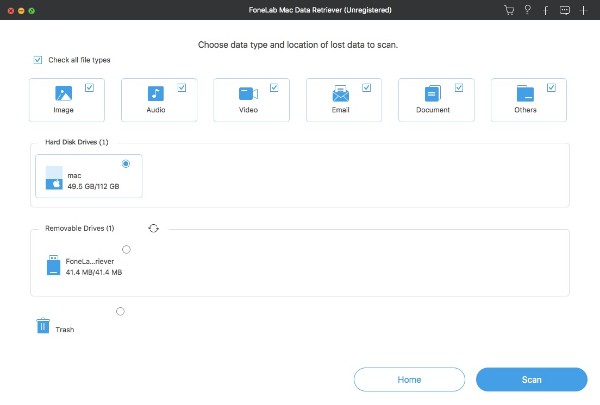
Vaihe 3Kun skannaus on valmis, etsi tiedosto, jonka haluat palauttaa, tarkistustuloksista ja tarkista se ja napsauta sitten toipua.
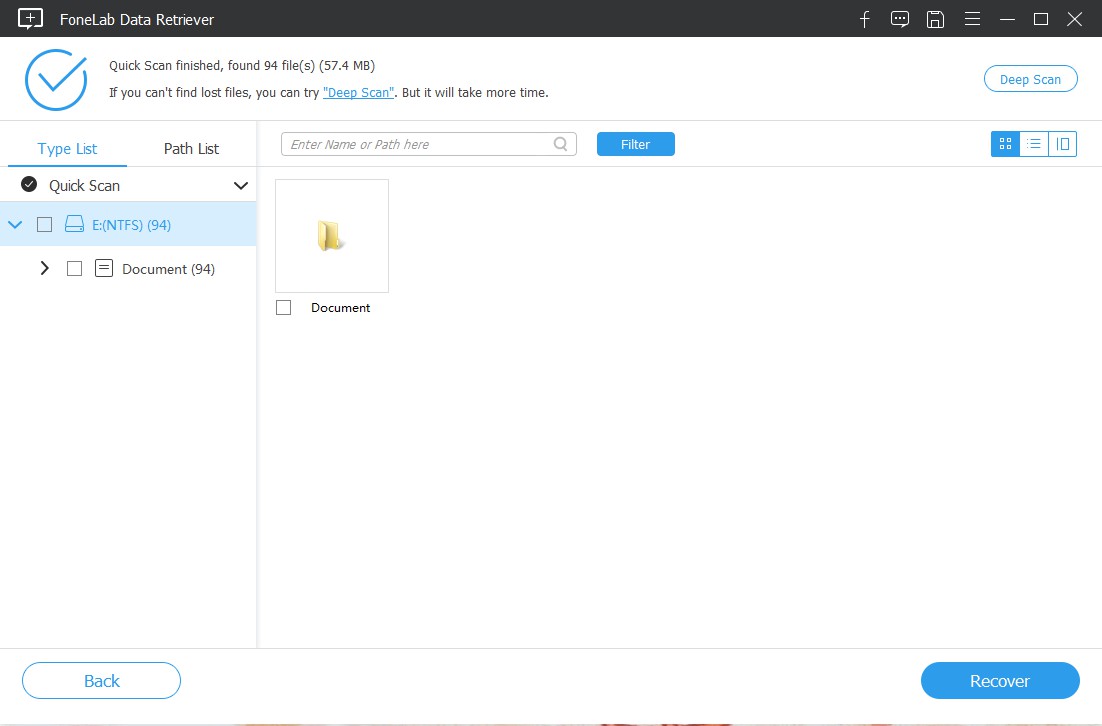
Vaihe 4Lopeta palautus ja napsauta Avaa kansio, voimme palauttaa poistetut tiedostot jatkaaksemme työtä.
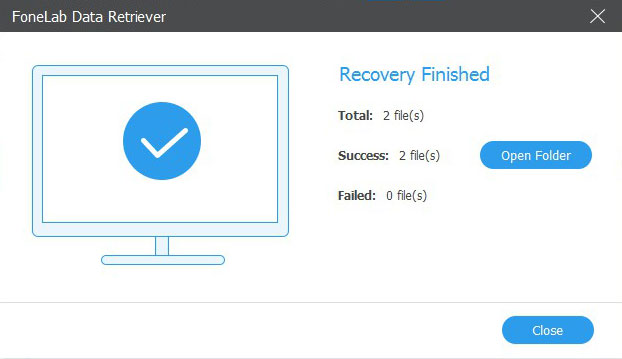
Yllä olevan perusteella voimme tietää, että sen käyttö on yksinkertaista FoneLab Data Retriever, Miksi et lataa sitä ja kokeile sitä?
Yhteenveto
Yleisten tiedostojen, kuten sana, kunnostautua ja muut asiakirjat, ohjelmisto voi myös palauttaa äänitiedostot, kuvat, Videoita ja muita tietoja.
Lisäksi tämä ohjelmisto ei vain voi auttaa sinua palauttaa tiedot flash-asemista, mutta myös palauttaa tiedot muistikortit, digitaalikamerat, irrotettavat asemat ja enemmän.
Jos sinulla on ehdotuksia ja kommentteja, voit kertoa meille kommenteistamme.
FoneLab Data Retriever - palauttaa menetetyt / poistetut tiedot tietokoneelta, kiintolevyltä, flash-asemalta, muistikortilta, digitaalikameralta ja muilta.
- Palauta valokuvat, videot, yhteystiedot, WhatsApp ja muut tiedot helposti.
- Esikatsele tiedot ennen palauttamista.
