Palauta kadonneet / poistetut tiedot tietokoneelta, kiintolevyltä, muistitikulta, digitaalikameralta ja muilta.
iPhoto-kirjaston palauttaminen Macissa johtavan oppaan avulla
 Päivitetty Lisa Ou / 12. kesäkuuta 2023 16:30
Päivitetty Lisa Ou / 12. kesäkuuta 2023 16:30Tänä viikonloppuna on siskoni syntymäpäivä, ja aion kerätä hänen kuvat valokuva-albumiin antaakseni hänelle lahjaksi. Haluan sisällyttää vanhemmat valokuvamme ollakseen sentimentaalisempia, mutta kuvat on tallennettu vanhaan iPhoto-kirjastooni, joka on nyt poistettu Macistani. Voiko joku selittää, kuinka voin palauttaa iPhoto-kirjastoni Macissa? Kiitos paljon.
iPhoto on Macin vanhempi kuvanhallintasovellus. Se ei kuitenkaan ole enää saatavilla, koska Apple on jo korvannut sen Photos-sovelluksella. Et voi enää ostaa tai päivittää sitä, koska Apple keskittyy nyt seuraajansa kehittämiseen ja parantamiseen. Jos päivitit Macin valokuvienhallintasovelluksesi Kuviin, olet saattanut menettää kuvat myös vanhasta iPhotosta. Jos näin on, tässä on hyviä uutisia!
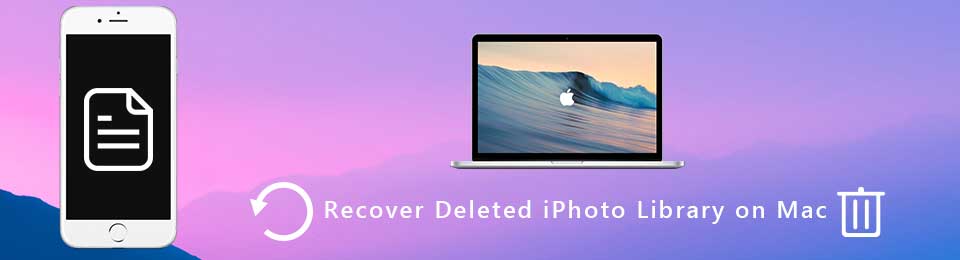
Tässä artikkelissa luetellaan tehokkaita strategioita iPhoto-kirjaston palauttamiseksi Macissa. Tällä tavalla voit palauttaa vanhat valokuvasi ilman hikoilua. Valitsimme erityisesti ne, joissa on yksinkertainen prosessi, jotta sinun ei tarvitse kokea vaikeuksia valokuvien palauttamisen aikana. Lisäksi jokaisessa osassa on käyttäjäystävälliset ohjeet sujuvan prosessin varmistamiseksi.
FoneLab Data Retriever - palauttaa menetetyt / poistetut tiedot tietokoneelta, kiintolevyltä, flash-asemalta, muistikortilta, digitaalikameralta ja muilta.
- Palauta valokuvat, videot, asiakirjat ja lisätietoja helposti.
- Esikatsele tiedot ennen palauttamista.

Opasluettelo
Osa 1. iPhoto-kirjaston palauttaminen Macissa Time Machinesta
Mitä tulee Macin palauttamiseen, Time Machine on yksi luotettavimmista tekniikoista. Se on Macin varmuuskopiointiominaisuus, jonka avulla voit palauttaa poistetut tiedot, mukaan lukien sovellukset, valokuvat, videot, musiikki, sähköpostit, asiakirjat ja paljon muuta. Tämä menetelmä vaatii Time Machine -varmuuskopiolevyn palautettavien Mac-tietojen tallentamiseen. Joten automaattisesti sinun on oltava jo valmisteltu varmuuskopio palauttaaksesi iPhoto-kirjaston Time Machinen avulla.
Muista alla oleva yksinkertainen prosessi palauttaaksesi Time Machine -kuvat iPhoto-kirjastosta:
Vaihe 1Hanki Time Machine -varmuuskopiolevy ja linkitä se oikein Maciin. Napsauta työpöydän näytön vasemmassa yläkulmassa olevaa Apple-logoa nähdäksesi pudotusvalikon ja napsauta Järjestelmäasetukset.
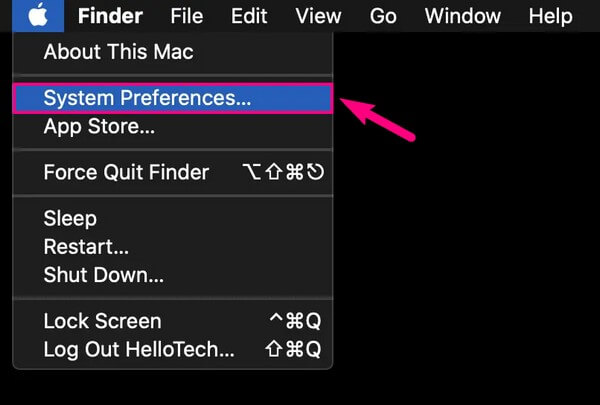
Vaihe 2Kun Järjestelmäasetukset-näyttö tulee näkyviin, etsi kuvake, joka näyttää kellolta, mutta jonka ympärillä on alaspäin osoittava kaareva nuoli. Kun olet nähnyt, napsauta sitä päästäksesi Time Machine -asetuksiin. Valitse sen jälkeen valintaruutu Näytä aikakone valikkorivillä -vaihtoehdon vieressä seuraavassa näytössä.
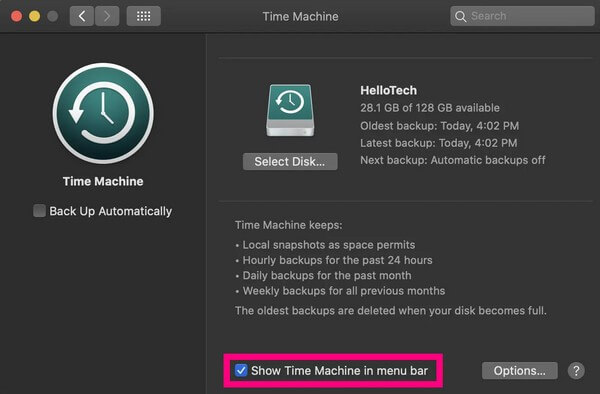
Vaihe 3Kun näet Time Machine -kuvakkeen valikkopalkissa, napsauta sitä ja valitse sitten Enter Time Machine avattavasta luettelosta. Time Machine -varmuuskopiolevylle tallennetut varmuuskopiot näkyvät näytöllä. Sieltä etsi tiedot, jotka haluat palauttaa. Ne on yleensä lajiteltu päivämäärän mukaan, ja vanhimmat varmuuskopiot ovat alareunassa. Kun olet valinnut, paina varmuuskopioiden alla olevaa Palauta-välilehteä palauttaaksesi tietosi Maciin.
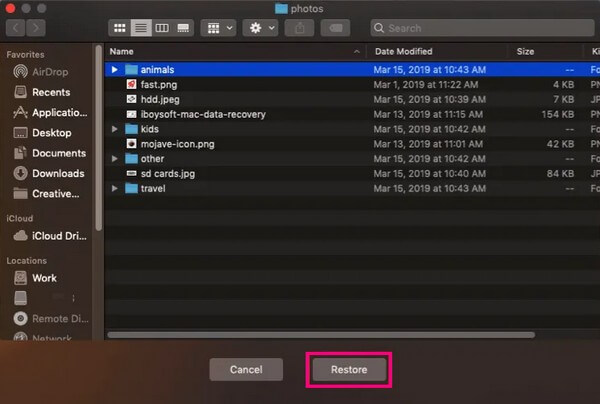
Muista olla varovainen Time Machinen käytössä. Siinä on ominaisuus, joka palauttaa koko varmuuskopion, ei vain yksittäisiä tiedostoja, mikä voi johtaa Macin uudempien tiedostojen poistamiseen. Sinun on varmuuskopioitava tiedostot tietojen katoamisen estämiseksi Macissa. Jos ei, saatat menettää enemmän tiedostoja kuin pystyt palauttamaan.
Osa 2. iPhoto-kirjaston palauttaminen Macissa FoneLab Mac Data Retriever -sovelluksella
iPhoto on vanha sovellus, joten todennäköisyys, että olet tallentanut varmuuskopion taaksepäin, on pieni, mikä on ymmärrettävää. Jos tilanne on tämä, sinulla ei ole muuta vaihtoehtoa kuin luottaa ammattimaiseen työkaluun. Kuten monet sanovat, FoneLab Mac Data Retriever on tuottava palautumistyökalu, jolla on korkea onnistumisprosentti. Sen avulla voit palauttaa vanhat valokuvasi, jotka oli tallennettu iPhoto-kirjastoon, kun se oli vielä asennettuna Maciin. Muut kuin iPhoto-kirjaston kuvat, voit myös luottaa tähän ohjelmaan noutamaan muut tietosi riippumatta siitä, olivatko ne vanhoja vai äskettäin poistettuja ennen korvaamista. Se tukee erilaisia tiedostotyyppejä, mukaan lukien sähköpostit, asiakirjat, videot, musiikkitiedostot jne. Lisäksi siinä on lisäominaisuuksia, joiden avulla valokuvien palauttaminen helpottuu.
FoneLab Data Retriever - palauttaa menetetyt / poistetut tiedot tietokoneelta, kiintolevyltä, flash-asemalta, muistikortilta, digitaalikameralta ja muilta.
- Palauta valokuvat, videot, asiakirjat ja lisätietoja helposti.
- Esikatsele tiedot ennen palauttamista.
Katso alla olevista vaivattomista ohjeista esimerkkinä poistettujen valokuvien palauttaminen Macissa FoneLab Mac Data Retriever:
Vaihe 1Siirry FoneLab Mac Data Retrieverin viralliselle sivustolle ja etsi latauspainike. The Ilmainen lataus Windows-logolla varustettu välilehti näytetään oletusarvoisesti, mutta voit muuttaa sitä napsauttamalla Siirry Mac-versioon vaihtoehto. Apple-logo korvaa sitten Windowsin. Sitä kautta voit tallentaa ohjelman Mac-tietokoneellesi. Vedä se Ohjelmat-kansioon, asenna ja suorita palautusohjelma myöhemmin.
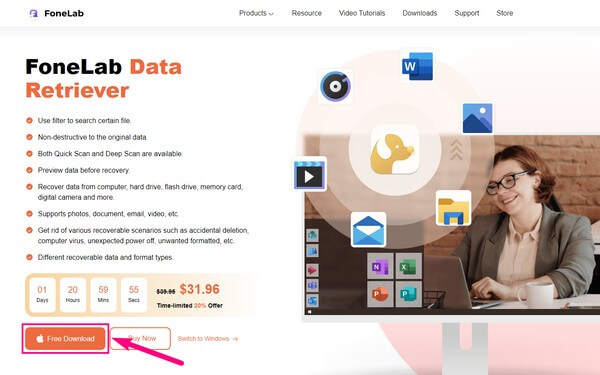
Vaihe 2Hakutyökalun ensisijainen käyttöliittymä koostuu jokaisen ominaisuuden aloituspainikkeesta. Valitse ystävällisesti Mac Data Recovery laatikon Käynnistä-välilehti käyttöliittymän vasemmassa osassa. Samaan aikaan tuetut tiedostotyypit ovat seuraavassa käyttöliittymässä. Valitse vasemmassa yläkulmassa oleva Kuva-ruutu ja valitse sitten kiintolevyasema, johon vanhat valokuvasi iPhoto-sovelluksessa on tallennettu. Napsauta sen jälkeen Skannata oikeassa alakulmassa, jotta ohjelma suorittaa nopean tietosi skannauksen.
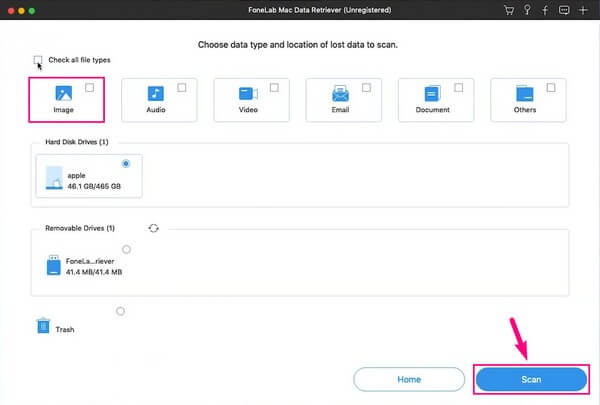
Vaihe 3Skannauksen aikana käyttöliittymässä näkyy kuvakansio, joka sisältää Macistasi poistetut valokuvat. Jos avaat kansion, löydät toisen joukon kansioita, joiden nimissä on kuvamuodot. Avaa kansio sen kuvamuodon mukaan, jonka haluat palauttaa. Jos et ole tyytyväinen näytöllä näkyviin kuvatiedostoihin tai -muotoihin, voit suorittaa Deep Scan käyttöliittymän oikeassa yläkulmassa skannataksesi laajemmin.
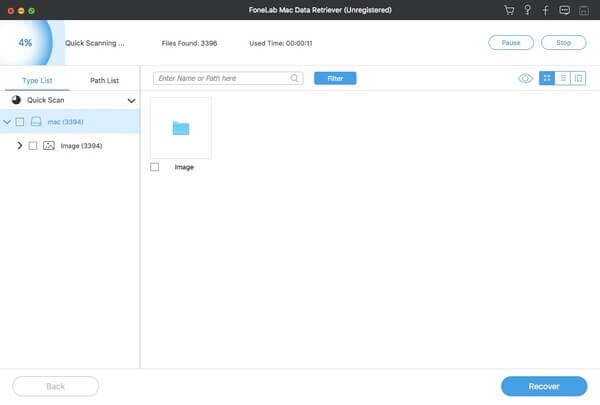
Vaihe 4Kun tarkastelet poistettuja valokuvia käyttöliittymässä, saatat löytää haluamasi kuvat manuaalisesti vierittämällä alas. Mutta jos muistat heidän kuviensa nimet, nopein tapa paikantaa ne on kirjoittamalla niiden nimet hakupalkkiin. Tai voit myös kokeilla suodatintoimintoa, jossa voit asettaa päivämäärän, jolloin ne on tallennettu Maciin. Siten niiden paikantaminen on nopeampaa. Sen jälkeen on aika valita haluamasi kuvat ja klikata toipua palauttaaksesi ne Macissasi.
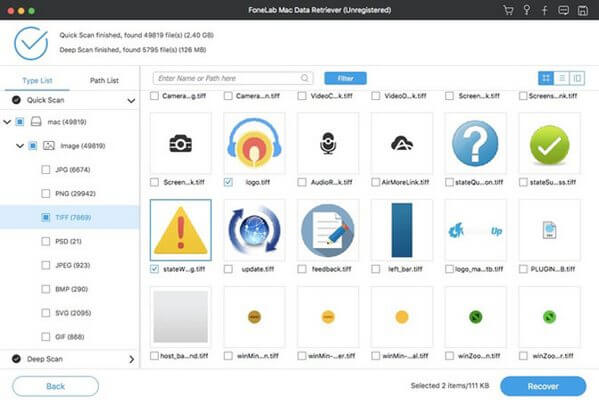
Osa 3. Usein kysytyt kysymykset iPhoto-kirjaston palauttamisesta Macissa
1. Varmuuskopioiko Time Machine valokuvia?
Kyllä. Tämän artikkelin osassa 1 mainitaan, että Time Machine on luotettava toiminto Mac-sisällön, mukaan lukien valokuvat ja muut tiedot, palauttamiseen. Näin ollen se palauttaa Time Machine -varmuuskopiolevylle tallentamasi varmuuskopiot. Varmuuskopioi Mac-tietosi valmistelemalla levyasema, johon voit tallentaa varmuuskopiotietosi. Siirry sitten Time Machineen ja valitse varmuuskopioitko tietosi manuaalisesti vai automaattisesti vaihtoehdoista.
2. Mitä tapahtuu, jos poistan iPhoto-kirjaston Macissa?
Luonnollisesti se poistetaan Macistasi tietojensa kanssa. Siten se vapauttaa tallennustilaa, varsinkin jos iPhoto-sovellukseen on tallennettu useita tietoja. Ennen kuin teet tämän, varmista kuitenkin, että valokuvat ja videot, jotka haluat säilyttää, siirretään turvallisesti Kuvat-sovellukseen. Jos ei, ne on tallennettava turvalliseen varastoon, jossa voit palauttaa ne tai käydä uudelleen milloin tahansa.
Siellä sinulla on johtavat strategiat iPhoto-kirjaston palauttamiseen Macissasi. Tutustu hyödyllisiin menetelmiin käymällä osoitteessa FoneLab Mac Data Retriever -sivustolta.
FoneLab Data Retriever - palauttaa menetetyt / poistetut tiedot tietokoneelta, kiintolevyltä, flash-asemalta, muistikortilta, digitaalikameralta ja muilta.
- Palauta valokuvat, videot, asiakirjat ja lisätietoja helposti.
- Esikatsele tiedot ennen palauttamista.
