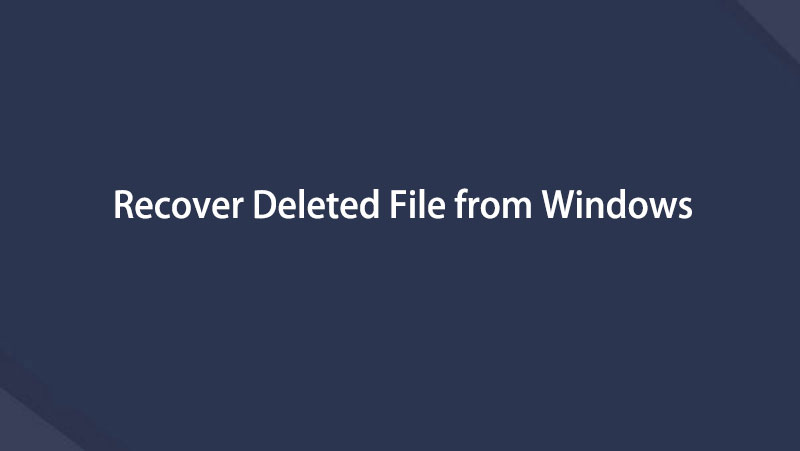Palauta kadonneet / poistetut tiedot tietokoneelta, kiintolevyltä, muistitikulta, digitaalikameralta ja muilta.
Paras poistettujen tiedostojen palautustyökalu sen vaihtoehtoisilla tavoilla
 Päivitetty Valyn Hua / 06. kesäkuuta 2023 09:20
Päivitetty Valyn Hua / 06. kesäkuuta 2023 09:20Selasin tiedostojani tietokoneeni tiedostonhallinnassa. Mutta tiedostoni katosivat, koska poistin ne vahingossa! Voitteko auttaa tai auttaa minua palauttamaan ne? Tarvitsen niitä koulutöihini. Kiitos paljon jo etukäteen!
On monia mahdollisia syitä, miksi tiedostot katoavat tietokoneeltasi. Se voi johtua vahingossa tapahtuneesta poistamisesta näppäimistön poistokomennoilla, kuten Shit + Delete. Jos näin on, sinun tarvitsee vain oppia poistamaan tiedostot. Sinun tarvitsee vain painaa Ctrl + Z -näppäimiä tätä varten.
Mutta entä jos komento ei palauta tiedostoja? Voit tarkastella tämän sinulle valmistetun viestin menetelmiä alla. Edetä.
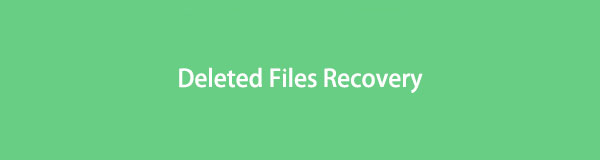

Opasluettelo
Osa 1. Paras poistettujen tiedostojen palautus - FoneLab Data Retriever
Ensimmäinen tapa, jota sinun tulee harkita tiedostojen palauttamisessa, on käyttää FoneLab Data Retriever. Tietosi ovat turvassa palautusprosessissa tämän ohjelmiston avulla. Se ei muuta tai tuhoa niiden alkuperäistä muotoa. Se tukee myös lukemattomia palautettavia skenaarioita, kuten vahingossa tapahtuvaa poistamista, tietokoneviruksia, odottamatonta virrankatkaisua ja paljon muuta tietokoneellesi, kiintolevylle, USB:lle jne. Lisäksi sen avulla voit palauttaa erilaisia tietotyyppejä, kuten ääntä, videoita, asiakirjoja jne. .
FoneLab Data Retriever - palauttaa menetetyt / poistetut tiedot tietokoneelta, kiintolevyltä, flash-asemalta, muistikortilta, digitaalikameralta ja muilta.
- Palauta valokuvat, videot, asiakirjat ja lisätietoja helposti.
- Esikatsele tiedot ennen palauttamista.
Lisäksi, jos tiedät tiedostojesi luontipäivämäärän, löydät ne helposti tämän ohjelmiston avulla. Siinä on suodatinominaisuus, jota voit käyttää. Vieritä alas oppiaksesi tämän ohjelmiston toiminnot.
Vaihe 1Lataa FoneLab Data Retriever sen viralliselta sivulta. Sinun tarvitsee vain napsauttaa Ilmainen lataus -painiketta. Näet ja katselet myös muita ohjelmiston tietoja. Odota sen jälkeen latausprosessin päättymistä. Määritä se myöhemmin ja napsauta install -painiketta. Ohjelmisto käynnistää palautustyökalun myöhemmin.
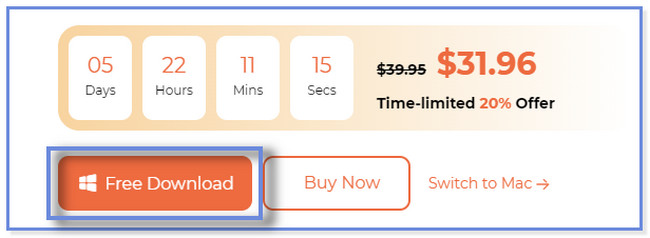
Vaihe 2Valitse tietotyypit, jotka haluat hakea tietokoneeltasi. Voit valita Kuva-, Ääni-, Video-, Sähköposti-, Asiakirja- ja Muut -painikkeen. Sen jälkeen sinun on valittava sijainti, johon menetit tiedostot. Voit myös napsauttaa roskakoriin sijainti. Napsauta sen jälkeen Skannata -painiketta oikeassa alakulmassa. Ohjelmisto skannaa tiedostoja muutaman sekunnin ajan. Se riippuu myös kadonneiden tiedostojesi koosta.
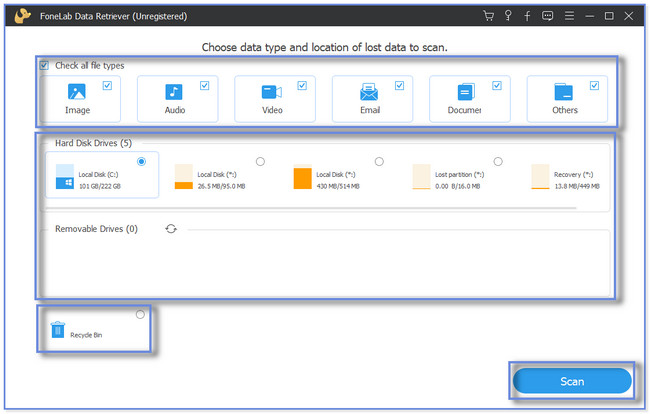
Vaihe 3Jos tiedät tiedostojesi tarkan luomispäivämäärän, on parempi käyttää Suodattaa -painiketta. Täytä sen jälkeen tarvittavat tiedot näytölle. Klikkaa käyttää -painiketta tai kuvaketta, kun olet valmis. Näet kansion ja luokitustulokset työkalun vasemmalla puolella. Napsauta jokaista kansiota nähdäksesi sen sisällön. Napsauta sen jälkeen tietoja, jotka haluat palauttaa oikealla puolella.
Huomautus: Jos et ole tyytyväinen tuloksiin, voit käyttää myös ohjelmistoa Deep Scan ominaisuus tai työkalu. Ohjelmisto skannaa syvemmälle tietokoneeltasi. Myöhemmin se antaa sinulle enemmän tuloksia.
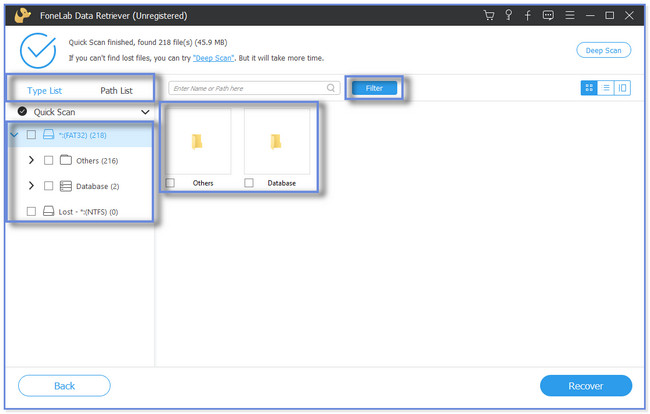
Vaihe 4Napsauta oikeassa alakulmassa olevaa toipua -painiketta. Palautusprosessi kestää vain muutaman sekunnin tai minuutin. Älä sulje ohjelmistoa ennen kuin prosessi on päättynyt. Paikanna haetut tiedostot myöhemmin tietokoneeltasi.
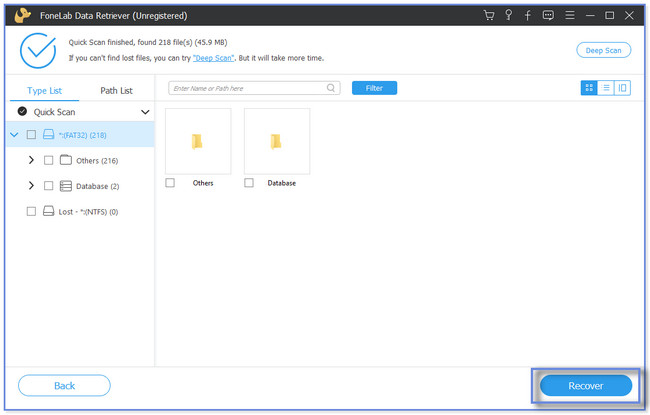
FoneLab Data Retriever yllä voi palauttaa tietokoneesi tiedostot varmuuskopion kanssa tai ilman. On myös muita tapoja noutaa tiedostoja. Voit käyttää roskakoria ja väliaikaiset tiedostot -kansiota. Mutta et voi käyttää niitä, jos tiedostot on poistettu tai ne puuttuvat mainituista työkaluista tai kansioista. Jos haluat tietää enemmän, vieritä alas.
FoneLab Data Retriever - palauttaa menetetyt / poistetut tiedot tietokoneelta, kiintolevyltä, flash-asemalta, muistikortilta, digitaalikameralta ja muilta.
- Palauta valokuvat, videot, asiakirjat ja lisätietoja helposti.
- Esikatsele tiedot ennen palauttamista.
Osa 2. Poistettujen tiedostojen palautus roskakorin kautta
Mihin poistetut tiedostot menevät tietokoneellesi? No, kun poistat tiedoston, tietokone tallentaa ne suoraan roskakoriinsa. Kansio säilyttää yleensä vain poistetut tiedostot vähintään 30 päivää, mikä vastaa 1 kuukautta. Tietokone ei myöskään tallenna poistettuja tiedostoja, jos käytät Shift + Deleted -komentoa niiden poistamiseen.
Jos sinusta tuntuu, että poistetut tiedostot ovat roskakorissa, tämä osio on sinua varten. Vieritä alas ja noudata ohjeita palauttaaksesi poistetut tiedostosi.
Vaihe 1Avaa tietokoneesi ja näet sen työpöytäliittymän. Paikanna roskakoriin ja kaksoisnapsauta sitä. Kansio käynnistetään myöhemmin.

Vaihe 2Etsi kansio ja vahingossa poistetut tiedot. Napsauta sen jälkeen hiiren oikealla painikkeella käyttämääsi hiirtä. Näet näytöllä muita vaihtoehtoja. Napsauta Palauttaa yläreunassa.
Bonusvinkki: Voit vetää ja pudottaa palautettavat tiedot työpöydälle. Sen jälkeen näet sen palautetun haluamallesi polulle.
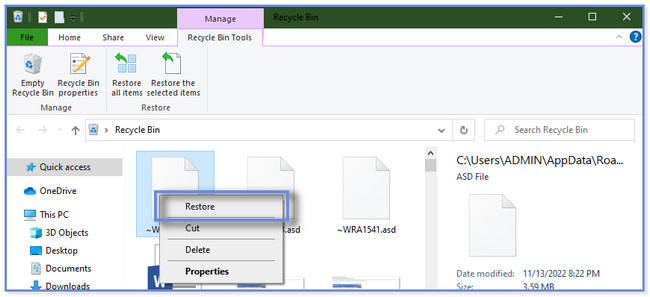
Osa 3. Poistettujen tiedostojen palautus väliaikaisten tiedostojen kansion kautta
Tietokoneen väliaikaisten tiedostojen vähentäminen voi auttaa tietokonettasi toimimaan ja latautumaan nopeammin. Mutta tämä osa näyttää, miksi et saa poistaa joitain tietokoneen väliaikaisia tiedostoja. Tiesitkö, että voit palauttaa poistetut tiedostot väliaikaistiedostojen kansion avulla? Jos ei, tämä on tilaisuutesi ja tilaisuutesi oppia tämä tekniikka. Vieritä alas.
Vaihe 1Valitse Käynnistä tai Windowsin hakupalkki -kuvaketta tietokoneen vasemmassa kulmassa. Kirjoita sen jälkeen % Temp% sana hakupalkissaan. Avaa kansio napsauttamalla tulosten yläosaa. Voit myös napsauttaa avoin -painiketta kansion alla avataksesi sen.
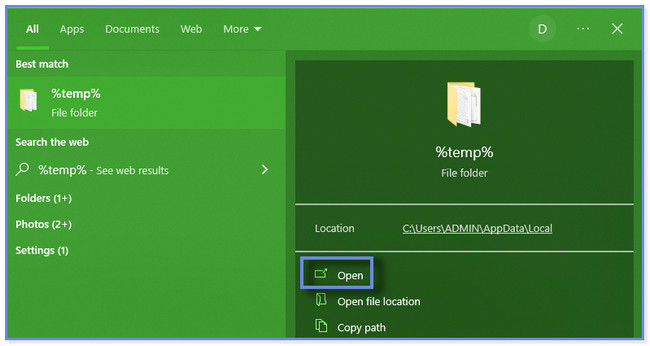
Vaihe 2Näet väliaikaiset kansiot ja tiedostot tietokoneellasi. Etsi tiedostot, jotka haluat noutaa. Tämän jälkeen voit napsauttaa kopio -painiketta ja liitä se File Exploreriin palauttaaksesi ne. Voit myös vetää ja pudottaa sen työpöydälle. Lisäksi voit myös muuttaa tiedostojen tunnisteen alkuperäisiksi niiden palauttamiseksi.
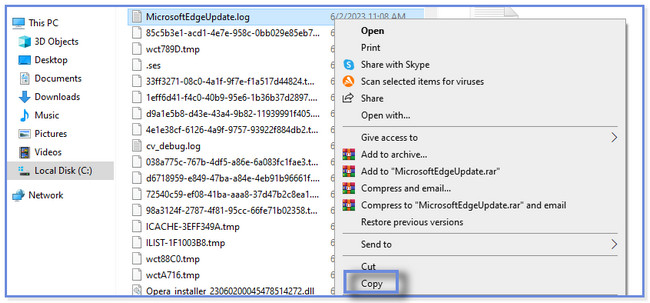
Osa 4. Usein kysytyt kysymykset poistettujen tiedostojen palauttamisesta
1. Minne palautetut tiedostot menevät roskakorista?
Kun olet palauttanut tiedostosi roskakorista, saatat ihmetellä, minne ne menevät. Tietokoneesi ei luo uutta kansiota haetuille tiedostoille. Se tallentaa ne vain alkuperäisiin paikkoihinsa kansioon, josta ne poistettiin aiemmin.
2. Voidaanko tyhjennetty SD-kortti palauttaa?
Joo. Poistetun tai alustetun kortin tiedot tai sisältö voidaan edelleen palauttaa. Mutta et voi palauttaa niitä manuaalisesti. Sinun on käytettävä kolmannen osapuolen työkalua palautus SD-korteilta. Voit harkita ohjelmistoa, jonka tämä viesti esitteli sinulle: FoneLab Data Retriever. Jos haluat tutustua työkaluun tarkemmin, lataa se.
Toivomme, että tämän artikkelin menetelmät auttoivat sinua palauttamaan tietokoneesi tiedostoja. Se näyttää 3 helppoa ja turvallista tapaa, mukaan lukien johtava ohjelmisto nimeltä FoneLab Data Retriever. Se voi palauttaa tiedostoja kiintolevyiltä, muistikortit ja paljon muuta, varmuuskopioinnilla tai ilman. Haluatko kokea tämän työkalun tiedostojesi palauttamisessa? Lataa se välittömästi tietokoneellesi.
FoneLab Data Retriever - palauttaa menetetyt / poistetut tiedot tietokoneelta, kiintolevyltä, flash-asemalta, muistikortilta, digitaalikameralta ja muilta.
- Palauta valokuvat, videot, asiakirjat ja lisätietoja helposti.
- Esikatsele tiedot ennen palauttamista.
Alla on ohjevideo.