Palauta kadonneet / poistetut tiedot tietokoneelta, kiintolevyltä, muistitikulta, digitaalikameralta ja muilta.
MacOS:n uudelleenasentaminen Finest Methodilla Macin päivittämiseksi
 Päivitetty Jotkut Liam / 09. syyskuuta 2022 07
Päivitetty Jotkut Liam / 09. syyskuuta 2022 07Mitä macOS:n uudelleenasentaminen tekee? Vastaus on, että se palauttaa Macin oletusasetuksiinsa. Ja miksi haluaisit tehdä niin? Voi olla erilaisia syitä sille, miksi haluat asentaa macOS:n uudelleen, mistä keskustellaan alla. Mutta miksi emme tutustuisi siihen ensin?
Joten mikä on macOS ja mistä siinä on kyse? Applen Mac-tietokoneiden pääkäyttöjärjestelmä on nimeltään macOS. Se vastaa Microsoft Windowsia ja ChromeOS:ää. Ja kaikissa käyttöjärjestelmissä macOS on toiseksi suosituin työpöytäkäyttöjärjestelmä. Se on tehty erityisesti sitä varten rakennettua laitteistoa varten, joten siinä on erityisominaisuuksia, joita muissa käyttöjärjestelmissä ei ole.
Miksi sinun on asennettava macOS uudelleen? Ja miten asentaisit sen uudelleen? Tässä artikkelissa annamme sinulle erinomaisen oppaan, jonka avulla saat vastauksia ja ratkaisuja macOS:n uudelleenasennusongelmiisi.
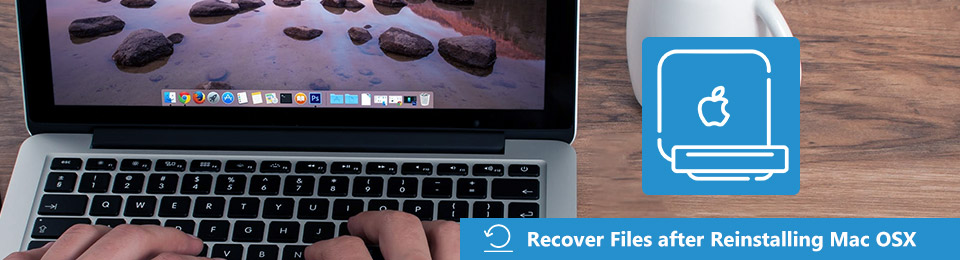

Opasluettelo
Osa 1. Miksi macOS:n uudelleenasentaminen
Yksi tärkeimmistä syistä, miksi haluat todennäköisesti asentaa macOS:n uudelleen, johtuu järjestelmäongelmista. Onko kyseessä jokin ohjelma, joka ei toimi oikein? Vai onko vika jossain? Nämä ongelmat keskeyttävät varmasti työsi, koulusi, leikkisi tai kaiken mitä teet Macillasi. Paljon samalla tavalla, kun se toimii todella hitaasti, mikä on toinen syy, miksi haluat asentaa macOS:n uudelleen. Ehkä laitteesi tukkeutuu ja se on puhdistettava, jotta se voidaan aloittaa alusta. MacOS:n uudelleenasentaminen palauttaa sen alkuperäisiin asetuksiin, mikä tekee siitä sellaisen kuin se oli ostohetkellä.
Toisaalta, ehkä se ei johdu laite- tai järjestelmäongelmista. Haluat ehkä asentaa macOS:n uudelleen, koska haluat myydä tai antaa sen pois. Joka tapauksessa Macin siirtäminen toiselle henkilölle saattaa vaarantaa tietojesi vuotamisen. Tämän välttämiseksi uudelleenasennus saattaa olla paras tapa uusia Macisi ja poistaa kaikki pääsy tiedostoihisi ja muihin tietoihisi.
Viimeinen syy on ehkä, että päivitit Macisi uusimpaan macOS-versioon, mutta huomaat yhtäkkiä, että pidät alkuperäisestä versiosta, joka sinulla on parempi. Ehkä et ollut tyytyväinen uusimman version tekemiin muutoksiin ja pidät vanhemmasta. Tai se johtuu siitä, että päivitetty versio ei ole yhtä tehokas laitteessasi.
Oli syy mikä tahansa, alla oleva opas auttaa varmasti sinua asentamaan macOS:n uudelleen. Ja se myös poistaa ongelmat, joita sinulla on tällä hetkellä.
FoneLab Data Retriever - palauttaa menetetyt / poistetut tiedot tietokoneelta, kiintolevyltä, flash-asemalta, muistikortilta, digitaalikameralta ja muilta.
- Palauta valokuvat, videot, asiakirjat ja lisätietoja helposti.
- Esikatsele tiedot ennen palauttamista.
Osa 2. Kuinka asentaa macOS uudelleen oikein
Osa 1. Kuinka asentaa macOS uudelleen näppäimistöyhdistelmällä
Voit asentaa macOS:n uudelleen yksinkertaisella napsautuksella näppäimistöyhdistelmällä.
Vaihe 1Yhdistä Macisi Internetiin. Liitä se virtalähteeseen ja sammuta se. Ennen kuin aloitat prosessin, valitse ensin haluamasi lopputulos. Jos haluat asentaa uusimman MacOS-version uudelleen, paina näppäimistön yhdistelmää komento+R. Ja jos haluat asentaa Macin oletusversion uudelleen, paina vaihto+optio+komento+R.
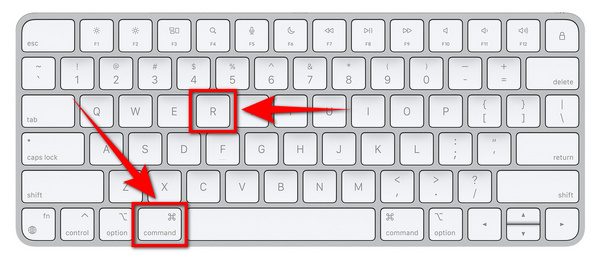
Vaihe 2Paina haluamaasi näppäimistöyhdistelmää ja pidä niitä painettuna, kunnes Apple-logo tulee näkyviin. Muutaman sekunnin kuluttua näet käyttäjätunnuksesi. Napsauta sitä ja anna salasanasi. macOS:ssä Utilities ikkunassa, valitse Asenna MacOS uudelleen, ja paina jatkaa.
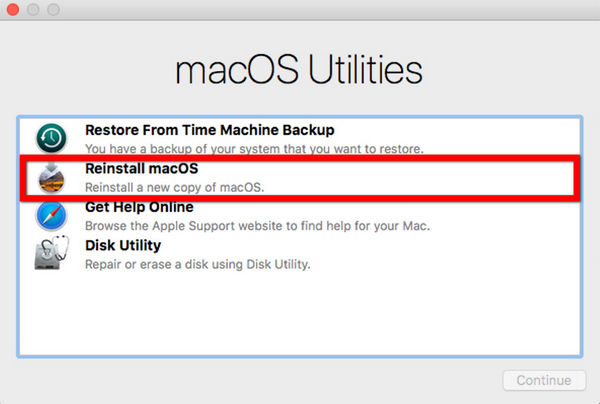
Vaihe 3Seuraa käynnistysohjeita sen jälkeen. Valitse sitten levy, jolle haluat asentaa macOS:n uudelleen. Asennusprosessi alkaa vihdoin. Odota, että se saattaa kestää hetken, mutta älä koskaan laita Macia nukkumaan, sulje kantta tai sammuta sitä, koska se pilaa prosessin.
Osa 2. Kuinka asentaa macOS uudelleen App Storesta
Voit myös asentaa ja asentaa uudelleen erilaisia macOS-versioita App Storesta. Noudata näitä ohjeita tehdäksesi niin.
Vaihe 1Avaa App Store Macissa. Kirjoita sitten uudelleen asennettava macOS-versio käyttöliittymän yläosassa olevaan hakupalkkiin.
Vaihe 2Vaihtoehtoluettelo tulee näkyviin. Valitse haluamasi versio nähdäksesi sitä koskevat tiedot. On myös mahdollisuus nähdä macOS-version esikatselu.
Vaihe 3Napauta parantaa nyt asentaaksesi macOS:n uudelleen Maciin.
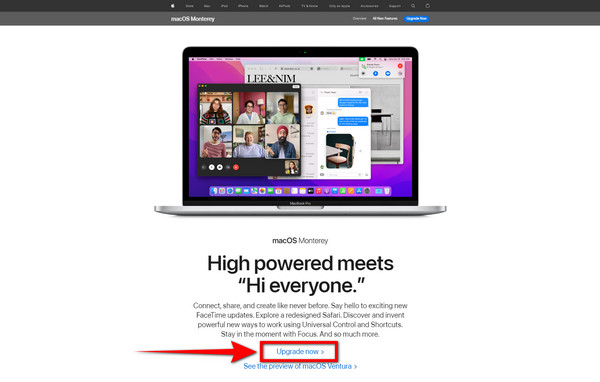
Osa 3. Tietojen palauttaminen sen jälkeen, kun olet asentanut macOS:n uudelleen FoneLab Data Retrieverin avulla
Kun asennat macOS:n uudelleen, sen on täytynyt vaivata miettiä, poistaako se tietosi. On pieni mahdollisuus, jos et ole varovainen prosessin kanssa. Mutta älä huoli, FoneLab Mac Data Retriever sain sinut. Tämä ohjelmisto auttaa sinua suojaamaan tiedostosi ja kaikki muut laitteesi tiedot. Vapauta itsesi ongelmista, kun FoneLab Data Retriever palauttaa kadonneet tiedostosi.
FoneLab Data Retriever - palauttaa menetetyt / poistetut tiedot tietokoneelta, kiintolevyltä, flash-asemalta, muistikortilta, digitaalikameralta ja muilta.
- Palauta valokuvat, videot, asiakirjat ja lisätietoja helposti.
- Esikatsele tiedot ennen palauttamista.
Tallenna tietosi seuraavasti:
Vaihe 1Kun macOS on asennettu uudelleen, lataa FoneLab Data Retriever Macillesi. Avaa tiedosto seurataksesi asennusprosessia ja käynnistä sitten ohjelma.
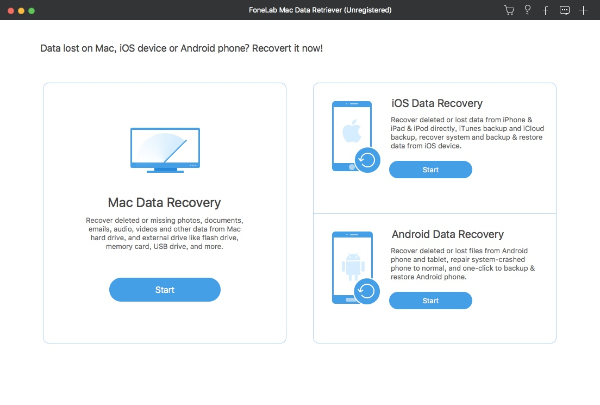
Vaihe 2Tarkista palautettavien tietojen tyyppi ja sijainti. Voit myös hakea tietoja siirrettävistä asemista, kuten muistikortista, flash-asemasta, kiintolevystä, digitaalikamerasta ja muista. Napsauta sitten Skannata.
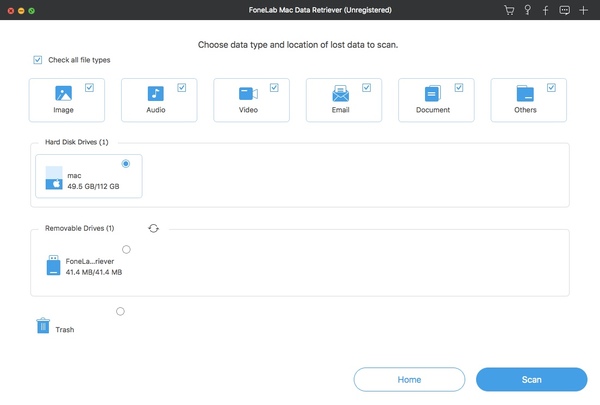
Vaihe 3Valitse kaikki tarvitsemasi tiedostot. Kun olet valinnut kaiken, jonka haluat ottaa takaisin, napsauta toipua. Se hakee automaattisesti tiedot laitteestasi ja muista asemistasi, jotka ovat kadonneet.
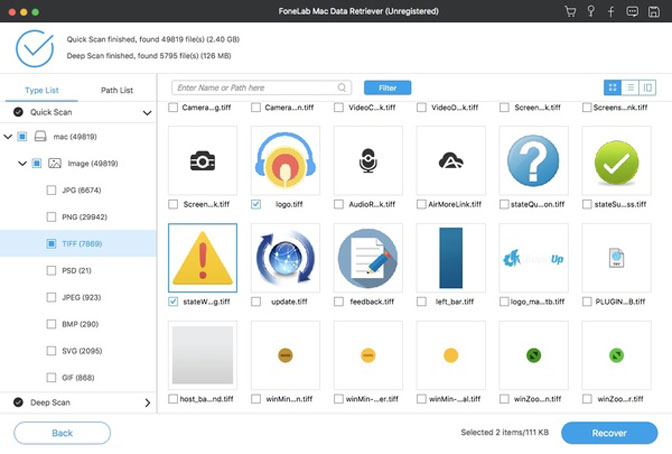
FoneLab Data Retriever - palauttaa menetetyt / poistetut tiedot tietokoneelta, kiintolevyltä, flash-asemalta, muistikortilta, digitaalikameralta ja muilta.
- Palauta valokuvat, videot, asiakirjat ja lisätietoja helposti.
- Esikatsele tiedot ennen palauttamista.
Osa 4. Usein kysytyt kysymykset macOS:n uudelleenasennuksesta
1. Kuinka kauan macOS:n uudelleenasentaminen kestää?
Se riippuu Macistasi. Tekijät, kuten Internet-yhteys tai laitteen hidas, vaikuttavat siihen, kuinka kauan macOS:n uudelleenasennus kestää. Mutta useimmiten se kestää noin 30 minuuttia pidempään tai jopa useita tunteja. Ja uudelleenasennuksen aikana et voi käyttää Macia.
2. Poistaako macOS:n uudelleenasentaminen tiedostoni?
Vastaus on ei. MacOS:n uudelleenasentaminen ei poista tietoja laitteeltasi. Menetät tiedostosi vain, jos poistat pääasemasi, mutta jos et, tiedostosi ovat turvassa. Uudelleenasennus palauttaa vain Macin alkuperäiset järjestelmätiedostot ja asetukset. Se on tehokas tapa nopeuttaa laitetta, jos se alkaa hidastua. Sen tekeminen puhdistaa laitejärjestelmän ja saa Macin toimimaan sujuvasti.
3. Pitääkö minun asentaa macOS uudelleen säännöllisesti?
Ei. MacOS:ää ei tarvitse asentaa uudelleen säännöllisesti. Saatat joutua tekemään sen silloin tällöin, kun sinusta tuntuu, että laite vaatii sitä. Mutta macOS:n uudelleenasentaminen useita kertoja ei todellakaan ole välttämätöntä. Se todellakin parantaa laitteen suorituskykyä. Se tekee Macistasi varmasti sujuvamman. Olisi kuitenkin parasta, jos teet sen vain, kun sinulla on siihen sopiva syy. Samanlaiset olosuhteet, jotka mainittiin artikkelissa siitä, miksi asennat macOS:n uudelleen.
Tietojen menettäminen vahingossa macOS:n uudelleenasennuksen aikana voi aiheuttaa sinulle liikaa ongelmia. Työtiedostoistasi, koulutiedostoistasi ja jopa kuvista, videoista ja muista eniten rakastamistasi tiedostoista. Ne kaikki voivat kadota yhdellä napsautuksella. Yllä tarjoamamme ratkaisu säästää varmasti kaikki ongelmat ja ahdistukset, joita uudelleenasennusprosessi sinulle aiheuttaa. Kanssa FoneLab Mac Data Retriever, voit vapauttaa mielesi huolista, sillä tämä ohjelmisto pitää tietosi turvassa. Älä epäröi asentaa sitä nyt.
FoneLab Data Retriever - palauttaa menetetyt / poistetut tiedot tietokoneelta, kiintolevyltä, flash-asemalta, muistikortilta, digitaalikameralta ja muilta.
- Palauta valokuvat, videot, asiakirjat ja lisätietoja helposti.
- Esikatsele tiedot ennen palauttamista.
