Palauta kadonneet / poistetut tiedot tietokoneelta, kiintolevyltä, muistitikulta, digitaalikameralta ja muilta.
Luotettavia tapoja poistaa tiedostoja Macin RM-komennolla
 Päivitetty Lisa Ou / 29. joulukuuta 2022 09
Päivitetty Lisa Ou / 29. joulukuuta 2022 09On monia tapoja poistaa tiedostoja Macissa. Joskus, kun tiedosto on päänäytössä, voit vetää sen roskakoriin. Myöhemmin tiedosto katoaa näytöltä. Laite sijoittaa tiedoston tai asiakirjan roskakoriin.
Tämä poistotoiminto ei kuitenkaan toimi joka kerta. Onko RM-komento sinulle tuttu? Jos ei, tämä on paras artikkeli sinulle! Se selittää RM-komennon sinulle hyvin ja näyttää oppaita RM-tiedostojen palauttamiseksi äärimmäisenä Macin tietojen palautus työkalu. Tässä tapauksessa ymmärrät sen paremmin ennen tiedostojen poistamista tai palauttamista.


Opasluettelo
Osa 1. Mikä on RM-komento
Jos tiedät Mac-tietokoneesi koodit, voit käyttää RM-komentoa tiedostojen poistamiseen. Se on nopein ja luotettavin komento, jota voit käyttää laitteellasi. Haluat esimerkiksi poistaa asiakirjoja, koska et enää käytä niitä. Yrität poistaa ne useilla tekniikoilla, mutta mitään ei tapahdu. Yrityksen ja virheen menetelmän käyttäminen ei ole suositeltavaa, koska se tuhlaa aikaasi. Voit käyttää RM-komentoa tiedostojen poistamiseen vain muutaman sekunnin ajaksi. Vieritä alas oppiaksesi RM-komennon vaiheet tiedostojen poistamiseksi.
Vaihe 1Käynnistä Terminal Macissa. Auttaisi jos kirjoittaisit rm -r /Users/admin/Desktop/Test/* koodekki pääliittymässä. Napsauta sen jälkeen enter näppäintä näppäimistölläsi. Näet näytöllä ponnahdusikkunan ja valitse sitten OK painiketta.
Huomautus: Virheiden välttämiseksi sinun on asetettava kaikki koodit työkaluun. Sinun on sisällytettävä kaikki kirjaimet, erityisesti välilyönnit. Se on kriittinen vaihe RM-komennolla.
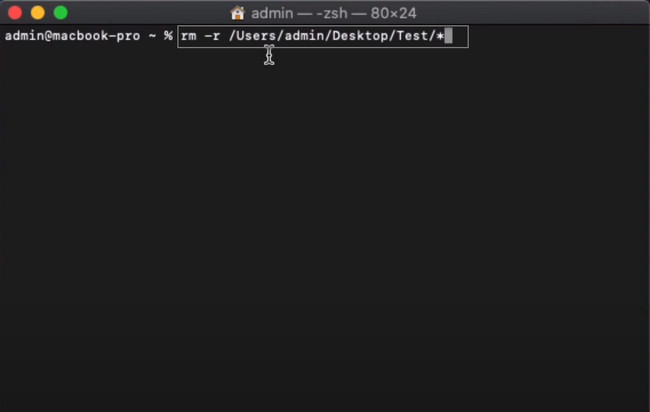
Vaihe 2Laitetyökalu kysyy, haluatko poistaa tiedostosi. Kirjoita y -painiketta, jos vastauksesi on Joo. Toisaalta kirjoita n -painiketta, jos vastauksesi on Nro. Koska olet poistamassa tiedostoja, kirjoita n -painiketta ja paina sitten enter näppäintä näppäimistölläsi. Sen jälkeen tiedostot katoavat kansiosta välittömästi.
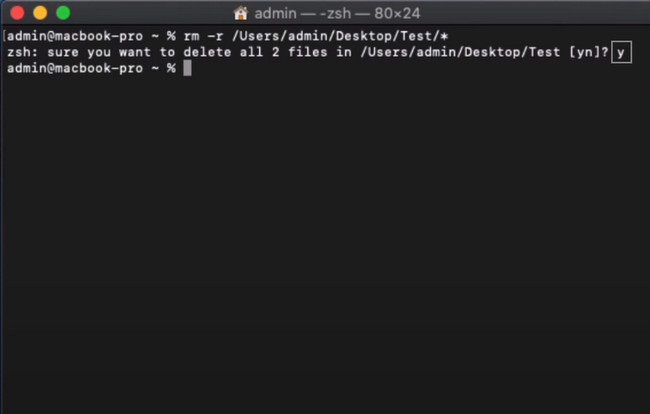
Osa 2. RM-komennolla poistettujen tiedostojen palauttaminen
Kun olet poistanut tiedostot Macista RM-komennolla, menetät todennäköisesti osan tiedostoistasi. Huomaa, että et voi kumota RM-komentoa. Kun viimein suoritat tämän komennon, tiedostosi katoavat välittömästi ja pysyvästi. Onneksi on monia tapoja palauttaa ne Macissa. Voit käyttää siinä saatavilla olevia sisäänrakennettuja laitetyökaluja tai kolmannen osapuolen ohjelmistoja. Tässä tapauksessa voit käyttää tehokasta palautustyökalua, joka on FoneLab Data Retriever. Älä stressaa itseäsi löytääksesi tapoja palauttaa tiedostosi. Vastaukset ongelmaasi ovat alla.
FoneLab Data Retriever - palauttaa menetetyt / poistetut tiedot tietokoneelta, kiintolevyltä, flash-asemalta, muistikortilta, digitaalikameralta ja muilta.
- Palauta valokuvat, videot, asiakirjat ja lisätietoja helposti.
- Esikatsele tiedot ennen palauttamista.
Menetelmä 1. FoneLab Data Retriever
Älä menetä toivoa, jos menetät osan tiedostoistasi RM-komentoa käytettäessä. Etsitkö tietojen palautustyökalua, joka voi palauttaa tiedostoja missä tahansa tilanteessa? Mac FoneLab Data Retriever on vastaus! Se tukee lähes kaikkia tietotyyppejä. Jotkut niistä ovat asiakirjoja, videoita, kuvia ja paljon muuta. Ei hätää, jos et voi kumota RM-komentoa. Tämän ohjelmiston käyttäminen on paras vaihtoehto tiedostojen palauttamiseen. Sen vaiheet ja ominaisuudet ovat yksinkertaisin laatu, jota koskaan käytät palautustyökalussa.
Vaihe 1Hanki FoneLab Data Retriever napsauttamalla Ilmainen lataus -painiketta pääliittymän vasemmalla puolella. Odota prosessia ja asenna työkalu sen jälkeen. Sinun täytyy install > Käynnistää > ajaa se tietokoneellesi, kun olet valmis.
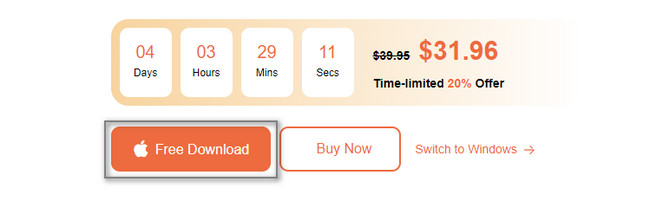
Vaihe 2Ohjelmisto kysyy palautustyyppiä ja käyttämääsi laitetta. Koska käytät Macia palauttamaan poistetut tiedostot RM-komennolla, valitse Mac Data Recovery. Suorittaaksesi sen, sinun on napsautettava Aloita painiketta sen alla.
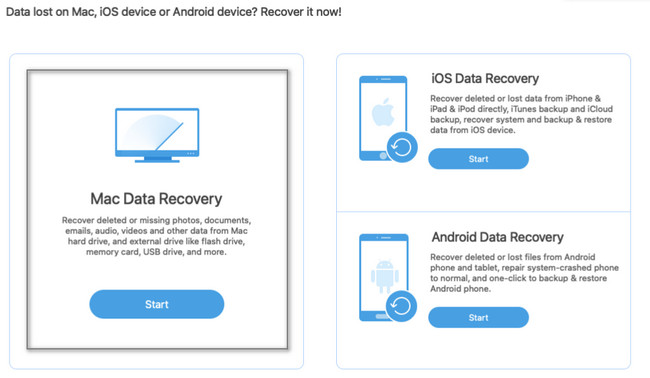
Vaihe 3Et tiedä tarkkoja tiedostoja, jotka menetit prosessin aikana. Jos haluat nähdä ne uudelleen, valitse kaikkien tämän ohjelmiston tukemien tietotyyppien valintaruudut. Pääkäyttöliittymän alareunassa näet Roskakori-kuvakkeen. Jos haluat myös tarkistaa tämän sijainnin, valitse se Ympyrä -painiketta. Jos tietotyypit ja sijainnit ovat riittävät ja valmiit, napsauta Skannata painiketta.
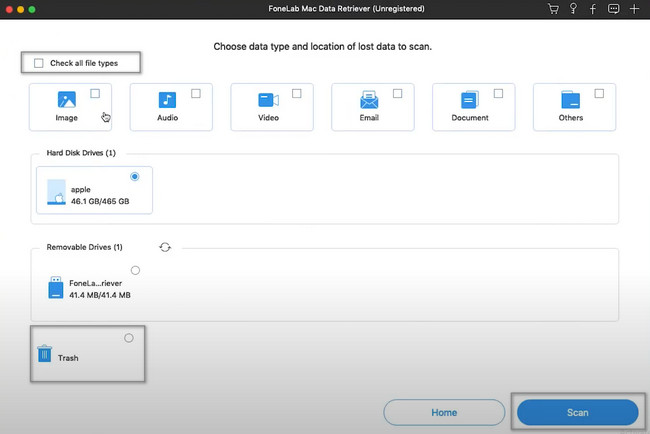
Vaihe 4Prosessi ilmoittaa löytämänsä tiedostot ja niiden prosenttiosuuden. Näet myös ajan, jonka käytit tiedostojesi skannaukseen. Kun pikaskannaus on valmis, voit valita Deep Scan -painiketta. Se vie enemmän aikaa ja antaa sinulle enemmän tuloksia. Jos muutat mieltäsi, napsauta Tauko ja stop painikkeita keskeyttääksesi prosessin.
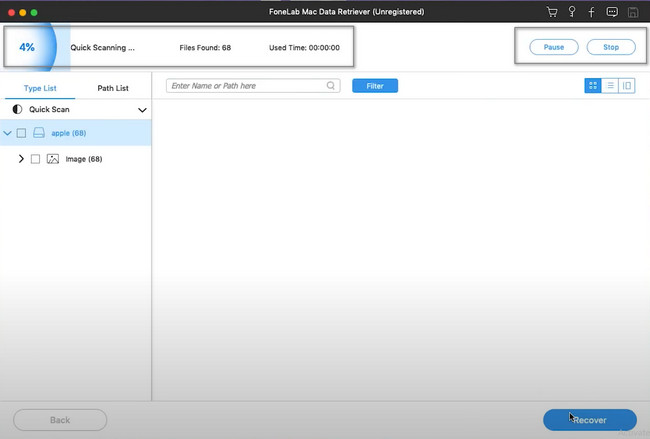
Vaihe 5Syväskannauksen tulokset näkyvät työkalun vasemmalla puolella. Huomaat myös, että niiden sisältö on niiden oikealla puolella. Voit lisätä ne prosessiin valitsemalla niiden alla olevat Box-painikkeet, ja voit muuttaa listaustilaa oikeassa yläkulmassa. Esimerkkejä ovat Thumbnails, Lista ja Sisältö tiloissa.
Vaihe 6Voit palauttaa tiedostot napsauttamalla ohjelmiston Palauta-painiketta. Se käsittelee tiedostojasi vain muutaman hetken. Se ei kestä tuntia. Tämän jälkeen voit nähdä tiedostosi alkuperäisessä paikassaan Macissasi.
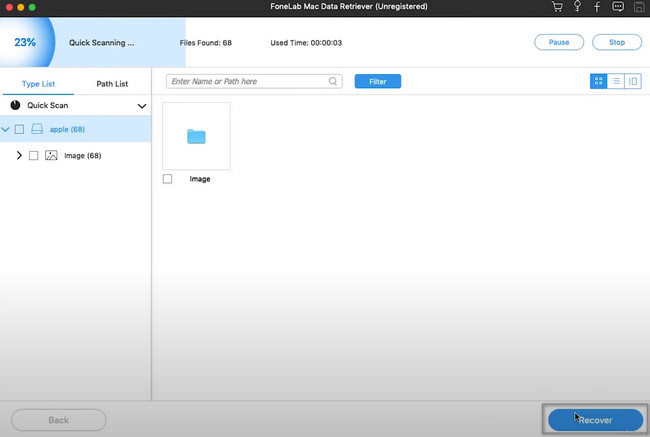
Tapa 2. Terminaalin käyttö
Päätetyökalun käyttäminen on hankala toimenpide tiedostojen palauttamiseksi. Jos haluat välttää virheitä prosessissa, noudata alla olevia ohjeita.
Vaihe 1Etsi laitteesta Terminal-työkalu ja käynnistä se heti. Laitetyökalu pyytää sinua kirjoittamaan jotain palautukseen liittyvää. Kirjoita koodekki näppäimistölläsi 'oletukset kirjoittaa com.apple.Finder AppleShowAllFiles True'. Paina myöhemmin enter -painiketta koodataksesi nämä koodit työkaluun.
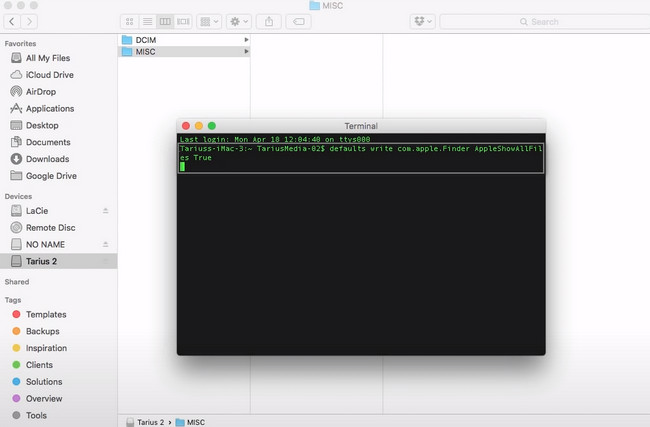
Vaihe 2Tulee toinen koodekki, joka sinun on koodattava. Kirjoita koodi "tappaa Finder" koodi ja paina sitten enter -painiketta näppäimistössäsi. Tässä tapauksessa työkalu vastaanottaa syöttämäsi koodin. Laitetyökalu palauttaa kadonneet tiedostosi niiden alkuperäisiin albumisijainteihin. Sinun tarvitsee vain tarkistaa ja paikantaa ne.
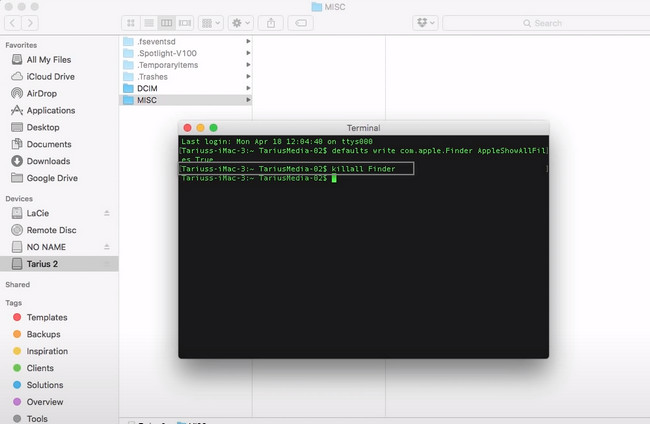
FoneLab Data Retriever - palauttaa menetetyt / poistetut tiedot tietokoneelta, kiintolevyltä, flash-asemalta, muistikortilta, digitaalikameralta ja muilta.
- Palauta valokuvat, videot, asiakirjat ja lisätietoja helposti.
- Esikatsele tiedot ennen palauttamista.
Osa 3. Usein kysytyt kysymykset Poistettujen tiedostojen palauttaminen RM-komennolla
1. Kuinka palauttaa poistetut tiedostot RM-komennolla Linuxissa?
Käynnistä päätetyökalu laitteessasi. Myöhemmin näet työkalun, joka vaatii sinua kirjoittamaan tarvittavan koodekin. Kirjoita myöhemmin koodekki rm one.txt, ja paina sitten enter näppäimistön näppäintä. Se poistaa yhden tiedostoistasi. Jos kuitenkin haluat poistaa useita tiedostoja, kirjoita rm yksi.txt kaksi.txt kolme.txt, Paina sitten enter.
2. Onko normaalia poistaa vahingossa tärkeitä tiedostoja RM-komennolla?
Ehdottomasti kyllä. On normaalia poistaa tärkeitä tiedostoja RM-komennolla. Joskus syötät tahattomasti väärän koodin. Voit käyttää hyväksi havaittuja ja tehokkaita työkaluja, kuten Mac FoneLab Data Retriever palauttaaksesi tiedostot nykyiselle laitteelle.
Mac FoneLab Data Retriever on paras työkalu tiedostojen poistamisen jälkeen RM-komennolla. Sen ominaisuudet ovat tehokkaimpia ja hyödyllisimpiä työkaluja. Jos haluat käyttää tätä työkalua, älä epäröi ladata sitä.
FoneLab Data Retriever - palauttaa menetetyt / poistetut tiedot tietokoneelta, kiintolevyltä, flash-asemalta, muistikortilta, digitaalikameralta ja muilta.
- Palauta valokuvat, videot, asiakirjat ja lisätietoja helposti.
- Esikatsele tiedot ennen palauttamista.
