- Osa 1. Tiedostojen palauttaminen roskakorista palauttamalla
- Osa 2. Tiedostojen palauttaminen roskakorista FoneLab Data Retrieverin avulla
- Osa 3. Palauta tiedostot roskakorista aiempien versioiden kautta
- Osa 4. Palauta tiedostot roskakorista komentokehotteen avulla
- Osa 5. Palauta tiedostot roskakorista varmuuskopiointi- ja palautustoiminnon avulla
- Osa 6. Usein kysyttyä tiedostojen palauttamisesta roskakorista
Palauta kadonneet / poistetut tiedot tietokoneelta, kiintolevyltä, muistitikulta, digitaalikameralta ja muilta.
Tiedostojen palauttaminen roskakorista suosituimmilla tavoilla
 Päivitetty Valyn Hua / 23. maaliskuuta 2023 09:30
Päivitetty Valyn Hua / 23. maaliskuuta 2023 09:30Tietokone on yksi tehokkaimmista työkaluista, jonka avulla voit suorittaa kaikki laskentaan, hallintaan, tilastoihin, tallentamiseen ja muihin tehtäviin liittyvät tehtävät. Käyttäjä haluaa poistaa ei-toivotut tiedostot, kun he eivät enää tarvitse niitä.
Kaikki tietävät, että tietokoneella on keskeinen osa jokapäiväisessä elämässämme. Vapaan tilan vapauttamiseksi ja tietojen hallitsemiseksi on tarpeen poistaa joitakin hyödyttömiä tiedostoja. Mutta prosessissa ihmiset voivat vahingossa poistaa joitakin tärkeitä tiedostoja tietokoneistaan.
Windowsissa roskakori on poistettujen tiedostojen sijainti. Voit vetää ja pudottaa tiedostoja roskakoriin, jos haluat poistaa ne. Lisäksi, kuten nimi sanoi, voit palauttaa tiedostoja milloin haluat, ennen kuin tyhjennät roskakorin. Mutta se ei ole 100% varma, että voit palauttaa haluamasi. Entä jos et löydä poistettuja tiedostojasi roskakorista?
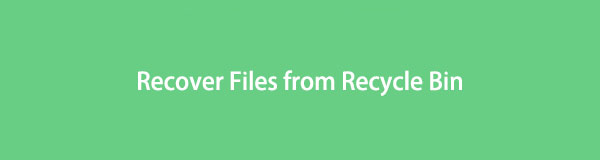
Älä huoli. Tämä viesti näyttää, kuinka palauttaa tiedostot roskakorista oikein ja kuinka palauttaa roskakorin tiedostot helposti ja nopeasti.
FoneLab Data Retriever - palauttaa menetetyt / poistetut tiedot tietokoneelta, kiintolevyltä, flash-asemalta, muistikortilta, digitaalikameralta ja muilta.
- Palauta valokuvat, videot, asiakirjat ja lisätietoja helposti.
- Esikatsele tiedot ennen palauttamista.

Opasluettelo
- Osa 1. Tiedostojen palauttaminen roskakorista palauttamalla
- Osa 2. Tiedostojen palauttaminen roskakorista FoneLab Data Retrieverin avulla
- Osa 3. Palauta tiedostot roskakorista aiempien versioiden kautta
- Osa 4. Palauta tiedostot roskakorista komentokehotteen avulla
- Osa 5. Palauta tiedostot roskakorista varmuuskopiointi- ja palautustoiminnon avulla
- Osa 6. Usein kysyttyä tiedostojen palauttamisesta roskakorista
Osa 1. Tiedostojen palauttaminen roskakorista palauttamalla
Ensin sinun pitäisi löytää roskakori tietokoneelta. Näet sen yleensä tietokoneen näytöllä ja avaat tämän kansion helposti napsauttamalla. Tässä näytämme sinulle, kuinka kierrätettävät materiaalit palautetaan yksityiskohtaisesti.
Vaihe 1Avaa Roskakori-kansio ja etsi tiedosto, jonka haluat palauttaa.
Vaihe 2Napsauta tiedostoa hiiren kakkospainikkeella ja valitse Palauta-painike.
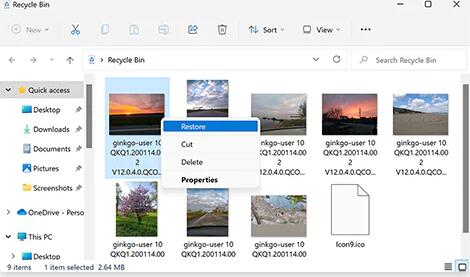
Joskus saatat huomata, että poistettu tiedosto ei ole roskakorissa. Tässä tapauksessa sinun on löydettävä muita ratkaisuja tiedostojen palauttamiseksi roskakorista.
Osa 2. Tiedostojen palauttaminen roskakorista FoneLab Data Retrieverin avulla
Kuinka palautat tiedostot, jos napsautat hiiren kakkospainikkeella poistaaksesi tai tyhjentääksesi roskakorin? FoneLab Data Retriever on erittäin suositeltavaa sinulle. Voit yksinkertaisesti suorittaa sen tietokoneella ja skannata laitteesi. Se näyttää sinulle kaikki saatavilla olevat valokuvat, asiakirjat, videot ja paljon muuta vastaavasti. Lisäksi tuetaan tietojasi tietokoneella, kiintolevyllä, USB-asemalla, SSD-levyllä ja muilla.
FoneLab Data Retriever - palauttaa menetetyt / poistetut tiedot tietokoneelta, kiintolevyltä, flash-asemalta, muistikortilta, digitaalikameralta ja muilta.
- Palauta valokuvat, videot, asiakirjat ja lisätietoja helposti.
- Esikatsele tiedot ennen palauttamista.
Lisäksi roskakorissa olevat tiedostot löytyvät ja palautetaan muutamalla napsautuksella. Alla on osoitus tiedostojen palauttamisesta roskakorista.
Vaihe 1Siirry Data Retrieverin viralliselle sivustolle ja lataa tämä ohjelma. Asenna se sitten tietokoneeseen. Se avautuu automaattisesti sen jälkeen, jos valitset valintaruudun.
Vaihe 2Valitse tietotyyppi ja roskakoriin käyttöliittymästä ja napsauta Skannata painiketta.
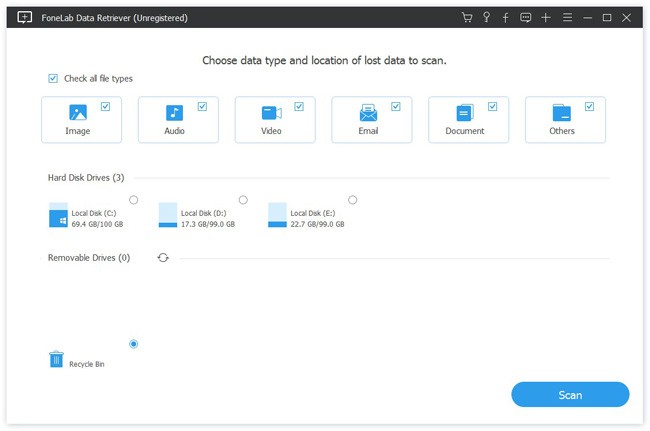
Vaihe 3Kaikki tulokset näkyvät oikealla puolella. Valitse ne ja napsauta toipua painiketta.

Niin helppoa, eikö? Se ei pyydä sinua suorittamaan monimutkaisia toimintoja loppuun, voit helposti seurata yllä olevia vaiheita jopa aloittelijana.
No, voit aina löytää useamman kuin yhden tavan ratkaista ongelma. Alla on muita vaihtoehtoisia menetelmiä viitteeksi.
FoneLab Data Retriever - palauttaa menetetyt / poistetut tiedot tietokoneelta, kiintolevyltä, flash-asemalta, muistikortilta, digitaalikameralta ja muilta.
- Palauta valokuvat, videot, asiakirjat ja lisätietoja helposti.
- Esikatsele tiedot ennen palauttamista.
Osa 3. Palauta tiedostot roskakorista aiempien versioiden kautta
Jos olet käyttänyt tietokonetta pitkään, sinun tulee tietää, että sinulla on erilaisia aiempia versioita, kun napsautat kansiota hiiren kakkospainikkeella. Samalla tavalla voit napsauttaa hiiren oikealla painikkeella kansiota, jonka tallensit tiedostot, ennen kuin siirrät ne roskakoriin ja Aiemmat versiot yrittääksesi palauttaa poistetut tiedostot.
Tässä on opetusohjelma tiedostojen palauttamisesta roskakorista.
Vaihe 1Siirry kansioon, johon tallensit poistetut tiedostot, ja napsauta hiiren kakkospainikkeella valitaksesi Palauta aiemmat versiot.
Vaihe 2Tarkista tiedostot huolellisesti ja napsauta Palauttaa painiketta.
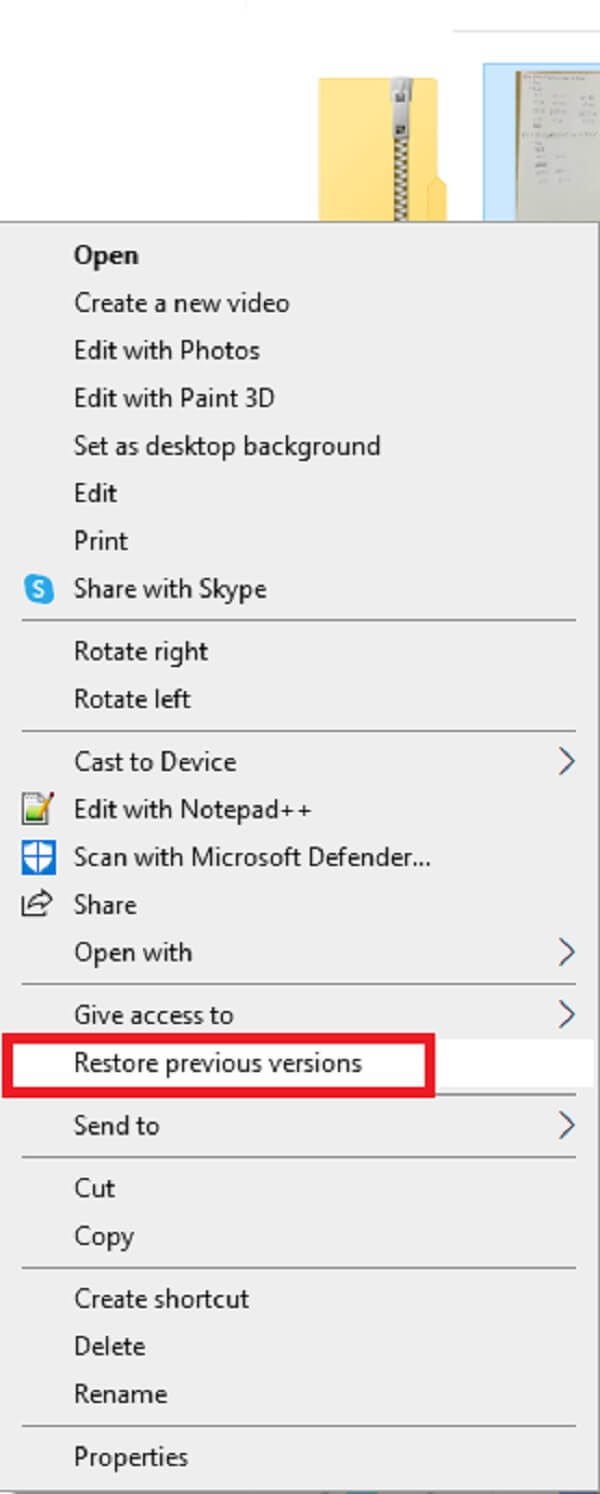
Joskus et näe roskakorin aiempaa versiota. Saatat olla turhautunut, koska sinun on löydettävä toinen menetelmä tässä tapauksessa.
Osa 4. Palauta tiedostot roskakorista komentokehotteen avulla
Jos tunnet tietokoneen hyvin ja olet suorittanut joitakin tehtäviä komentokehotteella aiemmin, voit käyttää sitä myös tietojen palauttamiseen sen avulla.
Se on tehokas vaihtoehto komentojen ja edistyneiden toimintojen suorittamiseen. On hyödyllistä, jos voit käyttää sitä tietojen hakemiseen roskakorista.
Tässä on yksityiskohtaiset vaiheet komentokehotteen avulla.
Vaihe 1enter Komentorivi Windowsin hakukentässä ja suorita se napsauttamalla.
Vaihe 2Tyyppi chkdsk D: / f ja paina enter -painiketta> Y näppäimistön painiketta. Voit korvata D: toisen oikean polun kanssa kadonneille tiedostoille.
Vaihe 3Kirjoita aseman kirjain ja paina enter näppäintä uudelleen.
Vaihe 4Anna komento ATTRIB -H -R -S /S /DD:*.* ja paina enter avain sen suorittamiseen.
Näyttää vähän vaikealta, eikö? Se toimii, jos osaat noudattaa ohjeita oikein.
FoneLab Data Retriever - palauttaa menetetyt / poistetut tiedot tietokoneelta, kiintolevyltä, flash-asemalta, muistikortilta, digitaalikameralta ja muilta.
- Palauta valokuvat, videot, asiakirjat ja lisätietoja helposti.
- Esikatsele tiedot ennen palauttamista.
Osa 5. Palauta tiedostot roskakorista varmuuskopiointi- ja palautustoiminnon avulla
Viimeinen vaihtoehto on palauttaa roskakoritiedostot varmuuskopiotiedostosta. Jotkut käyttäjät saattavat ajatella, että he voivat palauttaa tiedostoja pilvipalvelusta. Tietysti se on yksi hyödyllisistä tavoista, mutta haluamme esitellä sinulle sisäänrakennetun Windowsin varmuuskopiointi- ja palautusominaisuuden.
Se on tietokoneen perusominaisuus, jonka avulla voit varmuuskopioida tiedot tietokoneeseen tietojen häviämisen estämiseksi. Sinun on valittava ulkoinen asema tai verkkosijainti tallentaaksesi varmuuskopiotiedostot. On luotettavaa palauttaa tiedostot, kun ne katoavat.
Tällä hetkellä voit käyttää sitä tiedostojen palauttamiseen varmuuskopiosta, jos olet varmuuskopioinut tietokoneen tiedot aiemmin.
Alla on selkeät ohjeet riippuen eri Windows-versioista.
Windows 10 / 8:
Vaihe 1avoin Ohjauspaneelin > Tiedoston historia > Palauta henkilökohtaiset tiedostot.
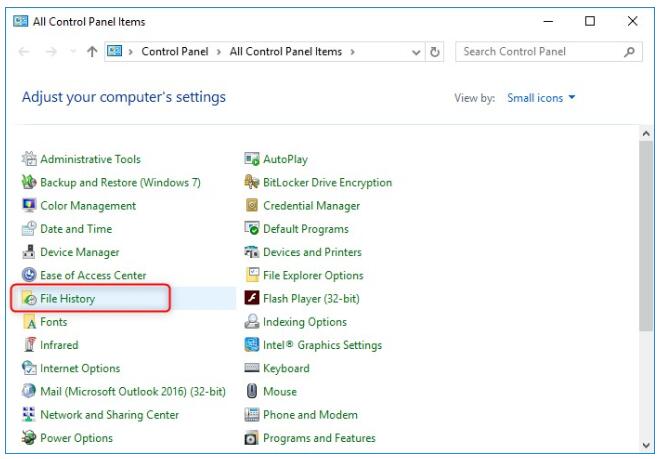
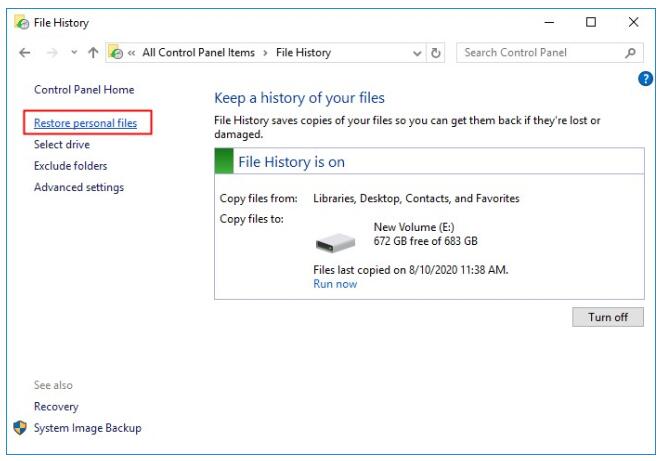
Vaihe 2Valitse palautettava tietotyyppi ja napsauta Palauttaa kuvake alareunassa.
Aiemmat versiot:
Vaihe 1ajaa Ohjauspaneelin > Järjestelmä ja suojaus > Varmuuskopiointi ja palautus > Palauta tiedostot.
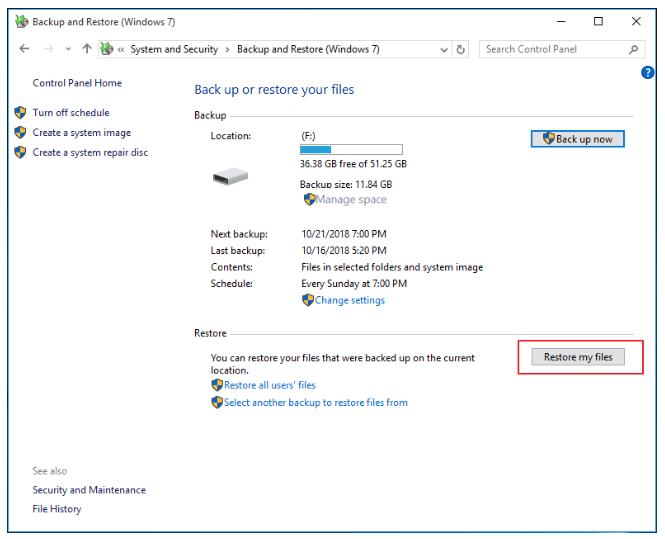
Vaihe 2Valitse tiedostot ja palauta ne ohjeiden mukaan.
Jos et kuitenkaan löydä haluamaasi, lataa FoneLab Data Retriever ja anna sen skannata tietokoneesi. Se voi saada tietosi takaisin ilman varmuuskopiotiedostoa.
Osa 6. Usein kysyttyä tiedostojen palauttamisesta roskakorista
1. Voitko palauttaa Macin roskakorista poistetut tiedostot?
Jos et tyhjentänyt roskakoria Macissa, voit tehdä sen palauttaa poistetut tiedostot siitä helposti.
2. Kuinka kumota tyhjä roskakori Mac?
Jos poistetut tiedostot eivät ole roskakorissa, voit kokeilla Mac FoneLab Data Retriever että kumoa tyhjä roskakori. Suorita se vain tietokoneella ja anna sen skannata roskakorisi. Sitten voit palauttaa tiedot yksinkertaisilla napsautuksella.
Alla on ohjevideo.
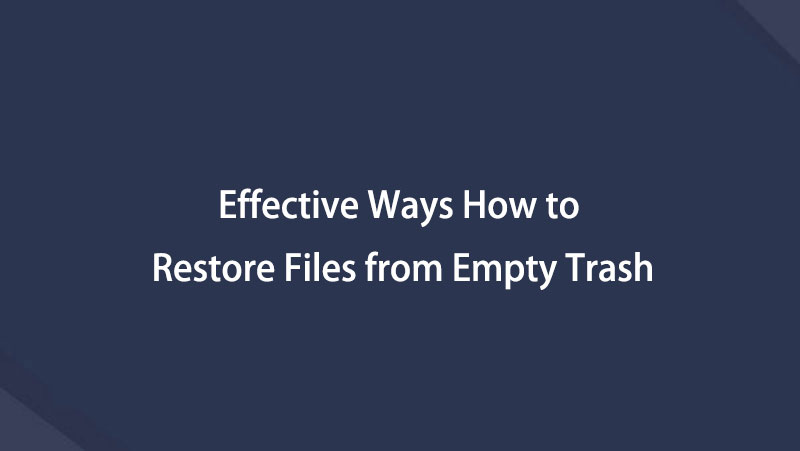

Siinä on kyse tiedostojen palauttamisesta roskakorista. Jos et pääse käsiksi poistettuun tiedostoosi roskakorista, voit käyttää muita tämän viestin vaihtoehtoja tiedostojen palauttamiseksi. Ja FoneLab Data Retriever on suosituin tapa, jota sinun tulee kokeilla tietokoneella. Lataa ja kokeile nyt!
FoneLab Data Retriever - palauttaa menetetyt / poistetut tiedot tietokoneelta, kiintolevyltä, flash-asemalta, muistikortilta, digitaalikameralta ja muilta.
- Palauta valokuvat, videot, asiakirjat ja lisätietoja helposti.
- Esikatsele tiedot ennen palauttamista.
