- Osa 1: Näytä piilotetut tiedostot, joilla voit muuntaa pikakuvakkeen alkuperäiseksi tiedostoksi
- Osa 2: CMD: n käyttäminen tiedostojen palauttamiseksi viruksen hyökkäyksen jälkeen
- Osa 3: Lataa ja suorita virustentorjuntaohjelma
- Osa 4: Palauta pikakuvaketiedostot alkuperäisiin tiedostoihin FoneLab-tiedonhaun avulla
Palauta kadonneet / poistetut tiedot tietokoneelta, kiintolevyltä, muistitikulta, digitaalikameralta ja muilta.
[Ratkaistu] Kuinka palauttaa tietokoneeseen pikakuvakkeeksi muuttunut kansio
 Päivitetty Jotkut Liam / 24 2021:10
Päivitetty Jotkut Liam / 24 2021:10Oletko koskaan kohdannut tämän outon tilanteen?
Kun liität siirrettävän tietovälineen (kuten USB-muistitikut, ulkoiset kiintolevyt, SD-muistikortit jne.) Tietokoneeseen ja yrität käyttää tietoja, kaikki tiedostot ja kansiot tulevat yhtäkkiä pikakuvakkeiksi. Tiedostojen ja kansioiden pitäisi olla MB: eja tai GB-arvoja, mutta jos tarkistat ominaisuudet, siinä näkyy vain 1KB tai 2KB. Vaikka kokeilet mobiilivälineitä eri tietokoneissa, sinulla on sama ongelma.
Joten, miten kansio näytetään tavalliseen tapaan? Jos tiedosto puuttuu, miten sen voi palauttaa? Miksi kansiot ja tiedostot ovat pikakuvakkeita?

Kun kiintolevytiedosto on saanut virustarkistuksen, virusten tai troijalaisten tartunnan, se kääntää terveyskansiosi pikakuvakkeeksi. Tämä virus piilottaa tiedostot ja kansiot, jotta ne eivät ole käytettävissä.
Tiedämme, että kiintolevytiedostoihin tallennetut tiedot ovat erittäin tärkeitä. Jos kansioista tulee pikakuvakkeita, käyttäjät eivät voi käyttää kiintolevyjen tietoja. Joten tämä artikkeli ratkaisee ongelman, jolla palautetaan kansio, joka on muutettu pikakuvakkeeksi tietokoneessa.
Noudata seuraavia helppoja vaiheita, jotta maksimoidaan mahdollisuudet palauttaa poistetut tiedostot tietokoneesta.

Opasluettelo
- Osa 1: Näytä piilotetut tiedostot, joilla voit muuntaa pikakuvakkeen alkuperäiseksi tiedostoksi
- Osa 2: CMD: n käyttäminen tiedostojen palauttamiseksi viruksen hyökkäyksen jälkeen
- Osa 3: Lataa ja suorita virustentorjuntaohjelma
- Osa 4: Palauta pikakuvaketiedostot alkuperäisiin tiedostoihin FoneLab-tiedonhaun avulla
1. Näytä piilotetut tiedostot muuntaaksesi pikakuvakkeen alkuperäiseen tiedostoon
Jos kuvat tai videot on piilotettu tai pikakuvakkeet SD- tai USB-asemissa, voit yrittää muuttaa asetuksia File Explorer -toiminnolla, jos haluat palauttaa piilotetut tiedostot ja kansiot seuraavasti.
Vaihe 1Valitse Aloita painiketta. Mene Ohjauspaneelin ensimmäinen.
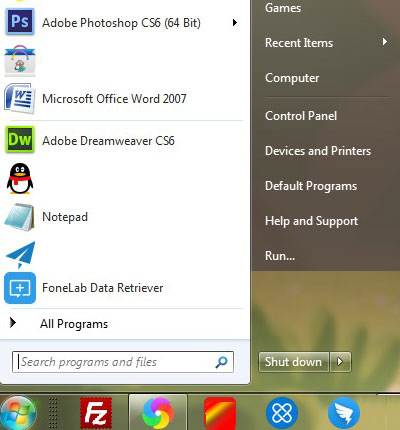
Vaihe 2Napauta Kansion asetukset.
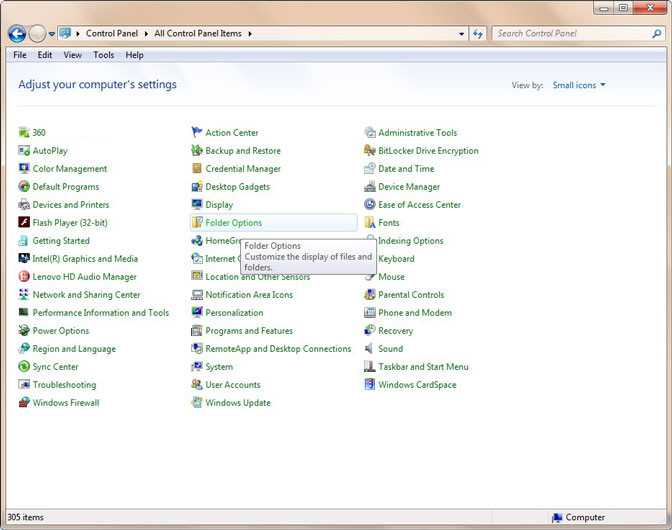
Vaihe 3valita Näytä Välilehti ja siirry Lisäasetukset vaihtoehto, valitse Näytä piilotetut tiedostot, kansiot ja asemat.
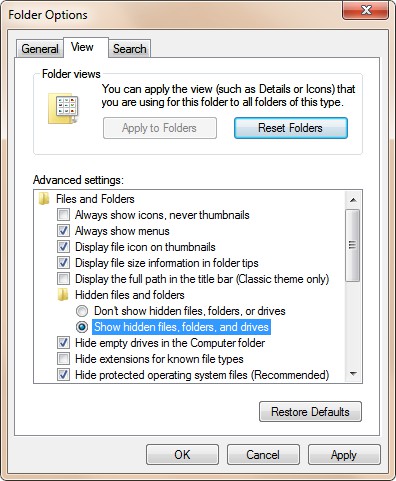
Edellä mainittu on osuma- ja kokeiluversio, ja mahdollisuudet saada takaisin sen ulkopuolelle jäävät tiedot ovat hyvin vähäisiä.
2. CMD: n käyttö tiedostojen palauttamiseen virushyökkäyksen jälkeen
Ei ole epäilystäkään siitä, että chkdsk komentokehote on hyvä valinta kansioiden kiinnittämiseksi pikakuvakkeiksi. Nyt voit muuntaa ulkoisen kiintolevyn, USB-aseman, muistikortin tai muiden tallennuslaitteiden pikavalintatiedoston alkuperäisiksi tiedostoiksi seuraavasti.
Vaihe 1Kytke SD-kortti tai USB-asema tietokoneeseen. Siirry Aloita valikko, kirjoita cmd hakupalkissa ja paina OK jatkaa.
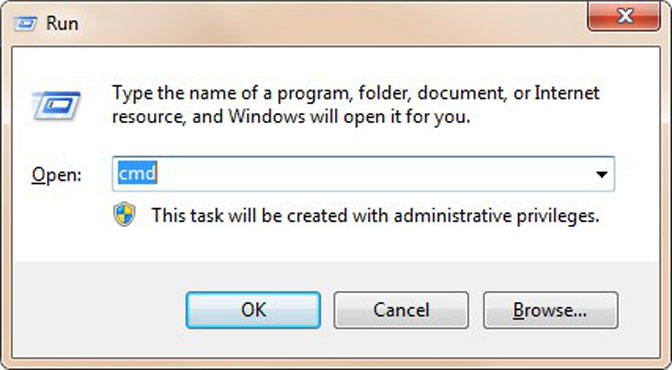
Vaihe 2Kirjoita tämä komento attrib -h -r -s / s / d -aseman kirjain: *. *Esimerkiksi attrib -h -r -s / s /df:, ja paina enter painiketta. Tämän jälkeen poistua ja paina enter painiketta.
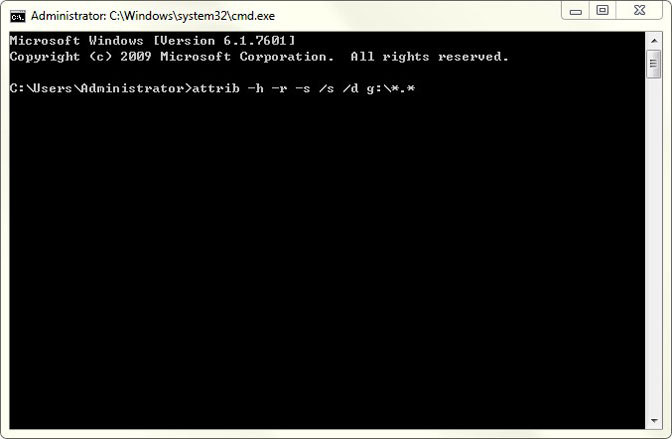
3. Lataa ja suorita virustorjuntaohjelma tappamaan virus
Tiedämme, että pikavalintatiedostojen perussyy on haittaohjelma. Siksi voimme yrittää poistaa haittaohjelmia ja muuntaa pikavalintatiedoston alkuperäiseksi tiedostoksi.
Jos olet viruksentorjuntaohjelma asennettu tietokoneeseen, liitä tartunnan saaneen mobiiliaseman tietokoneeseen. Avaa virustorjuntaohjelma ja tee a täysi tarkistus kuljettajan tappaa virus. Tarkista sitten, että kansioon pääsee oikein.
4. Palauta pikakuvakkeet alkuperäisiin tiedostoihin FoneLab-tietojen noutaja
Jos et pysty palauttamaan tietoja manuaalisen menetelmän avulla, voit valita FoneLab Data Retriever ohjelmisto. Tämä ohjelmisto on ihanteellinen ratkaisu ongelman ratkaisemiseen tietokoneessa.
Muutamalla vaiheella käyttäjä voi palauttaa tiedostot kiintolevyltä, SD-kortilta, muistikortilta ja niin edelleen. Lisäksi ohjelmiston käyttöliittymä on hyvin yksinkertainen, teknikot ja muu kuin tekninen henkilökunta voivat helposti ratkaista ongelman, miten Windowsin pikakuvakkeet voidaan helposti palauttaa.
FoneLab Data Retriever - palauttaa menetetyt / poistetut tiedot tietokoneelta, kiintolevyltä, flash-asemalta, muistikortilta, digitaalikameralta ja muilta.
- Palauta valokuvat, videot, asiakirjat ja lisätietoja helposti.
- Esikatsele tiedot ennen palauttamista.
Vaihe 1Kytke SD-kortti tai USB-asema tietokoneeseen, lataa ja asenna FoneLab Data Retriever tietokoneellasi. Ja sitten käynnistä se.
Vaihe 2Valitse tietotyyppi käytettävissä olevista palautettavista vaihtoehdoista ja seuraa sijainti, josta palautus tehdään, ja napsauta sitten Pikaskannaus.
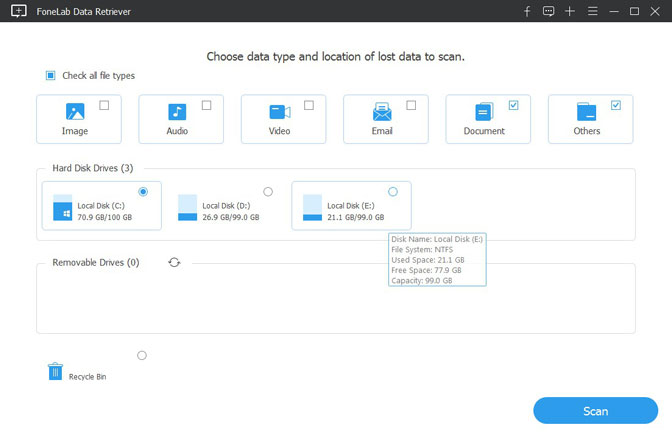
Vaihe 3Suoritettuaan Pikaskannaus, valitset vain tietyt tiedostot ja napsautat toipua.

VINKKI:
Etkö halua, että kansiosi tulevat pikakuvakkeiksi tulevaisuudessa?
Tässä muutamia hyödyllisiä vinkkejä SD-kortin suojaukseen:
- Älä yritä liittää sitä liian moniin tietokoneisiin, varsinkin niihin, joita et tunne.
- Suorita säännöllisiä PC-terveystarkastuksia joka päivä tai joka viikko.
- Tee useita varmuuskopioita tärkeistä tiedoista.
Yhteenveto
Yllä olevassa keskustelussa olemme käsitelleet kaikki mahdolliset toimenpiteet ulkoisen kiintolevyn kansion korjaamiseksi pikakuvakkeeksi. Samalla suosittelemme käyttämään FoneLab Data Retriever ohjelmisto. Tämä on paras ratkaisu, joka auttaa palauttaa vahingoittuneet tai pysyvästi poistetut tiedot ulkoisista kiintolevyistä.
FoneLab Data Retriever - palauttaa menetetyt / poistetut tiedot tietokoneelta, kiintolevyltä, flash-asemalta, muistikortilta, digitaalikameralta ja muilta.
- Palauta valokuvat, videot, asiakirjat ja lisätietoja helposti.
- Esikatsele tiedot ennen palauttamista.
