Palauta kadonneet / poistetut tiedot tietokoneelta, kiintolevyltä, muistitikulta, digitaalikameralta ja muilta.
Suosituimmat palautustavat Chrome-historian tehokkaaseen palauttamiseen
 Päivitetty Jotkut Liam / 30. marraskuuta 2022 klo 09
Päivitetty Jotkut Liam / 30. marraskuuta 2022 klo 09Eikö Google Chrome -historiasi lataudu? Saatat kohdata muutamia ongelmia tarkastellessasi Google Chrome -historiaasi. Ja jotkut heistä ovat; se ei lataudu, sitä ei ole järjestetty päivämäärän mukaan tai sisältö poistetaan, mutta haluat palauttaa sen. Kaikki nämä voivat aiheuttaa sinulle huolta, sillä historiaasi tallennetut tärkeät verkkosivustot saattavat kadota. Hyvä uutinen on, että kaikki tähän liittyvät huolesi voidaan helposti ratkaista ratkaisuilla, joista aiomme keskustella alla. Mutta ennen sitä, miksi katsoisit niitä alun perin?
Vierailemiesi verkkosivustojen historia ei ehkä näytä yhtä tärkeältä muiden ihmisten silmissä kuin sinulle. He eivät tienneet, että historialliset asiakirjat ovat yleensä erittäin hyödyllisiä jokapäiväisessä elämässämme. He voivat auttaa sinua monin tavoin vakavista asioista triviaaleihin. Sinulla saattaa olla oikeusjuttu, ja selaushistoriastasi löytyy todisteita. Tai tavallisena päivänä haluat vain palata kappaleeseen, jonka kuuntelit satunnaisesti muutama viikko tai päivä sitten. Ja Chromen historia on ainoa tapa löytää se uudelleen.
Tässä artikkelissa käsittelemme kromin historian tarkastelua. Alla on lueteltu erilaisia työkaluja ja menetelmiä, jotka auttavat sinua prosessissa. Lisäksi tämä viesti sisältää myös palautustyökalun, jota voit käyttää siltä varalta, että tyhjennät vahingossa selaushistoriasi. Tällä tavalla sinun ei tarvitse huolehtia niiden menettämisestä matkan varrella, sillä voit saada ne takaisin milloin haluat. Ole hyvä ja lue lisää saadaksesi lisätietoja tästä aiheesta.


Opasluettelo
Osa 1. Historian tarkistaminen Chromessa
Jos et tiedä, mistä löytää Chromebookin historiaa tai muiden tietokoneiden Chrome-selaimien historiaa, katso tämä. Tietokoneessa on useita toimintoja, joita et ehkä ole vielä kohdannut, mutta niitä voidaan käyttää tilanteessa, jossa olet nyt. Tutustu joihinkin niistä alla.
Tapa 1. Tietokoneen pikanäppäinten käyttäminen
Tietokoneen pikanäppäinten käyttäminen on yksi nopeimmista tavoista tarkastella historiaasi Chromessa. Sinun tarvitsee vain painaa 2 näppäintä päästäksesi siihen. Mutta ensin sinun on avattava Google Chrome -selain tietokoneellasi tai Chromebookillasi. Kun olet sisään, paina Ctrl + H -näppäimiä, ja siinä olet. Voit nyt tarkastella selaushistoriaasi.check-history-on-chrome-using-keyboard-shortcut.jpg
Tapa 2. Kokeile Tietokoneselaimen komennon URL-osoitetta
Voit myös etsiä Chromen historiaa osoitepalkin avulla. Noudata seuraavaa alla olevaa ohjetta tarkastellaksesi Chromen selaushistoriaa tietokoneen selaimen komennon URL-osoitteella:
Vaihe 1Avaa Google Chrome -selain tietokoneella.
Vaihe 2Siirry osoitepalkkiin ja kirjoita @historia URL-komentona.
Vaihe 3Ehdotukset näkyvät avattavassa valikossa. Kun näet Historia - kromi: // historia, napsauta sitä tarkistaaksesi selaimesi historian.
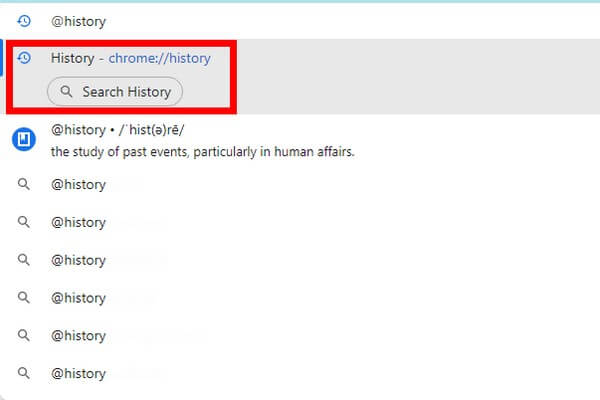
FoneLab Data Retriever - palauttaa menetetyt / poistetut tiedot tietokoneelta, kiintolevyltä, flash-asemalta, muistikortilta, digitaalikameralta ja muilta.
- Palauta valokuvat, videot, asiakirjat ja lisätietoja helposti.
- Esikatsele tiedot ennen palauttamista.
Tapa 3. Käytä Tietokoneselaimen valikkoa
Tämä seuraava menetelmä on myös melko yksinkertainen. Tietokoneen selaimessa on valikkoominaisuus, ja sinun tarvitsee vain hyödyntää sitä. Noudata seuraavaa alla olevaa opasta nähdäksesi Chromen selaushistorian tietokoneen selainvalikon avulla:
Vaihe 1Avaa Chrome-selain tietokoneella samoin kuin yllä olevissa menetelmissä.
Vaihe 2Napsauta vasemmassa yläkulmassa olevaa kolme pistettä -kuvaketta nähdäksesi valikon.
Vaihe 3Toinen valikko avautuu, kun asetat nuolen Historia-vaihtoehdon kohdalle. Klikkaus Historia yläreunassa nähdäksesi koko Chrome-historiasi.
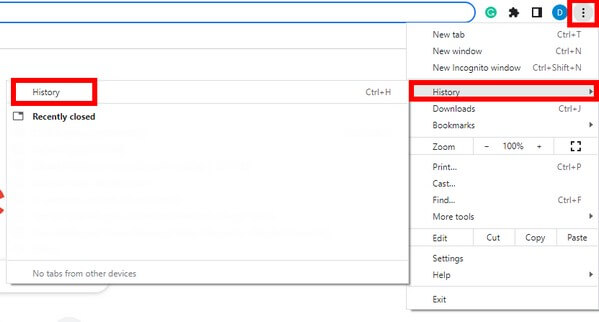
Tapa 4. Käytä matkapuhelintasi
Jos käytät matkapuhelinta, se ei ole ongelma. Chromen puhelinversio on samanlainen kuin tietokoneen versio. Noudata seuraavaa alla olevaa opasta nähdäksesi Chromen selaushistorian matkapuhelimellasi:
Vaihe 1Käytä Chrome-selainsovellusta matkapuhelimellasi.
Vaihe 2Napauta kolme pistettä symboli näytön vasemmassa yläkulmassa.
Vaihe 3Lyö Historia -painiketta siirtyäksesi suoraan selaushistoriaasi.
Osa 2. Chromen selaushistorian palauttaminen FoneLab Data Retrieverin avulla
Kun olet kokeillut erilaisia tapoja tarkastella historiaasi, tietojen katoamisen mahdollisuus ei poistu puoleltasi. Tai jo ennen kuin yrität korjata ongelman, olet saattanut poistaa ne vahingossa. Ehkä tyhjensit selaushistoriasi tietämättäsi, että tarvitset niitä vielä joskus. Siksi haluat palauttaa ne nyt, kun sen aika on tullut.
Onneksi löysimme FoneLab Data Retriever. Tämä ohjelmisto voi palauttaa tiedostosi tai tietosi vain muutaman helpon vaiheen avulla. Sinun ei tarvitse pyytää ammattiapua tai omaa teknistä tietämystä tämän palautustyökalun käyttämiseen. Siinä on helppokäyttöinen käyttöliittymä, selkeät toiminnot ja hyödyllisiä ominaisuuksia, jotka tekevät palautusprosessista hallittavamman. Tämän lisäksi FoneLab Data Retriever mahdollistaa sen tietojen palauttaminen tietokoneelta, flash-asema, kiintolevy, digitaalikamera, muistikortti ja erilaiset laitteet. Tietotyyppejä ovat valokuvat, ääni, videot, sähköposti, asiakirjat ja muut. Ja mikä parasta, tämä ohjelma on saatavilla lähes kaikissa Mac- ja Windows-tietokoneissa.
FoneLab Data Retriever - palauttaa menetetyt / poistetut tiedot tietokoneelta, kiintolevyltä, flash-asemalta, muistikortilta, digitaalikameralta ja muilta.
- Palauta valokuvat, videot, asiakirjat ja lisätietoja helposti.
- Esikatsele tiedot ennen palauttamista.
Noudata alla olevaa ohjetta palauttaaksesi Google Chrome -historian, jota ei lataudu FoneLab Data Retriever:
Vaihe 1Avaa selain ja käy FoneLab Data Retriever -sivustolla. Etsi Ilmainen lataus -välilehti tallentaaksesi ohjelmistotiedoston tietokoneellesi. Kun avaat tiedoston, anna sen tehdä muutoksia laitteeseesi. Asennusprosessi jatkuu painamalla install -välilehti ponnahdusikkunassa. Kun asetusten asennus on käynnissä, näet esikatselun joistakin ohjelmiston ominaisuuksista. Tämän jälkeen käynnistä se tietokoneellasi.
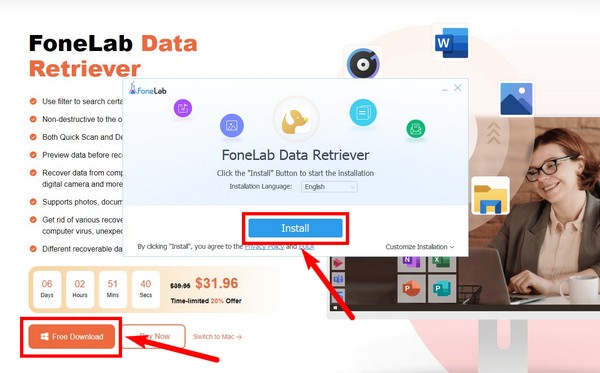
Vaihe 2FoneLab Data Retriever -pääliittymä näyttää useita käytettävissä olevia tietotyyppejä. Valitse Chrome-historian Muut-valintaruutu. Sen alla on kiintolevyasemien osio. Valitse Paikallinen levy (C :) tällä kertaa, koska tämä on palautettavien tietojen sijainti. Napsauta sitten Skannata.
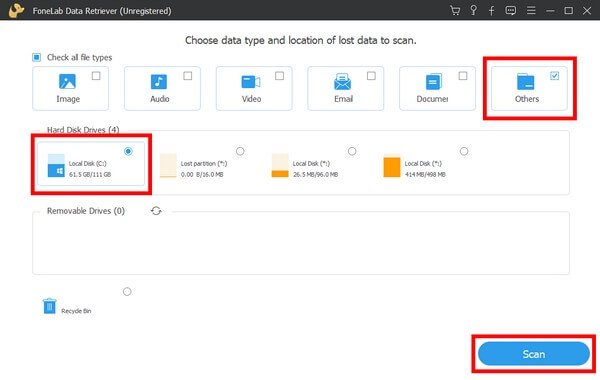
Vaihe 3Pikaskannaus suoritetaan ohjelmassa muutaman sekunnin ajan. Jos uskot löytäväsi lisää tiedostoja, voit käyttää Deep Scan ominaisuus syvempään skannausprosessiin. Saatavilla on myös muita toimintoja, kuten hakupalkki ja suodatin, mikä helpottaa tietojen hakua.
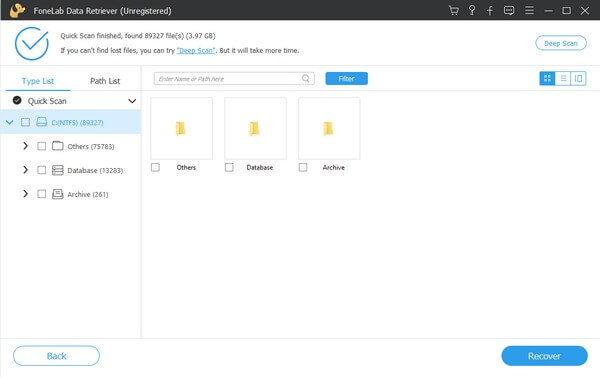
Vaihe 4Selaushistoriasi löytyy Käyttäjätiedot kansio. Katso alla olevasta valokuvasta kansioon johtavan polun. Valitse kaikki tarvitsemasi ja paina sitten toipua -välilehti palauttaaksesi Google Chrome -historiasi.
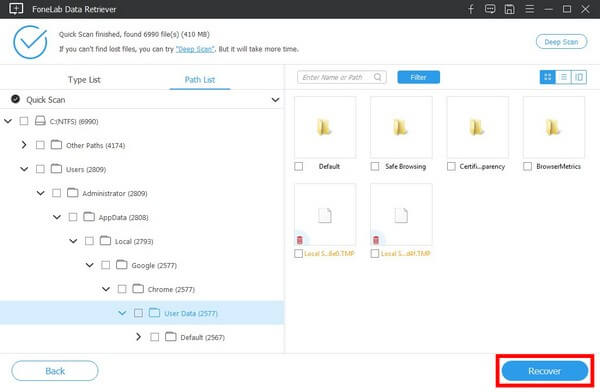
FoneLab Data Retriever - palauttaa menetetyt / poistetut tiedot tietokoneelta, kiintolevyltä, flash-asemalta, muistikortilta, digitaalikameralta ja muilta.
- Palauta valokuvat, videot, asiakirjat ja lisätietoja helposti.
- Esikatsele tiedot ennen palauttamista.
Osa 3. Usein kysytyt kysymykset Chromen selaushistorian palauttamisesta
1. Kuinka monessa päivässä poistettu historia voidaan palauttaa?
Jos poistit Google Chromen selaushistoriasi, voit palauttaa ne mahdollisimman pian, jos valitset parhaan palautustavan. Siksi suosittelemme FoneLab Data Retrieveriä. Tämä työkalu ei rajoita tietojen palautusmahdollisuuksia. Et voi suorittaa sitä milloin haluat.
2. Voiko FoneLab Data Retriever palauttaa GIF-kuvamuodon?
Kyllä, ehdottomasti voi. FoneLab Data Retriever voi palauttaa lähes kaikki muodot kussakin tietotyypissä. Tuetut kuvamuodot, kuten GIF, JPG, PNG, TIF jne.
3. Kuinka etsiä ja tarkastella Chrome-historiaa päivämäärän mukaan?
Voit etsiä historiastasi helpommin tarkastelemalla niitä päivämäärän mukaan siirtymällä kohtaan Haku ominaisuudet -osio. Muuta sen jälkeen tulosten lajittelu arvoon Päivämäärä osuvuuden sijaan. Selaushistoriaasi tarkastellaan sitten päivämäärän mukaan.
FoneLab Data Retriever - palauttaa menetetyt / poistetut tiedot tietokoneelta, kiintolevyltä, flash-asemalta, muistikortilta, digitaalikameralta ja muilta.
- Palauta valokuvat, videot, asiakirjat ja lisätietoja helposti.
- Esikatsele tiedot ennen palauttamista.
Historian tyhjentäminen vahingossa Chrome-selaimella voi olla merkittävä menetys. Mutta kanssa FoneLab Data Retriever, voit saada ne takaisin milloin haluat. Asenna se nyt!
