Palauta kadonneet / poistetut tiedot tietokoneelta, kiintolevyltä, muistitikulta, digitaalikameralta ja muilta.
Suosituin ISO-palautustyökalu ja sen johtava vaihtoehto
 Päivitetty Valyn Hua / 27. kesäkuuta 2023 16:30
Päivitetty Valyn Hua / 27. kesäkuuta 2023 16:30Poistin eilen tietokoneeltani joitain tarpeettomia tiedostoja vapauttaakseni tallennustilaa tietokoneelta. Mutta en tiennyt, että siskoni käytti sitä ISO-tiedostojensa tallentamiseen. Tiedostamattani myös poistin ne; nyt hän etsii niitä. Onko olemassa tapaa palauttaa ISO-tiedostoja? Auta meitä hakemaan ne. Kiitos paljon jo etukäteen!
Jos etsit ISO-palautustapoja, osuit oikeaan viestiin. Sinun ei tarvitse huolehtia poistetuista tai kadonneista ISO-tiedostoistasi, koska saimme takaisin! Olemme laatineet 2 johtavaa menetelmää, jotka voivat auttaa sinua hetkessä. Katso ne vierittämällä alas.
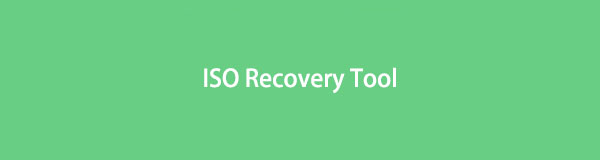

Opasluettelo
Osa 1. Paras ISO-palautustyökalu - FoneLab Data Retriever
ISO-palautustyökalut ovat olemassa verkossa, mutta oletko koskaan kokeillut FoneLab Data Retriever? Se on työkalu, joka on suunniteltu palauta tietosi eri laitteilla. Se sisältää tietokoneen, flash-aseman, kiintolevyn, muistikortin, digitaalikameran ja paljon muuta. Lisäksi se löytää nopeasti kadonneet tai poistetut tiedot suodatinominaisuuden avulla.
FoneLab Data Retriever - palauttaa menetetyt / poistetut tiedot tietokoneelta, kiintolevyltä, flash-asemalta, muistikortilta, digitaalikameralta ja muilta.
- Palauta valokuvat, videot, yhteystiedot, WhatsApp ja muut tiedot helposti.
- Esikatsele tiedot ennen palauttamista.
Lisäksi siinä on syväskannausominaisuus, jolla voit skannata syvemmälle tiedostoihisi. Ominaisuus hyödyttää sinua, jos haluat enemmän tai et ole tyytyväinen skannaustulokseen nähdäksesi enemmän kadonneita tiedostoja. Löydät lisää ominaisuuksia lukemalla ja jäljittelemällä alla olevat vaiheet.
Vaihe 1Lataa johtava ISO-palautustyökalu tietokoneellesi. Käy sen virallisella verkkosivustolla ja napsauta Ilmainen lataus painiketta suorittaaksesi sen. Tietokone lataa työkalun välittömästi. Napsauta sen jälkeen ladattua tiedostoa alareunassa ja määritä se. Noudata näytön ohjeita ja napsauta install painiketta jälkeenpäin. Tietokoneesi käynnistää työkalun automaattisesti.
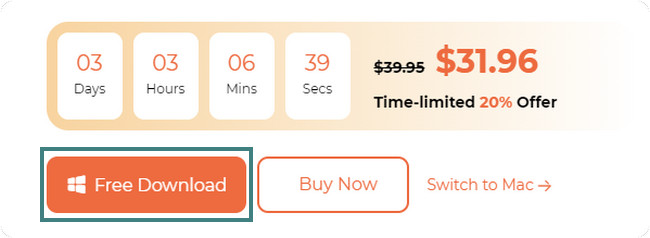
Vaihe 2Työkalun avulla näet osan sen tukemista tiedoista yläosassa. Voit valita Kuva-, Ääni-, Video-, Sähköposti-, Asiakirjat- ja Muut-painikkeet. Napsauta palautettavia tietoja. Voit napsauttaa Tarkista kaikki tiedostot -painiketta vasemmalla sisällyttääksesi ne kaikki palautusprosessiin. Myöhemmin sinun on valittava ISO-tiedostojen sijainti ennen kuin ne poistetaan. Voit myös napsauttaa roskakoriin -painiketta vasemmassa alakulmassa. Napsauta myöhemmin Skannata painiketta jatkaaksesi.
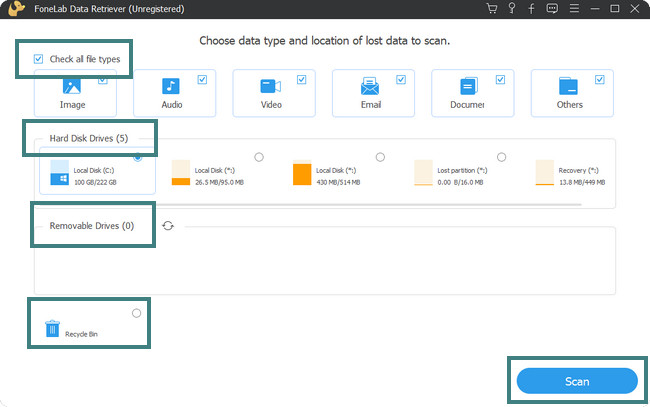
Vaihe 3Skannausprosessin edistyminen näkyy prosentteina yläreunassa. Tämän prosessin aikana ohjelmiston löytämien tiedostojen määrä näkyy yläreunassa, mukaan lukien niiden koot. Jos et ole tyytyväinen tuloksiin, napsauta Deep Scan -painiketta oikeassa yläkulmassa. Sen jälkeen tulokset näkyvät vasemmalla puolella. Jos tiedät tiedostojesi tarkan luomisen, voit etsiä ne nopeasti napsauttamalla Suodattaa -painiketta. Syötä tarvittavat tiedot ja napsauta käyttää painiketta jälkeenpäin.
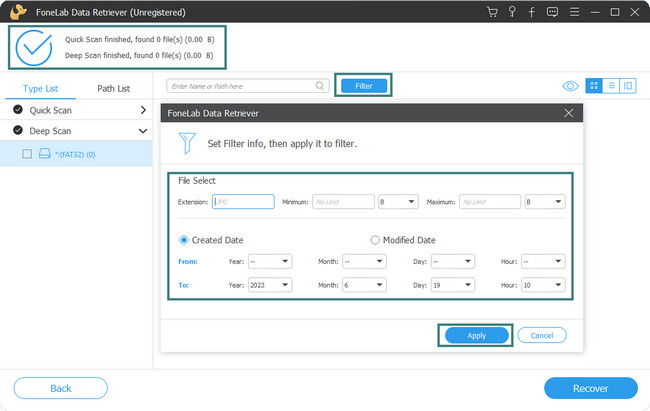
Vaihe 4Napsauta vahingossa poistamiesi tai kadomiesi ISO-tiedostojen kansiota vasemmalla. Sen jälkeen niiden sisältö näkyy oikealla puolella. Napsauta Sisältö -kuvake oikeassa yläkulmassa tietojen esikatseluun. Voit lisätä tiedostot palautusprosessiin napsauttamalla niiden ruutuja yläreunassa.
Bonusvinkki: Jos haluat lisätä tai valita kaikki tiedostot palautusprosessissa, sinun tarvitsee vain rastita ja laajentaa tietokoneen hiiri.
Vaihe 5Kun olet valinnut noudettavat tiedot, napsauta toipua painiketta tai kuvaketta oikeassa alakulmassa. Työkalu palauttaa tiedot myöhemmin. Et saa keskeyttää palautusprosessia parhaan tuloksen saavuttamiseksi.
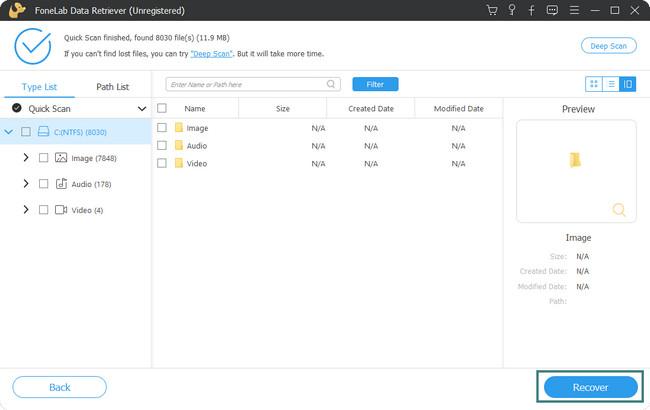
FoneLab Data Retriever on todellakin johtava ISO-palautustyökalu, kuten näet sen ominaisuuksista. Mutta tiesitkö, että voit palauttaa ISO-tiedostoja varmuuskopion avulla? Sinä pystyt! Luettelimme sen yksityiskohtaisen opetusohjelman alla. Et kuitenkaan voi käyttää sitä, jos et ole varmuuskopioinut ISO-tiedostoja ennen kuin ne poistettiin tai katosivat. Vieritä alas saadaksesi lisätietoja.
FoneLab Data Retriever - palauttaa menetetyt / poistetut tiedot tietokoneelta, kiintolevyltä, flash-asemalta, muistikortilta, digitaalikameralta ja muilta.
- Palauta valokuvat, videot, yhteystiedot, WhatsApp ja muut tiedot helposti.
- Esikatsele tiedot ennen palauttamista.
Osa 2. ISO-palautus varmuuskopioinnin kautta
Windows-tietokoneellasi se voi suojata tiedostosi, koska siinä on sisäänrakennettu varmuuskopiointiominaisuus, jota voit käyttää. Ominaisuus kopioi koko käyttöjärjestelmän tilan, mukaan lukien ISO-tiedostot.
Sinun on kuitenkin otettava se käyttöön tai aktivoitava manuaalisesti, ennen kuin tietokone voi varmuuskopioida tiedostosi. Jos unohdit varmuuskopioida tiedostosi, et voi käyttää tätä menetelmää. Varmuuskopioitko ISO-tiedostosi ennen kuin ne katosivat Windows-tietokoneeltasi? Saat parhaat tulokset jäljittelemällä alla olevia vaiheita.
Vaihe 1Napsauta vasemmalla olevaa Windowsin hakupalkin kuvaketta. Etsi sen hakupalkki oikealta puolelta. Kirjoita sen jälkeen Ohjauspaneelin. Tulokset näkyvät pääkäyttöliittymän yläosassa kirjoittaessasi. Napsauta myöhemmin avoin -painiketta oikealla olevan Ohjauspaneeli-kuvakkeen alla.
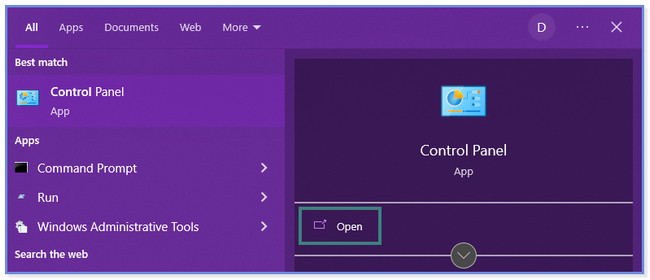
Vaihe 2Näet Säädä tietokoneen asetuksia ikkuna. Näet luettelon asetuksista, jotka voit tehdä tietokoneellasi. Napsauta niiden kaikkien joukossa Järjestelmä ja suojaus painiketta yläreunassa. Sen jälkeen näet osion vaihtoehtojen luettelon.
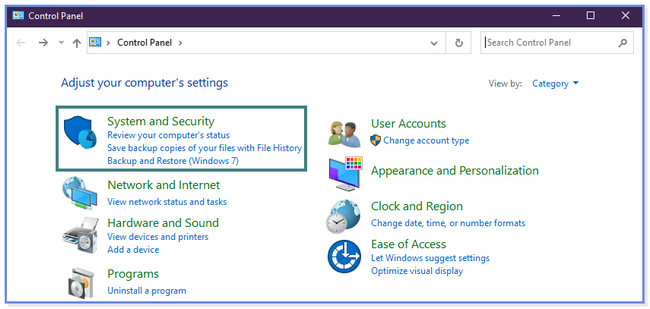
Vaihe 3Valitse Järjestelmä ja suojaus -painiketta vasemmalla puolella Ohjauspaneelin. osoita Varmuuskopiointi ja palautus -painiketta kuudennessa luettelossa. Napsauta sen jälkeen Palauta tiedostot -painiketta. Etsi ISO-tiedostot, jotka voit palauttaa. Valitse sen jälkeen kansio tai sijainti ISO-tiedostojen palauttamiseksi tai tallentamiseksi.
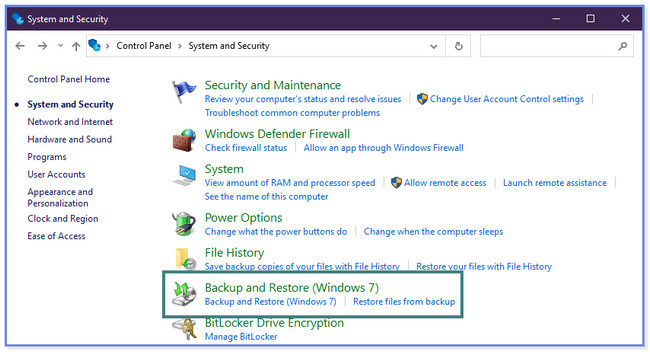
FoneLab Data Retriever - palauttaa menetetyt / poistetut tiedot tietokoneelta, kiintolevyltä, flash-asemalta, muistikortilta, digitaalikameralta ja muilta.
- Palauta valokuvat, videot, yhteystiedot, WhatsApp ja muut tiedot helposti.
- Esikatsele tiedot ennen palauttamista.
Osa 3. ISO-palautusta koskevat usein kysytyt kysymykset
1. Voiko WinRAR purkaa ISO-tiedostoja?
Onneksi kyllä! WinRAR voi purkaa ISO-tiedostoja tietokoneellesi. Jos sinulla ei ole WinRAR-ohjelmaa tietokoneessasi, lataa se. Tämän jälkeen käynnistä se ja napsauta ISO -painiketta pääliittymän vasemmalla puolella. Klikkaa OK painiketta jälkeenpäin. Valitse tiedosto, jonka haluat purkaa. Klikkaa Poimi painiketta yläreunassa. Uusi ikkuna tulee näkyviin tai ponnahtaa näyttöön. Valitse general -painiketta ja sijainti, johon haluat tallentaa ISO-tiedostot. Klikkaa OK -painiketta sen jälkeen suorittaaksesi toiminnon tai prosessin loppuun.
2. Ovatko kaikki ISO-tiedostot turvallisia?
ISO-tiedostot eivät ole täysin turvallisia. Ne eivät ole turvassa viruksilta ja haittaohjelmilta, kuten muut tietokoneesi tiedostot. Tässä tapauksessa haittaohjelmat, virukset ja muut tekijät voivat silti vahingoittaa ISO-tiedostoja. Mutta heillä on etuja niihin verrattuna. Koska ISO-tiedostot ovat suuria, haittaohjelmilla ja viruksilla on vaikeuksia syöttää niitä.
FoneLab Data Retriever - palauttaa menetetyt / poistetut tiedot tietokoneelta, kiintolevyltä, flash-asemalta, muistikortilta, digitaalikameralta ja muilta.
- Palauta valokuvat, videot, yhteystiedot, WhatsApp ja muut tiedot helposti.
- Esikatsele tiedot ennen palauttamista.
Toivomme, että olemme auttaneet sinua palauttamaan ISO-tiedostot tietokoneellesi. Tämä viesti sisältää 2 johtavaa tapaa tehdä se. Mutta FoneLab Data Retriever on parempi, koska se voi palauttaa ISO-tiedostoja varmuuskopion kanssa tai ilman sitä. Haluatko tietää lisää työkalun ominaisuuksista? Voit ladata sen nyt tietokoneellesi ja tutkia sitä!
