Palauta kadonneet / poistetut tiedot tietokoneelta, kiintolevyltä, muistitikulta, digitaalikameralta ja muilta.
Kuinka hakea poistetut sähköpostit kiintolevyltä 2-tavoilla
 Päivitetty Valyn Hua / 30. joulukuuta 2020 09
Päivitetty Valyn Hua / 30. joulukuuta 2020 09Pomoni sai kovalevyn kannettavalta tietokoneeltansa, ja hän on pyytänyt minua palauttamaan Outlook-sähköpostit (jos mahdollista). Hän varoitti minua siitä, että taajuusmuuttajassa on joitakin ongelmia, mutta tässä sekunnissa se on kytketty ide-> usb-muuntimeen ja kytketty kannettavaan tietokoneeseen. Voin hakea sitä hienosti. Joten, yritin googlingia ja näyttää siltä, että minun on löydettävä .pst-tiedostot, ja on olemassa ohjelmistotyökaluja, jotka voivat palauttaa nämä tiedostot. Yritin etsiä .pst-tiedostoja ja palautin 0-tulokset. Onko joku teistä tuttu Outlookin sähköpostin palautustyökaluihin? Arvostan apua.
Aina kun keskustelimme toimiston sähköpostiviestinnästä, ensimmäinen sovellus tulee kuvaan Microsoft Office Outlook. Useimmat työntekijät, mukaan lukien normaalit käyttäjät, luottavat Outlook-sovellukseen, jotta se voi viestiä ja säilyttää paljon enemmän virallisia tietoja, sillä se tarjoaa monia ainutlaatuisia ominaisuuksia.
Löydät sen uskomattoman turhauttavaa, kun tietokone kaatui, koska saatat menettää sähköpostitiedot tietokoneessa.
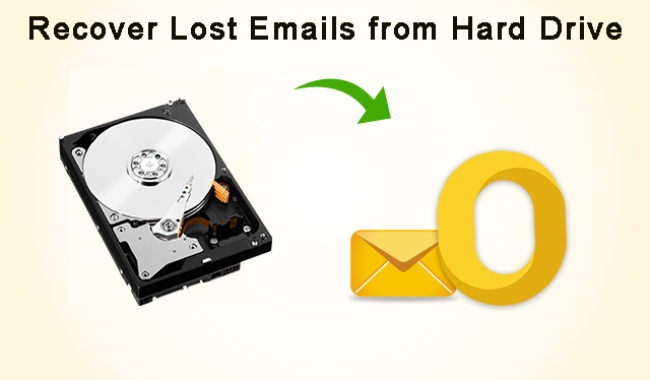
Oikeastaan, kunhan kiintolevy näyttää toimivan normaalisti, voit hakea sähköposteja kiintolevyltä.
Voit tehdä tämän käyttämällä seuraavia tapoja tilanteen mukaan.

Opasluettelo
1. Hae poistetut sähköpostit kiintolevyltä etsimällä PST-tiedostoja
Kun vanha tietokone on kaatunut, voit hakea Outlook-pst-tiedostot (ja muut tiedostot ja asiakirjat) niin kauan kuin voit liittää vanhan kiintolevyn uuteen tietokoneeseen. Helpoin tapa tehdä tämä on vanhan kiintolevyn USB-kotelo. Näitä löytyy monista elektroniikkaliikkeistä tai verkossa.
Kun vanha asema on kytketty uuteen tietokoneeseen, toimi seuraavasti:
Vaihe 1avoin Windows Explorer (Aka File Explorer) ja selaa vanhaa asemaa.
Vaihe 2Etsi Outlook pst-tiedosto.
- Jos käytössä on Outlook 2010 tai uudempi, .pst-tiedostot tallennetaan nimettyyn kansioon Outlook-tiedostoja oman asiakirjat (Tai Omat asiakirjat) kansio.
- Jos vanha tietokone käyttää Windows XP: tä ja vanhempaa Outlook-versiota, vanhojen pst-tiedostojen oletussijainti on [new_drive_letter]: Asiakirjat ja asetukset Käyttäjätunnus Paikalliset asetukset Sovellustiedot Microsoft Outlook.
- Jos vanhassa tietokoneessa oli Windows 7 tai Vista tai uudempi, jossa on vanhempi Outlook-versio, oletussijainti on [New_drive_letter]: \ Users \ käyttäjänimi \ AppData \ Local \ Microsoft \ Outlook.
Vaihe 3Nämä piilotetut tiedostot ja kansiot ovat todennäköisesti suojattu käyttöoikeusasetuksilla. Voit muuttaa käyttöoikeuksia napsauttamalla hiiren kakkospainikkeella vanhaa käyttäjänimeä ja valitsemalla Kiinteistöt.
Vaihe 4On general välilehti, poista valinta kätketty ja valitse käyttää. On Turvallisuus välilehti, napsauta muokata, sitten Lisää ja anna joko uusi käyttäjätili tai Jokainen täysi hallinta ja valitse käyttää.
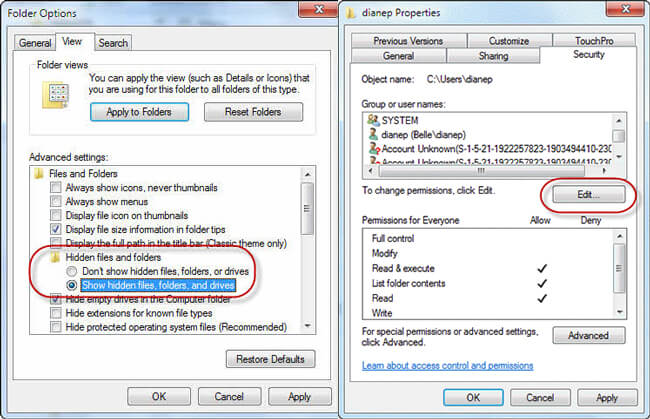
Vaihe 5Selaa Outlookin pst-tiedostoja ja kopioi ne uuteen tietokoneeseen selaamalla kansioita alas.
2. Palauta poistetut sähköpostit kiintolevyltä FoneLabin avulla
Se on hieman hankalaa suorittaa koko palautusprosessi edellä mainitulla menetelmällä niille, joilla ei ole teknistä taustaa. Vielä pahempaa, mitä jos ei ole yhtään pst-tiedostoa jäljellä?
Paras ratkaisu on kuitenkin aina viimeinen.
FoneLab Data Retriever pystyy palauttamaan lähes kaikki menetetyt sähköpostitiedostot Outlookissa, Gmailissa ja muissa tapauksissa skannaamalla kiintolevyn. Se pystyy hakemaan sähköposteja, jotka ovat kadonneet useista syistä, kuten järjestelmän kaatumisesta, kiintolevyn loogisesta vikaantumisesta, vastaamattomuudesta, poistamisesta, korruptiosta jne.
Tämän ohjelmiston avulla käyttäjät voivat palauttaa poistetut sähköpostit muutamalla napsautuksella. jopa tietokoneen aloittelijat ovat erittäin hyviä työkalun soveltamisessa.
FoneLab Data Retriever - palauttaa menetetyt / poistetut tiedot tietokoneelta, kiintolevyltä, flash-asemalta, muistikortilta, digitaalikameralta ja muilta.
- Palauta valokuvat, videot, yhteystiedot, WhatsApp ja muut tiedot helposti.
- Esikatsele tiedot ennen palauttamista.
Vaihe 1Suorita tämä ohjelmisto
Voit ladata ja asentaa tämän ohjelmiston tietokoneellesi napsauttamalla yllä olevaa linkkiä. Kun asennus on tehty, ohjelmisto käynnistetään automaattisesti.

Vaihe 2Valitse tietotyyppi ja levyasema
Valitse kotisivulla tietotyypit (tässä pitäisi valita Sähköposti) ja paikka, jossa olet tallentanut kadonneen sähköpostitiedoston.

Vaihe 3Skannaa sähköpostit
Napauta Skannata -painike käynnistää nopean skannauksen. Skannausprosessin päätyttyä kaikki tiedostot näkyvät käyttöliittymässä. Uudessa ikkunassa voit napsauttaa Deep Scan saada lisää skannaustuloksia.
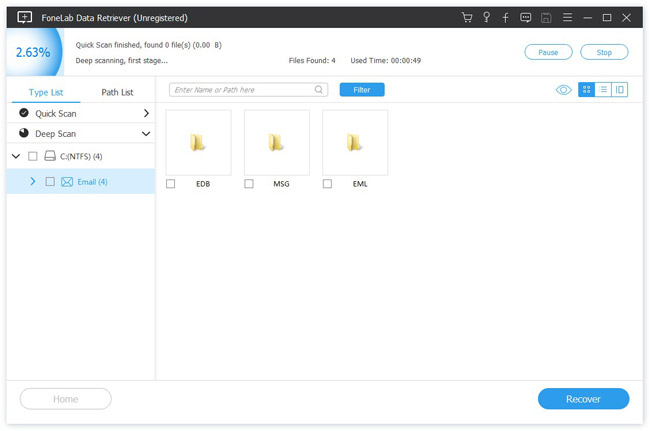
Vaihe 4Palauta sähköpostit
Etsi kadonneita tiedostoja. Voit myös käyttää Suodattaa ominaisuus, jolla löydät nopeasti etsimäsi kohteet.
Merkitse kohteet ja napsauta toipua. Valitut kohteet tallennetaan tietokoneeseen.
Sähköpostiohjelmien lisäksi tämä ohjelmisto voi myös palauttaa Word-asiakirjan, Excel-tiedostot, kuvat, videot ja muut tiedot ikkunoista, kiintolevyltä, muistikortilta, flash-asemalta, digitaalikameran videokameralta jne.
Lisäksi on saatavilla ilmainen 30-päivän kokeilu. Miksi et lataa sitä ja anna sille kuva?
