Palauta kadonneet / poistetut tiedot tietokoneelta, kiintolevyltä, muistitikulta, digitaalikameralta ja muilta.
Johtavia tapoja korjata ja palauttaa tiedot syvän jäädytyksen jälkeen Windowsissa
 Päivitetty Jotkut Liam / 13. joulukuuta 2022 09
Päivitetty Jotkut Liam / 13. joulukuuta 2022 09Virushyökkäykset ovat yleisiä ongelmia laitteissa, kuten kannettavissa tietokoneissa ja tietokoneissa. Niitä on vaikea välttää nettiä selatessa. Deep Freeze for Windows on yksi ohjelmistoista, joka vähentää haittaohjelmia laitteessasi. Siinä on ominaisuuksia, jotka voivat poistaa virukset automaattisesti, kun käynnistät tietokoneen uudelleen. Se on varsin hyödyllistä sinulle, koska tärkeä tiedostosi on turvassa.
Joskus Deep Freeze ei kuitenkaan toimi joidenkin ongelmien vuoksi. Sitä ei voi korjata, jos se on ensimmäinen kerta. Tämä artikkeli opastaa sinua, jotta sinulla ei ole virheitä tai virheitä. Jos kadotit osan niistä sen jälkeen, voit käyttää FoneLab Data Retrieveriä.
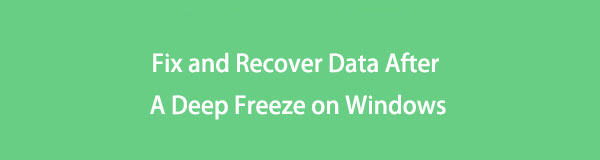

Opasluettelo
Osa 1. Mikä on Windows Deep Freeze
Deep Freeze tukee Windowsia, Mac OS X:ää, Linuxia ja muita käyttöjärjestelmiä. Tämä ohjelmistosovellus voi tehdä muutoksia laitteeseesi sen uudelleenkäynnistyksen jälkeen. Se on vähemmän vaivaa, koska et tarvitse vianmääritystä, kun laite viivästyy. Kun käytät tätä työkalua, laite toimii sujuvasti. Siinä tapauksessa Internetin selaamisessa ei ole viivettä. Nautit siis elokuvien katselusta tai musiikin kuuntelusta ilman keskeytyksiä. Näistä eduista huolimatta tällä työkalulla on joitain heikkouksia. Voit jatkaa luetteloa, jos olet kiinnostunut tietämään ne.
- Kun olet ladannut Deep Freezen, asennettuja ohjelmia ei voi päivittää. Olisi parasta, jos poistaisit sen, jotta voit päivittää ne.
- Laite säilyttää virukset ennen Deep Freezen lataamista tai asentamista. Tässä tapauksessa sinun on suoritettava vianmääritys virusten poistamiseksi tietokonelaitteeltasi.
Näiden etujen ja haittojen tunteminen auttaa sinua käyttämään Deep Freezia oikein. Voit kuitenkin luottaa alla oleviin vaiheisiin, jos sinulla on ongelmia tämän ohjelmiston kanssa. Ne ovat vaiheita, jotka auttavat sinua korjaamaan Windows 10 Deep Freeze -järjestelmän ja muut mallit.
FoneLab Data Retriever - palauttaa menetetyt / poistetut tiedot tietokoneelta, kiintolevyltä, flash-asemalta, muistikortilta, digitaalikameralta ja muilta.
- Palauta valokuvat, videot, yhteystiedot, WhatsApp ja muut tiedot helposti.
- Esikatsele tiedot ennen palauttamista.
- Palauta tiedot laitteesta, iCloudista ja iTunesista.
Osa 2. Windowsin syväjäädytyksen korjaaminen
On monia etuja, jos käytät Deep Freezea tietokoneellasi. Näistä huolimatta tämän ohjelmiston käytössä on yleinen ongelma. Voit kokea, että se ei toimi kunnolla. Tästä syystä ainoa asia, jonka voit tehdä, on poistaa työkalun asennus. Prosessi sisältää vain yhden menetelmän. Voit poistaa ohjelmiston asennuksen, mikä on riskialtista eikä hallittavissa. Deep Freezen käyttöliittymä on haastava kaltaisellesi aloittelijalle. Voit menettää joitain tiedostoja prosessin aikana. Onneksi tässä artikkelissa valmistellaan vaiheet työkalun aiheuttamien virheiden välttämiseksi. Jatka eteenpäin.
Vaihe 1Käynnistä Deep Freeze tietokoneellasi. Ohjelmisto tulee näkyviin näytölle. Se kysyy salasanaa tilillesi. Täytä tarvittavat tiedot. Kun olet kirjoittanut salasanasi kokonaan, napsauta OK -painiketta. Odota kirjautumisprosessia äläkä keskeytä.
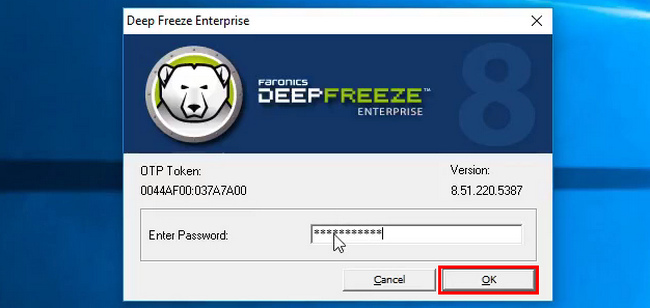
Vaihe 2Valitse Boot Thawed osio. Tämä johtuu siitä, että käytät kertakäyttöistä salasanaa. Paina sitten Okei -painiketta. Työkalun oikeassa alakulmassa on oltava Karhu-kuvake, jossa on X-merkki. Jos näytölle tulee symboli, siirry seuraavaan vaiheeseen.
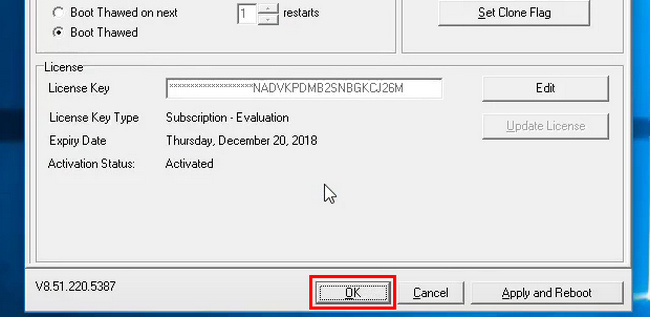
Vaihe 3Etsi ohjelmiston asennuspaketti. Se on kansio, jota käytät, kun asennat sen tietokoneellesi. Tämän jälkeen sinun tarvitsee vain napsauttaa sitä. Kaksoisnapsauta asennuspakettia. Ohjelmisto tulee näkyviin pääliittymään. Klikkaa Uninstall -painiketta pysäyttääksesi Deep Freezen istunnon tietokoneellasi. Jos haluat asentaa työkalun, lataa se tai kaksoisnapsauta asennuspakettia uudelleen.
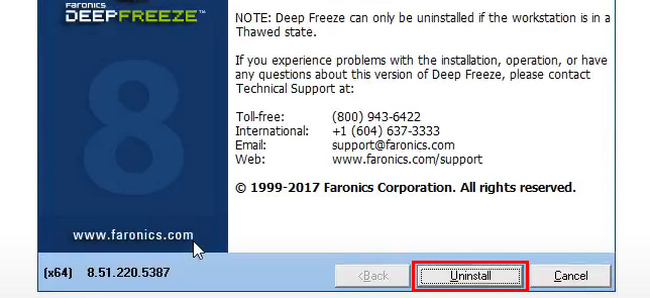
Yllä olevat vaiheet eivät anna sinun tehdä virheitä ja virheitä tietokoneellasi. Jos et kuitenkaan vältä tiedostojen menettämistä, käytä palautustyökalua. Käytä FoneLab Data Retrieveriä. Luotettavin ohjelmisto palauttaa kadonneet tai poistetut tiedostot.
Osa 3. Tietojen palauttaminen syvän jäädytyksen jälkeen Windowsissa FoneLab Data Retrieverin avulla
Tiedostojen menettäminen Deep Freezea käytettäessä on häiritsevää, varsinkin kun ne ovat välttämättömiä tiedostoja. FoneLab Data Retriever on luotettavin tietojen palautustyökalu, jota voit käyttää. Se huolehtii tiedostojesi turvallisuudesta. Se ei tuhoa alkuperäisiä noudettavia tietoja. Se palauttaa tiedot väärillä toiminnoilla tietokoneellasi. Se sisältää tahattoman poistamisen, virushyökkäykset, virheelliset toiminnot ja paljon muuta. Sinun ei tarvitse huolehtia siitä, kuinka hallitset tätä työkalua. Sen vaiheet ovat hallittavissa kaltaisellesi ensikertalaiselle. Tässä tapauksessa sinulla ei ole vaikeuksia käyttää sitä. Alla on nopeat vaiheet tietojen palauttamiseksi sen avulla Deep Freezen käytön jälkeen.
FoneLab Data Retriever - palauttaa menetetyt / poistetut tiedot tietokoneelta, kiintolevyltä, flash-asemalta, muistikortilta, digitaalikameralta ja muilta.
- Palauta valokuvat, videot, yhteystiedot, WhatsApp ja muut tiedot helposti.
- Esikatsele tiedot ennen palauttamista.
- Palauta tiedot laitteesta, iCloudista ja iTunesista.
Vaihe 1Valitse Ilmainen lataus -painike pääkäyttöliittymän vasemmalla puolella. Siinä on ikkunakuvake, koska se on Windows-versio. Käyttämäsi laite lataa työkalun muutaman sekunnin ajan. Älä keskeytä tai napsauta tiedostoa käsittelyn aikana. Määritä tämän jälkeen työkalupohja haluamallasi tavalla. Asenna se välittömästi ja käynnistä se sitten tietokoneellasi. Ohjelmisto toimii sujuvasti.
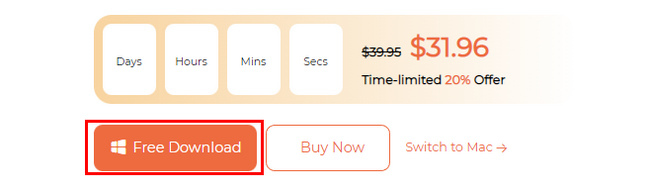
Vaihe 2Paikanna laitteesi tietotyyppi ja -sijainti. Deep Freeze -prosessin jälkeen voit valita kaikki tietotyypit, jotka haluat palauttaa. Tässä tapauksessa on parempia tuloksia, jos et tiedä tarkalleen noudettavia tiedostoja. Valitse niiden alta niiden tiedostojen sijainti, jotka haluat skannata. Voit valita Irrotettavat asemat, kovalevy, ja roskakoriin.
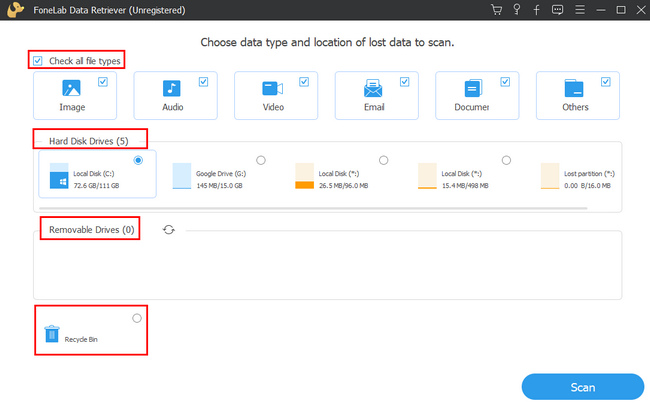
Vaihe 3Viimeistele tietotyyppi ja sijainti ennen kuin käsittelet niitä. Vältä toistamasta vaiheita, jotka vievät paljon aikaasi. Jos tiedostot ovat valmiit, napsauta Skannata -painiketta työkalun alakulmassa.
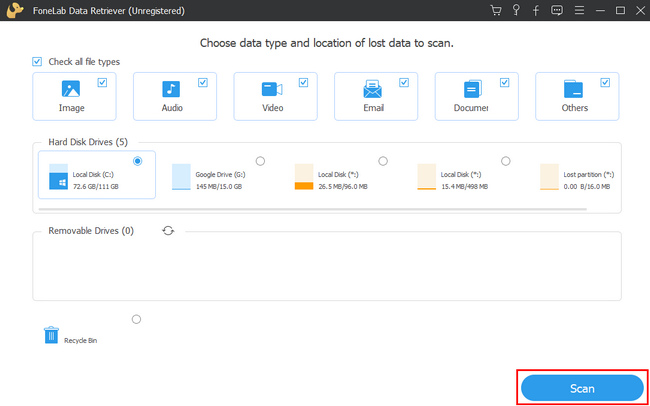
Vaihe 4Työkalu ilmoittaa löytämiensä tiedostojen määrän. Jos tulokset eivät mielestäsi ole riittäviä, napsauta Deep Scan -painiketta. Saatat menettää monia tiedostoja Deep Freeze -prosessin aikana. On suositeltavaa napsauttaa tätä painiketta. Älä kuitenkaan keskeytä prosessia. Jos haluat nähdä tiedostosi esikatselun ennen niiden palauttamista, napsauta Sisältö painiketta oikealla.
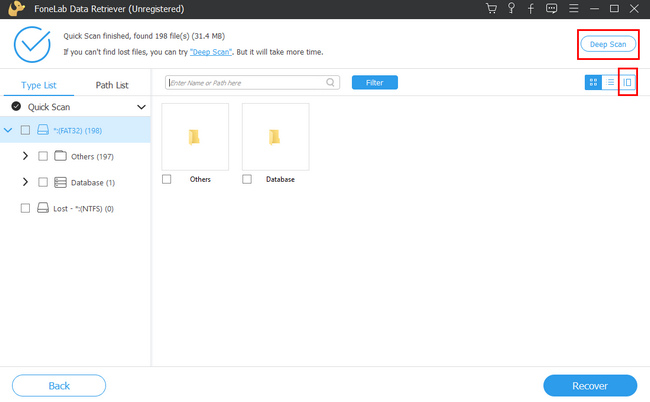
Vaihe 5Valitse tiedostojen valintaruudut lisätäksesi ne palautusprosessiin. Sinun on valittava kaikki tiedostot, jotta sinun ei tarvitse toistaa prosessia. Merkitse rasti toipua sininen painike työkalun alaosassa. Odota toimenpidettä. Kun olet valmis, näet kadonneet tiedostot Deep Freeze -prosessin aikana.
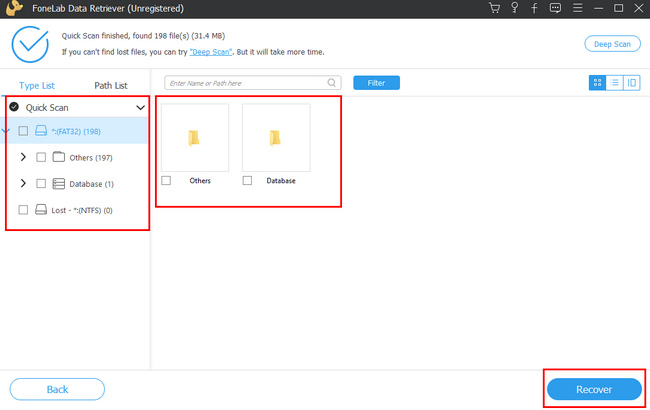
FoneLab Data Retriever - palauttaa menetetyt / poistetut tiedot tietokoneelta, kiintolevyltä, flash-asemalta, muistikortilta, digitaalikameralta ja muilta.
- Palauta valokuvat, videot, yhteystiedot, WhatsApp ja muut tiedot helposti.
- Esikatsele tiedot ennen palauttamista.
- Palauta tiedot laitteesta, iCloudista ja iTunesista.
Osa 4. Usein kysyttyä tiedostojen palauttamisesta syväjäädytyksen jälkeen
1. Mitä Deep Freeze tekee tietokoneelleni?
Kun käytät Deep Freezea, se käynnistää tietokoneesi uudelleen. Sen jälkeen tietokone toimii paremmin kuin ennen, koska se poistaa kaikki havaitsemansa virukset.
2. Onko Deep Freeze turvallista käyttää?
Ehdottomasti kyllä! Se suojaa tiedostosi. Se ei ole tämän ohjelmiston ainoa etu. Voit ladata sen kokeaksesi sen ja löytääksesi ne itse.
Jos haluat palauttaa tiedostot syväjäädytyksen jälkeen, valitse tehokkain tapa. Käytä luotettavaa työkalua, joka on vaivaton. FoneLab Data Retriever on paras ratkaisu siihen. Lataa se nyt ja koe sen erinomaiset ominaisuudet!
FoneLab Data Retriever - palauttaa menetetyt / poistetut tiedot tietokoneelta, kiintolevyltä, flash-asemalta, muistikortilta, digitaalikameralta ja muilta.
- Palauta valokuvat, videot, yhteystiedot, WhatsApp ja muut tiedot helposti.
- Esikatsele tiedot ennen palauttamista.
- Palauta tiedot laitteesta, iCloudista ja iTunesista.
