- Osa 1. Poistettujen kansioiden palauttaminen Macissa Mac FoneLab Data Retrieverin avulla
- Osa 2. Poistettujen kansioiden palauttaminen Macissa roskakorista
- Osa 3. Poistettujen kansioiden palauttaminen Macissa Time Machinesta
- Osa 4. Poistettujen kansioiden palauttaminen Macissa päätteen kautta
- Osa 5. Usein kysytyt kysymykset Poistettujen tiedostojen palauttaminen
Palauta kadonneet / poistetut tiedot tietokoneelta, kiintolevyltä, muistitikulta, digitaalikameralta ja muilta.
Kiehtovia tapoja palauttaa poistetut kansiot tehokkaasti Macissa
 Päivitetty Jotkut Liam / 29. joulukuuta 2022 09
Päivitetty Jotkut Liam / 29. joulukuuta 2022 09Töitä varten tarvittavat tiedostoni on tallennettu Macin kansioihin. Onneksi poistan ne vahingossa. Onko mahdollista palauttaa poistetut kansiot Macissa?
Tietokoneesi kansiot toimivat tietojesi ja tiedostojesi säilönä. Toinen huomionarvoinen asia, voit tallentaa useampia kansioita yhteen kansioon. Sinun ei tarvitse stressata itseäsi, jos poistat osan niistä. Voit käyttää Macin työkaluja tiedostojen palauttamiseen. Onneksi voit käyttää myös johtoa Macin tietojen palautus ohjelmisto. Sen ominaisuudet ovat parhaita työkaluja, joita voit käyttää tiedostojen palauttamiseen yhdellä silmäyksellä!
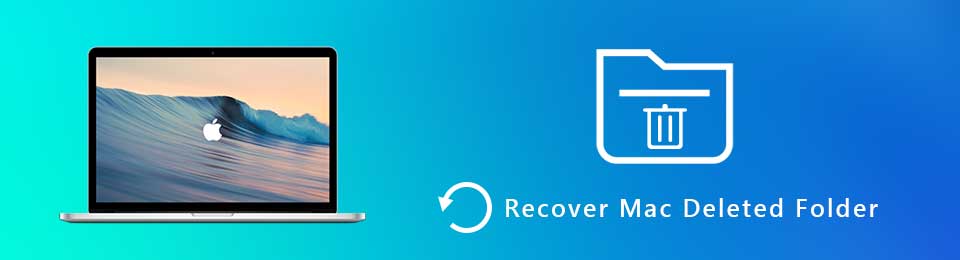

Opasluettelo
- Osa 1. Poistettujen kansioiden palauttaminen Macissa Mac FoneLab Data Retrieverin avulla
- Osa 2. Poistettujen kansioiden palauttaminen Macissa roskakorista
- Osa 3. Poistettujen kansioiden palauttaminen Macissa Time Machinesta
- Osa 4. Poistettujen kansioiden palauttaminen Macissa päätteen kautta
- Osa 5. Usein kysytyt kysymykset Poistettujen tiedostojen palauttaminen
Osa 1. Poistettujen kansioiden palauttaminen Macissa Mac FoneLab Data Retrieverin avulla
Poistetussa kansiossa on useita tietotyyppejä. Jos olet epävarma tiedostoista, jotka palautetaan, Mac FoneLab Data Retriever on tehokas työkalu. Tämän mukaisesti se tukee monia Macissasi käytettävissä olevia palautettavia tietoja. Esimerkkejä ovat asiakirjat, kuvat, videot, sähköpostit ja paljon muuta! Siinä on ominaisuus, jonka avulla voit lisätä kaikki tietotyypit välittömästi yhdellä napsautuksella; se ei ole tämän ohjelmiston ainutlaatuinen ominaisuus. Voit myös etsiä lisää tuloksia syväskannauksella. Oletko kiinnostunut käyttämään tätä työkalua? Jos kyllä, sen selkeät vaiheet ovat saatavilla alla.
FoneLab Data Retriever - palauttaa menetetyt / poistetut tiedot tietokoneelta, kiintolevyltä, flash-asemalta, muistikortilta, digitaalikameralta ja muilta.
- Palauta valokuvat, videot, asiakirjat ja lisätietoja helposti.
- Esikatsele tiedot ennen palauttamista.
Vaihe 1Napsauta johtavaa tietojen palautustyökalua Ilmainen lataus painike, joka sisältää Apple-kuvakkeen. Sinun on odotettava noin muutama sekunti, jotta latausprosessi on valmis. Asenna ohjelmisto, install > Käynnistää > ajaa se Macissasi.
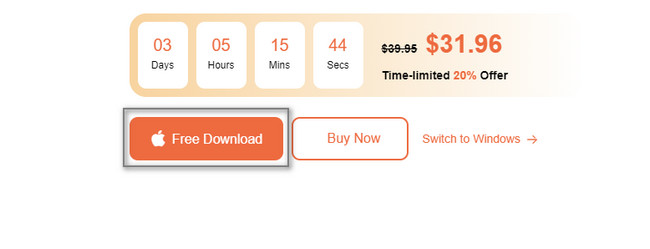
Vaihe 2Kun suoritat sovelluksen, näet työkalun ominaisuudet. Koska aiot käyttää Macia, sinun on valittava Mac Data Recovery. Voit tehdä sen napsauttamalla Aloita -painiketta. Odota tämän jälkeen ohjelmiston latautumista.
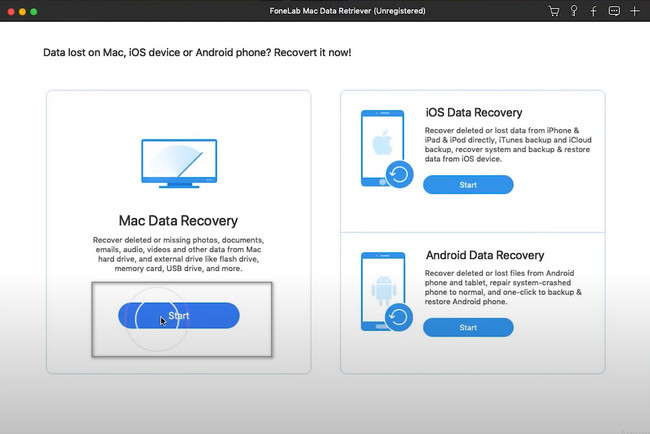
Vaihe 3Valitse Tarkista kaikki tiedostotyypit työkalun yläosassa lisätäksesi kaikki tietotyypit skannausprosessiin. Lanter, napsauta Skannata -painiketta aloittaaksesi toimenpiteen. Skannausprosessi kestää vain muutaman sekunnin. Sinun tarvitsee vain odottaa.
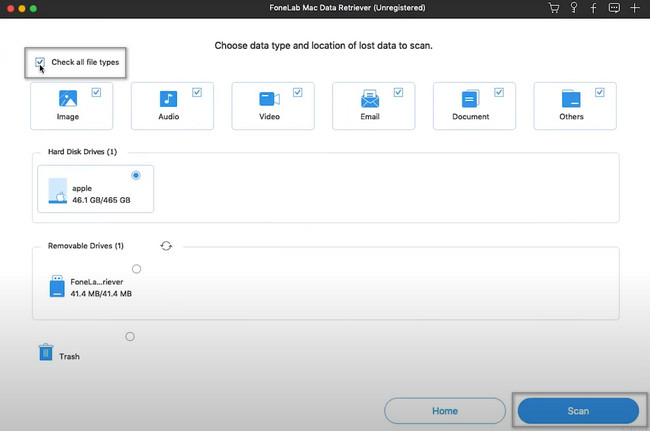
Vaihe 4Pikaskannaus ilmoittaa löytämistään tiedostoista joka sekunti. Myöhemmin, jos uskot, että tulokset eivät riitä, napsauta Deep Scan -painiketta. Se antaa sinulle enemmän tuloksia kansioistasi. Voit valita, haluatko lopettaa prosessin. Voit napsauttaa Tauko or stop painikkeet.
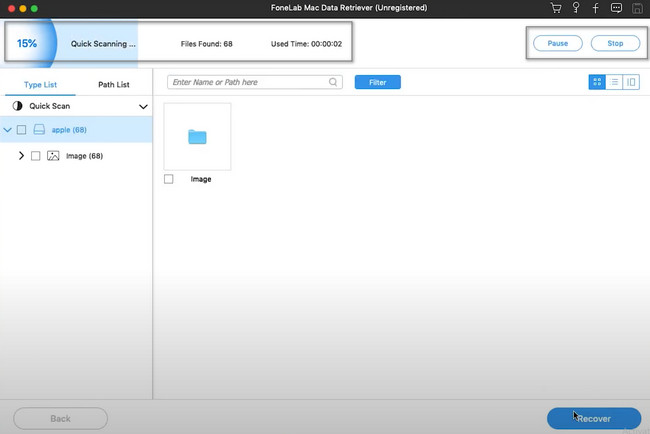
Vaihe 5Napsauta työkalun vasemmalla puolella Tyyppi ja polkuluettelo saatavilla. Jos haluat nähdä kansiosi, napsauta vasemmalla olevia tietotyyppejä. Myöhemmin se näyttää sisällön työkalun oikealla puolella. Napsauta sen jälkeen toipua -painiketta ohjelmiston oikeassa alakulmassa. Odota muutama sekunti, kunnes palautusprosessi on valmis.
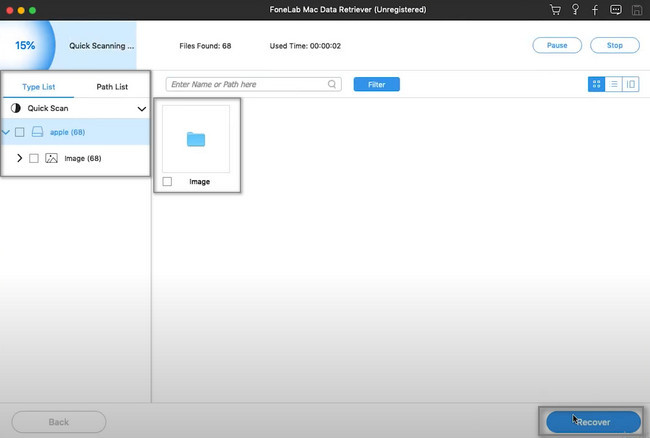
FoneLab Data Retriever - palauttaa menetetyt / poistetut tiedot tietokoneelta, kiintolevyltä, flash-asemalta, muistikortilta, digitaalikameralta ja muilta.
- Palauta valokuvat, videot, asiakirjat ja lisätietoja helposti.
- Esikatsele tiedot ennen palauttamista.
Osa 2. Poistettujen kansioiden palauttaminen Macissa roskakorista
Macin roskakori on vähiten välttämättömien tiedostojen säiliö. Haluat esimerkiksi poistaa joitain kansioita laitteestasi, koska et enää tarvitse niitä. Voit poistaa ne, mutta laite sijoittaa ne roskakoriin. Se säilyttää tiedostot, kunnes poistat ne pysyvästi. Tämä johtuu siitä, että se on käytettävissä vain Macin päänäytössä. Se näyttää roskakorilta täynnä rypistyneitä papereita. Jos näet sen ilman asiakirjoja, se on tyhjä, eikä siinä ole poistettuja tiedostoja tai tietoja. Voit käyttää tätä työkalua tiedostojen palauttamiseen. Jos haluat tietää, kuinka se suoritetaan, siirry eteenpäin.
Vaihe 1Etsi Macisi roskakori. Käynnistä se välittömästi ja etsi sitten poistetut kansiot, jotka haluat palauttaa.
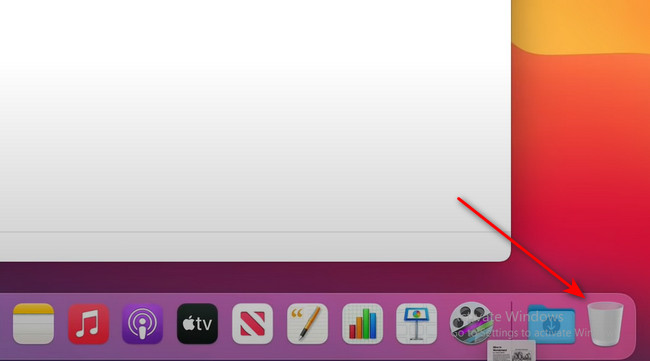
Vaihe 2Jos löysit kansiot, haluat palauttaa ne, napsauta ja vedä kansiot päänäytössä. Myöhemmin se tuo ne välittömästi takaisin alkuperäisiin kansioihinsa.
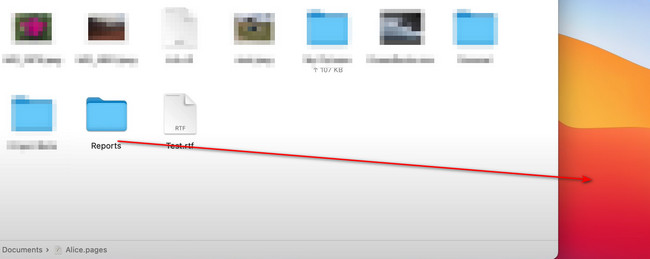
Osa 3. Poistettujen kansioiden palauttaminen Macissa Time Machinesta
On tapauksia, joissa poistat kansiot vahingossa. Missä on tässä tapauksessa äskettäin poistettu kansio Macissa? On monia tapoja nähdä ne. Yksi ominaisuuksista, jonka avulla voit tarkastella äskettäin poistettua kansiota, on Time Machine. Kun et näe työkalua Macissasi, sinun on aktivoitava se. Se ei ole tämän työkalun ainoa toiminto. Voit palauttaa poistetut kansiot muutamassa minuutissa. Älä huoli, vaiheet ovat hallittavissa. Jos haluat tietää, kuinka se palauttaa tiedostot, vieritä alas.
Vaihe 1Napsauta työkalun yläreunassa olevaa myötäpäivään -kuvaketta. Napsauta sen avattavasta valikosta Anna Time Machine -painiketta. Tässä tapauksessa laite käynnistää laitetyökalun välittömästi. Sinun tarvitsee vain tutustua sen käyttöliittymään.
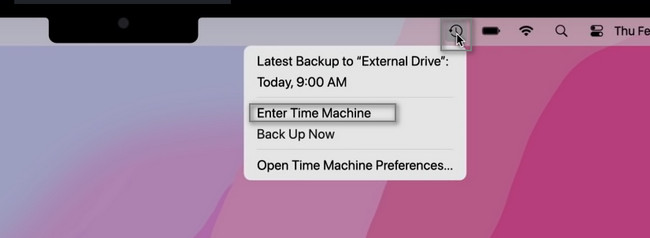
Vaihe 2Näet palauttaa painiketta työkalun alaosassa. Sinun tarvitsee vain valita kansiot Time Machinesta. Napsauta sen jälkeen Palauttaa -painiketta, jotta laitetyökalu palauttaa kansiosi alkuperäisille paikoilleen.
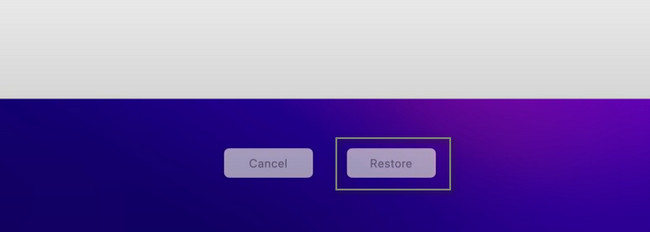
Osa 4. Poistettujen kansioiden palauttaminen Macissa päätteen kautta
Jos tiedät Macin koodeista, tämä on nopein tapa sinulle. Sinun tarvitsee vain paikantaa työkalu laitteeltasi. Toisaalta tämä on kriittisin tapa palauttaa tiedostosi. Syötät esimerkiksi tarvittavat koodit tiedostojen palauttamiseksi. Valitettavasti unohdit laittaa välilyönnit koodekkiin. Tässä asiassa on mahdollista, että palautat tiedostot ja poistat ne sen sijaan. Sinun on oltava varovainen koodien koodauksessa virheiden välttämiseksi.
Vaihe 1Jotta voit käyttää työkalua, sinun on löydettävä se Macistasi. Käynnistä päätelaite laitteessa ja kirjoita oletuskoodi: com.apple.Finder AppleShowAllFiles True, Paina sitten enter.
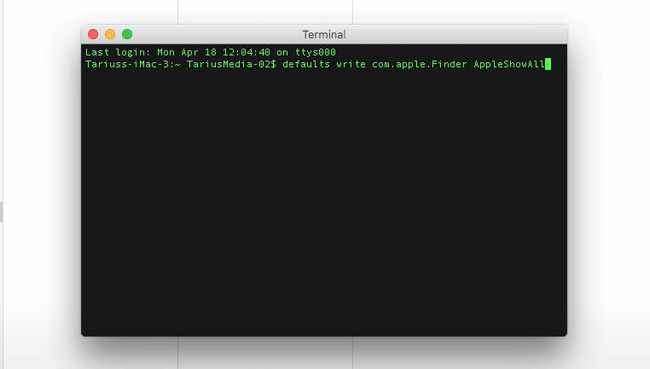
Vaihe 2Kirjoita laitetyökaluun killall Finder. Paina sen jälkeen enter näppäintä näppäimistölläsi. Myöhemmin laite poistaa kansiot.
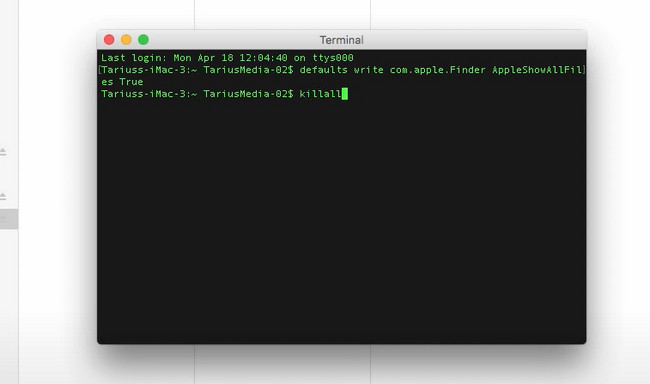
Osa 5. Usein kysytyt kysymykset Poistettujen tiedostojen palauttaminen
1. Kuinka voin palauttaa pysyvästi poistetut tiedostot Windowsissa?
Olisi parasta, jos etsit komentokehotteen Aloita painiketta ja käynnisti sen sitten välittömästi. Syötä koodi chkdsk G:/f ja paina sitten enter näppäintä näppäimistölläsi. Kirjoita sen jälkeen G: attrib -h -r -s /s /d *.*. D-kirjain tarkoittaa asemasi kirjainta.
2. Kuinka palauttaa poistetut tiedostot tehdasasetusten palauttamisen jälkeen MacBook Airissa?
Jos haluat palauttaa poistetut tiedostot tehdasasetusten palauttamisen jälkeen, käytä iCloud-varmuuskopiota. Siirry laitteesi iCloudiin ja kirjaudu sisään Apple ID:llä ja salasanalla. Siirry sen asetuksiin ja napsauta sitten Tiedostojen palauttaminen > Valitse kaikki > Palauttaa painikkeet.
Poistettujen kansioiden palauttaminen Macissa on vaivatonta, etenkin käyttämällä Mac FoneLab Data Retriever. Sen ominaisuudet ovat hallittavissa aloittelijalle. Jos haluat käyttää tätä työkalua, lataa se nyt!
FoneLab Data Retriever - palauttaa menetetyt / poistetut tiedot tietokoneelta, kiintolevyltä, flash-asemalta, muistikortilta, digitaalikameralta ja muilta.
- Palauta valokuvat, videot, asiakirjat ja lisätietoja helposti.
- Esikatsele tiedot ennen palauttamista.
