- Osa 1. Poistettujen PDF-tiedostojen palauttaminen kiintolevyltä FoneLab Data Retriever -sovelluksella
- Osa 2. Poistettujen PDF-tiedostojen palauttaminen kiintolevyltä tiedostohistorian kautta
- Osa 3. Poistettujen PDF-tiedostojen palauttaminen kiintolevyltä Adobe Acrobatiin sisäänrakennetulla PDF-korjaustyökalulla
- Osa 4. Usein kysyttyä poistettujen PDF-tiedostojen palauttamisesta kiintolevyltä
Palauta kadonneet / poistetut tiedot tietokoneelta, kiintolevyltä, muistitikulta, digitaalikameralta ja muilta.
Yksinkertaisia tapoja palauttaa PDF-tiedostoja ulkoiselta kiintolevyltä
 Päivitetty Valyn Hua / 20. kesäkuuta 2023 09:30
Päivitetty Valyn Hua / 20. kesäkuuta 2023 09:30Tallensin tutkimusprojektimme PDF-tiedostona nähdäkseni sitä helpommin esityksen aikana. Ryhmätoverini kuitenkin ajatteli, että se oli edelleen tallennettu Word-asiakirjaksi, kun hän poisti tarpeettomat tiedostot, kuten ladatut PDF-tiedostot. Lyhyesti sanottuna hän poisti tutkimuksemme tahattomasti. Voiko joku auttaa meitä palauttamaan PDF-tiedostoja ulkoisilta kiintolevyiltä?
Portable Document Format tai PDF-tiedostoja käytetään usein kouluun tai työhön liittyviin tehtäviin. Se on tiedostotyyppi, joka tekee asiakirjoista helpompi esittää sen suoraviivaisen käyttöliittymän ansiosta. Tästä syystä opiskelijat, toimistotyöntekijät ja monet ihmiset käyttävät PDF-tiedostoja arvokkaiden asiakirjojen tallentamiseen, mikä tekee niistä välttämättömiä tietokoneelle säilytettäviksi tai tallentamiseksi. Valitettavasti emme voi estää ikäviä olosuhteita, jotka johtavat tiedostojen poistamiseen.
Tiedostojen, kuten PDF-tiedostojen, katoaminen on tyypillinen ongelma monille laitteen käyttäjille. Tästä syystä on myös kehitetty useita hakustrategioita tämän ongelman ratkaisemiseksi. Ja kun selailimme verkkoa, törmäsimme yksinkertaisimpiin työkaluihin PDF-tiedostojen palauttamiseen. Lisäksi testasimme ja takuimme niiden tehokkuuden, jotta saat oikeat ohjeet niiden käyttöön. Yritä ystävällisesti jokaista osaa hakeaksesi tietosi.
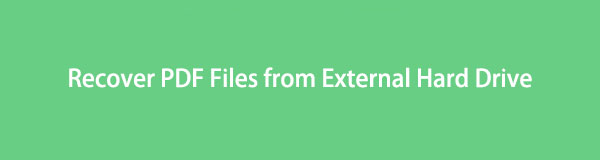

Opasluettelo
- Osa 1. Poistettujen PDF-tiedostojen palauttaminen kiintolevyltä FoneLab Data Retriever -sovelluksella
- Osa 2. Poistettujen PDF-tiedostojen palauttaminen kiintolevyltä tiedostohistorian kautta
- Osa 3. Poistettujen PDF-tiedostojen palauttaminen kiintolevyltä Adobe Acrobatiin sisäänrakennetulla PDF-korjaustyökalulla
- Osa 4. Usein kysyttyä poistettujen PDF-tiedostojen palauttamisesta kiintolevyltä
Osa 1. Poistettujen PDF-tiedostojen palauttaminen kiintolevyltä FoneLab Data Retriever -sovelluksella
Jos haluat turvallisen ja mutkattoman työkalun tietojen palauttamiseen, valitse FoneLab Data Retriever. Se on kolmannen osapuolen ohjelma, joka on erikoistunut palauttaa useita tiedostotyyppejä kiintolevylle, tietokone, muistikortti, flash-asema, digitaalikamera jne. Tietotyypit, joita se voi palautus ovat muotoja, kuten PDF-tiedostoja, Word, Excel ja paljon muuta. Näin ollen voit odottaa, että PDF-tiedostosi palautetaan turvallisesti, kun käytät tätä menetelmää. Ja poistitpa vahingossa tiedostosi, kokitko ei-toivotun muodon tai törmäsit tietokonevirukseen, FoneLab Data Retriever voi silti palauttaa tietosi siitä huolimatta.
FoneLab Data Retriever - palauttaa menetetyt / poistetut tiedot tietokoneelta, kiintolevyltä, flash-asemalta, muistikortilta, digitaalikameralta ja muilta.
- Palauta valokuvat, videot, asiakirjat ja lisätietoja helposti.
- Esikatsele tiedot ennen palauttamista.
Katso alla oleva käyttäjäystävällinen prosessi mallina PDF-tiedostojen palauttamiseksi alustetulta kiintolevyltä FoneLab Data Retriever:
Vaihe 1Etsi selaimesta FoneLab Data Retriever -verkkosivusto ja napsauta sitten Ilmainen lataus kun näet sen sivun vasemmalla alueella. Asennustiedosto tallennetaan tietokoneellesi, ja sinun tulee avata ja hallita ohjelman asennusta sen avulla. Toiminto tapahtuu minuutissa, ja sinun tarvitsee vain odottaa ilman monimutkaisia ohjeita. Kun prosessi on valmis, paina Aloita nyt ohjelmaikkunassa ja suorita se tietokoneellasi.
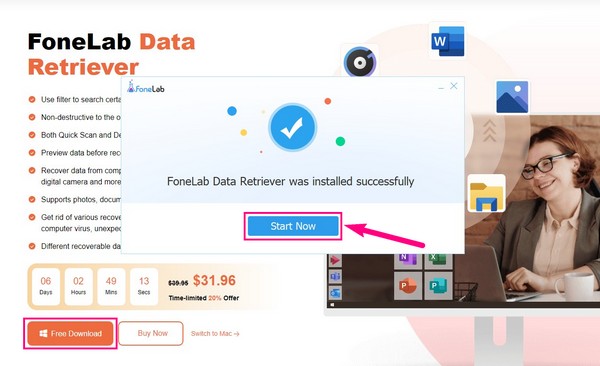
Vaihe 2Useita tietotyyppejä näytetään hakutyökalun käyttöliittymän yläosassa. Asiakirjat-tiedostotyyppi sijaitsee toisesta viimeiseen oikeanpuoleisessa laatikossa. Merkitse sen valintaruutu ja siirry sitten kohtaan Kiintolevyasemat pinnan alla. Valitse kiintolevysi tai muut tietokoneeseen liitetyt ulkoiset asemat myöhemmin tarvittaessa. Napsauta sen jälkeen Skannata jotta ohjelma voi selata asiakirjoja, mukaan lukien asemalla olevat PDF-tiedostot.
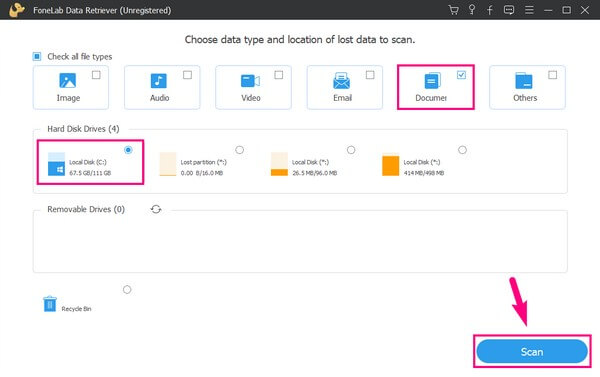
Vaihe 3Vain pikaskannaus käsitellään seuraavassa käyttöliittymässä, mutta voit suorittaa sen Deep Scan oikeassa yläkulmassa saadaksesi laajemman skannausprosessin. Tämä toiminto auttaa, jos et näe haluamiasi PDF-dokumentteja ensimmäisessä Pikaskannaus. Sillä välin avaa asiakirjat kansio näytöllä nähdäksesi kansiot luokiteltuna asiakirjamuotojen mukaan.
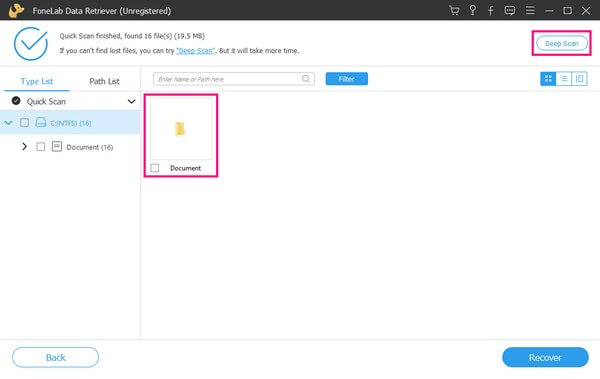
Vaihe 4Etsi ja kirjoita PDF-niminen kansio nähdäksesi poistetut tai kadonneet PDF-tiedostot käyttöliittymässä. Kirjoita sen jälkeen tiedoston nimi vasemman yläkulman hakukenttään löytääksesi kohteen nopeammin. Tai voit myös selata etsiäksesi sen manuaalisesti. Kun olet löytänyt, napsauta toipua -välilehti ohjelman käyttöliittymän oikeassa alakulmassa palauttaaksesi PDF-tiedoston tietokoneellesi.
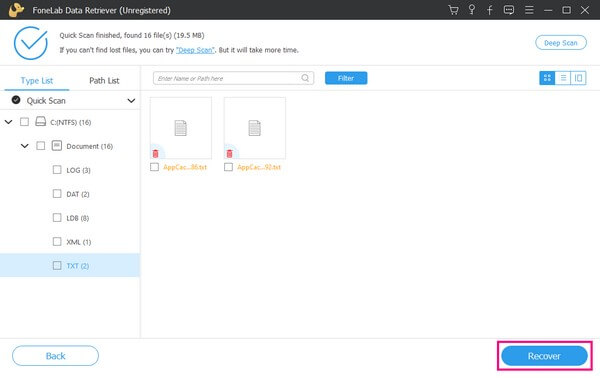
FoneLab Data Retriever - palauttaa menetetyt / poistetut tiedot tietokoneelta, kiintolevyltä, flash-asemalta, muistikortilta, digitaalikameralta ja muilta.
- Palauta valokuvat, videot, asiakirjat ja lisätietoja helposti.
- Esikatsele tiedot ennen palauttamista.
Osa 2. Poistettujen PDF-tiedostojen palauttaminen kiintolevyltä tiedostohistorian kautta
Tiedostohistoria on virallinen varmuuskopiointi- ja palautuspalvelu Windowsissa. Koska useimmat PDF-tiedostot ovat tärkeitä asiakirjoja, on suuri mahdollisuus, että olet varmuuskopioinut ne varautuaksesi tällaisiin valitettaviin tilanteisiin. Jos näin on, olet todennäköisesti säilyttänyt ulkoisen aseman, jota käytit varmuuskopiotiedostojesi tallentamiseen. Ja se on kaikki mitä tarvitset PDF-tiedostot sisältävän varmuuskopion palautusprosessin suorittamiseen Windows-tietokoneellasi.
Toimi alla olevien yksinkertaisten ohjeiden mukaisesti oppiaksesi palauttamaan poistetut PDF-tiedostot kiintolevyltä Online-työkalun File History avulla:
Vaihe 1Valitse hakukuvake työpöydän näytön vasemmasta alakulmasta ja kirjoita kenttään "palauta tiedostot". Esiin tuleva alustava tulos on Palauta tiedostot tiedostohistorian avulla. Napsauta sitä nähdäksesi Tiedoston historia käyttöliittymä.
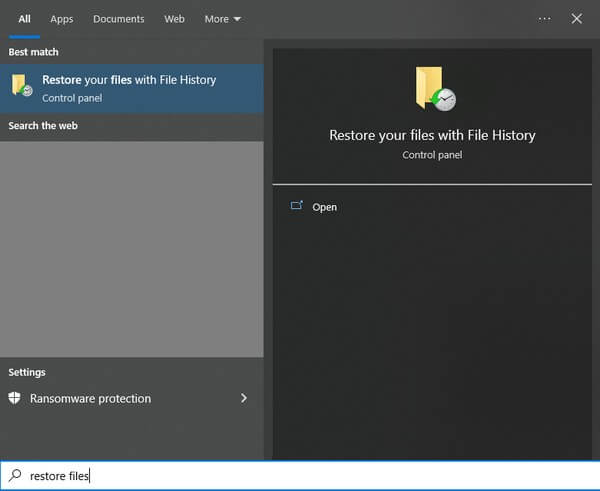
Vaihe 2Jos haluat nähdä varmuuskopiotiedostosi, ulkoisen aseman, johon ne on tallennettu, on oltava liitettynä tietokoneeseen. Tällä tavalla varmuuskopiotietosi, mukaan lukien PDF-asiakirjat, skannataan ja näytetään näytöllä.
Vaihe 3Kun varmuuskopiot tulevat näkyviin, etsi ja valitse haluamasi PDF-tiedosto ja paina sitten Palauttaa palauttaaksesi sen aiempaan paikkaansa. Mutta jos haluat tallentaa sen toiseen kohteeseen, napsauta hiiren kakkospainikkeella Palauttaa painiketta ja valitse Palauta. Aseta sitten uusi sijainti.
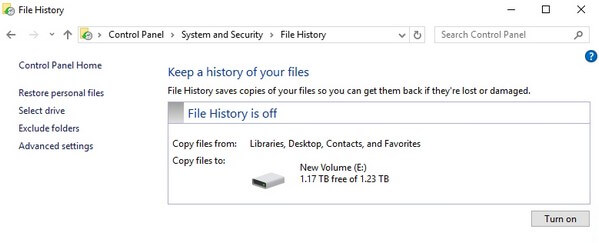
Osa 3. Poistettujen PDF-tiedostojen palauttaminen kiintolevyltä Adobe Acrobatiin sisäänrakennetulla PDF-korjaustyökalulla
Sillä välin, jos haluat palauttaa PDF-tiedoston, koska se on vahingoittunut, käytä Adobe Acrobatin sisäänrakennettua korjaustyökalua palauttaaksesi sen normaalitilaan. Tämä työkalu palauttaa asiakirjasi aiempaan vahingoittumattomaan versioon. Saatat kuitenkin huomata, että viimeisimmät muutokset PDF-tiedostoon puuttuvat, jos versio ei sisälly tallennettuihin vioittumattomiin versioihin.
Palauta PDF-tiedostot ulkoiselta kiintolevyltä Adobe Acrobatin sisäänrakennetun PDF-korjaustyökalun avulla seuraavien ohjeiden mukaan:
Vaihe 1Suorita Adobe Acrobat Reader -ohjelma tietokoneellasi. Napsauta käyttöliittymän vasemmassa yläkulmassa olevaa Apu: -välilehti ja valitse sitten avattavasta valikosta Korjaa asennus.
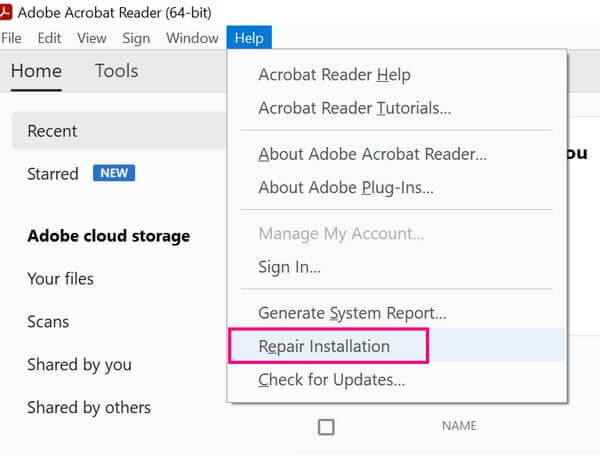
Vaihe 2Jos tiedosto on edelleen vahingoittunut tämän jälkeen, napsauta PDF-tiedostoa hiiren kakkospainikkeella ja valitse sitten Palauta aiemmat versiot ponnahdusikkunavaihtoehdoista. Kun aiemmin tallennetut tiedostoversiot tulevat näkyviin, valitse jokin palautettavaksi.
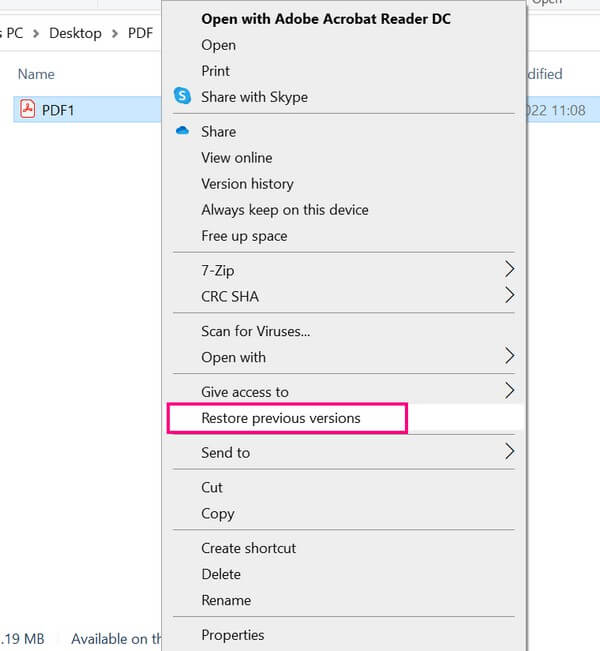
FoneLab Data Retriever - palauttaa menetetyt / poistetut tiedot tietokoneelta, kiintolevyltä, flash-asemalta, muistikortilta, digitaalikameralta ja muilta.
- Palauta valokuvat, videot, asiakirjat ja lisätietoja helposti.
- Esikatsele tiedot ennen palauttamista.
Osa 4. Usein kysyttyä poistettujen PDF-tiedostojen palauttamisesta kiintolevyltä
1. Kuinka voin palauttaa poistetut PDF-tiedostot Android-puhelimellani?
Yllä olevat menetelmät ovat ensisijaisesti tarkoitettu PDF-tiedostojen palauttamiseen kiintolevyltä, mutta onneksi FoneLab Data Retriever tukee irrotettavia asemia, kuten älypuhelimia. Siksi voit navigoida samojen vaiheiden mukaisesti osassa 1 yhdistääksesi laitteesi ja palauttaaksesi PDF-dokumentit Android-laitteellesi.
2. Voitko palauttaa poistetut PDF-asiakirjat roskakorista?
Kyllä sinä voit. Roskakorihakemisto on yksi Windowsin oletusmenetelmistä tietojen menetyksen välttämiseksi. Tietokoneeltasi poistamasi tiedostot eivät poistu välittömästi, koska ne tallentuvat automaattisesti tähän kansioon. Joten jos et ole vielä tyhjensi roskakorin, voit nopeasti palauttaa PDF-dokumentit sieltä.
FoneLab Data Retriever - palauttaa menetetyt / poistetut tiedot tietokoneelta, kiintolevyltä, flash-asemalta, muistikortilta, digitaalikameralta ja muilta.
- Palauta valokuvat, videot, asiakirjat ja lisätietoja helposti.
- Esikatsele tiedot ennen palauttamista.
Toivottavasti yllä mainitut tekniikat auttoivat sinua palauttamaan poistetut PDF-tiedostot tietokoneellesi. Jos haluat lisää ratkaisuja erilaisiin laiteongelmiin, siirry osoitteeseen FoneLab Data Retriever sivusto.
