- Osa 1. Palauta kadonneet PDF-tiedostot Windowsissa FoneLab Data Retrieverin avulla
- Osa 2. Palauta kadonneet PDF-tiedostot Windowsissa online-työkalujen avulla
- Osa 3. Palauta kadonneet PDF-tiedostot Windowsissa korjaamalla Adobe Acrobat Reader
- Osa 4. Usein kysyttyä kadonneiden PDF-tiedostojen palauttamisesta Windowsissa
Palauta kadonneet / poistetut tiedot tietokoneelta, kiintolevyltä, muistitikulta, digitaalikameralta ja muilta.
Palauta kadonneet PDF-tiedostot Windowsissa kolmella stressittömällä tavalla
 Päivitetty Valyn Hua / 27. kesäkuuta 2021 09:00
Päivitetty Valyn Hua / 27. kesäkuuta 2021 09:00Käytämme usein PDF-tiedostoja työpaikallamme tai koulussamme, koska ne ovat paljon turvallisempia kuin muut tiedostomuodot. Tiedätkö miksi? Syynä on se, että voit asettaa käyttäjätunnuksen ja salasanan PDF-tiedostolle, jotta kukaan muu ei pääse käsiksi siihen. Lisäksi tämä tiedostomuoto on paras valinta, jos tietokoneen tallennustila loppuu. PDF-tiedostot ovat pakattuja tiedostoja, jotka ovat kooltaan pienempiä kuin muut tiedostomuodot.
Huolimatta siitä, kuinka hyödyllisiä PDF-tiedostot ovat, saatat kadota ne jostain syystä. Mahdollisia syitä ovat virukset, haittaohjelmat, virheelliset toiminnot ja paljon muuta. Kysymys kuuluu: voitko palauttaa PDF-tiedostoja? Ehdottomasti kyllä! Katso tämän viestin 3 johtavaa menetelmää. Vieritä alas löytääksesi ne.
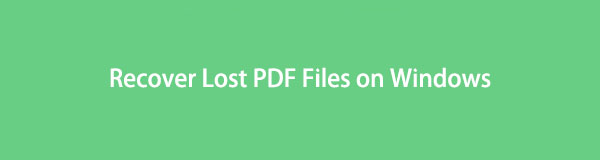

Opasluettelo
- Osa 1. Palauta kadonneet PDF-tiedostot Windowsissa FoneLab Data Retrieverin avulla
- Osa 2. Palauta kadonneet PDF-tiedostot Windowsissa online-työkalujen avulla
- Osa 3. Palauta kadonneet PDF-tiedostot Windowsissa korjaamalla Adobe Acrobat Reader
- Osa 4. Usein kysyttyä kadonneiden PDF-tiedostojen palauttamisesta Windowsissa
Osa 1. Palauta kadonneet PDF-tiedostot Windowsissa FoneLab Data Retrieverin avulla
Etkö tiedä kuinka menetit PDF-tiedostosi? Hyvin, FoneLab Data Retriever on sinulle sopiva PDF-palautusohjelmisto! Se voi palauttaa tiedostosi monissa palautettavissa olevissa skenaarioissa, joita tavallisesti tapahtuu elämässämme. Se sisältää tahattoman poistamisen, tietokonevirukset, odottamattoman virrankatkaisun, ei-toivotun alustuksen ja paljon muuta. Tämän työkalun avulla voit myös hakea erilaisia tiedostoja, kuten asiakirjoja, sähköposteja, videoita, valokuvia jne. Lisäksi tämä ohjelmisto ei tuhoa alkuperäisiä tietoja, jotka haluat palauttaa.
FoneLab Data Retriever - palauttaa menetetyt / poistetut tiedot tietokoneelta, kiintolevyltä, flash-asemalta, muistikortilta, digitaalikameralta ja muilta.
- Palauta valokuvat, videot, yhteystiedot, WhatsApp ja muut tiedot helposti.
- Esikatsele tiedot ennen palauttamista.
Lisäksi voit käyttää sen esikatseluominaisuutta, jos et ole varma palautettavista tiedoista. Tässä tapauksessa voit nähdä tiedostojen sisällön ennen palautusta. Haluatko tietää kuinka käyttää tätä PDF-tiedostojen palautustyökalua? Jäljittele alla olevia vaiheita.
Vaihe 1Lataa FoneLab Data Retriever sen viralliselta verkkosivustolta. Sinun tarvitsee vain napsauttaa Ilmainen lataus -painiketta. Määritä se myöhemmin ja napsauta install -painiketta. Tämän jälkeen tietokone käynnistää ohjelmiston.
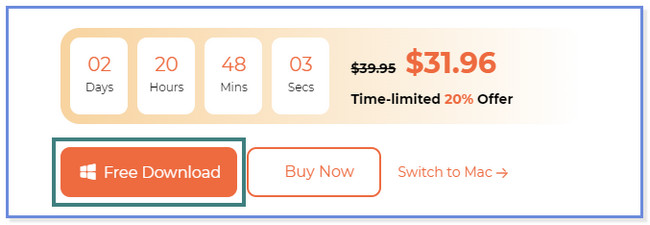
Vaihe 2Työkalu näyttää sinulle tukemat tietotyypit ja sijainnit. Napsauta Asiakirja -painiketta yläreunassa, koska palautat PDF-tiedostoja. Valitse sen jälkeen paikka tai laitteet, joihin uskot kadonneen PDF-tiedostosi. Klikkaa Skannata painiketta tai kuvaketta alareunassa jatkaaksesi.
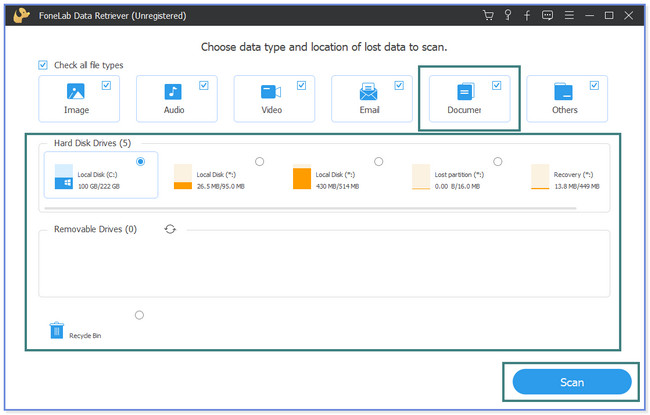
Vaihe 3Valitse Asiakirja osio vasemmalla puolella. Sen jälkeen sen sisältö näkyy ohjelmiston oikealla puolella. Jos haluat nähdä tiedostojen esikatselun, napsauta Sisältö kuvake oikeassa yläkulmassa.
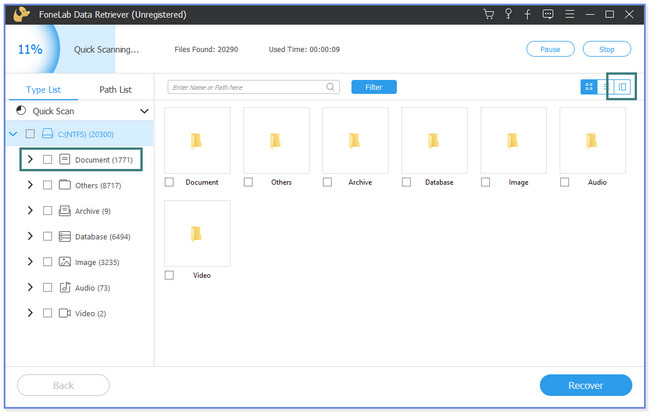
Vaihe 4Valitse PDF-tiedostot, jotka haluat palauttaa. Napsauta sen jälkeen toipua -painiketta aloittaaksesi palautusprosessin. Älä keskeytä prosessia ennen kuin se on valmis.
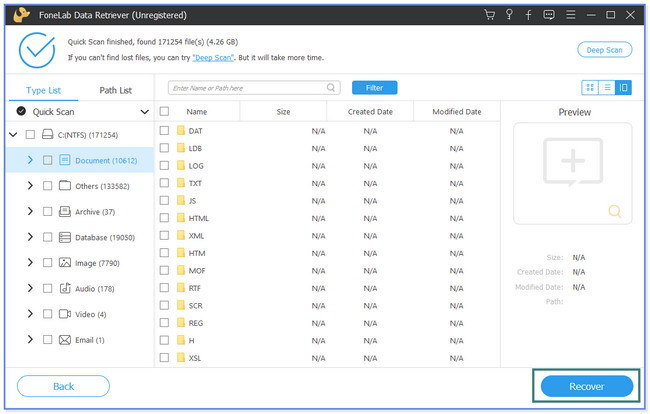
FoneLab Data Retriever voi palauttaa poistetut PDF-tiedostot varmuuskopiolla tai ilman. Lisäksi valmistelimme sille myös joitain vaihtoehtoja. Sinun on kuitenkin käytettävä joitakin niistä verkossa. Jos näin on, se edellyttää nopeaa Internet-yhteyttä. Joka tapauksessa, haluatko tietää vaihtoehtoiset menetelmät? Vieritä alas.
FoneLab Data Retriever - palauttaa menetetyt / poistetut tiedot tietokoneelta, kiintolevyltä, flash-asemalta, muistikortilta, digitaalikameralta ja muilta.
- Palauta valokuvat, videot, yhteystiedot, WhatsApp ja muut tiedot helposti.
- Esikatsele tiedot ennen palauttamista.
Osa 2. Palauta kadonneet PDF-tiedostot Windowsissa online-työkalujen avulla
Tiesitkö, että voit palauttaa PDF-tiedostoja verkossa? Jos ei, selaa tätä viestin osaa saadaksesi tietää, kuinka se tehdään. Recovery Toolbox on yksi online-työkaluista, joita voit käyttää turvallisesti. Mutta tämä työkalu voi palauttaa vain vioittuneet PDF-tiedostot ja muut tietokoneellasi, jossa on Internet-yhteys. Lisäksi se edellyttää, että lisäät tai syötät sähköpostiosoitteesi, ennen kuin voit aloittaa palautusprosessin. Et voi käyttää tätä työkalua, jos sinulla ei ole sähköpostitiliä. Se ei myöskään voi palauttaa PDF-tiedostoja salasanalla.
Onko sinulla vioittunut tiedosto, joka on palautettava? Nyt on tilaisuutesi oppia käyttämään tätä verkkotyökalua. Toimi alla olevien yksityiskohtaisten vaiheiden mukaisesti.
Vaihe 1Käy tietokoneellasi osoitteessa pdf.recoverytoolbox.com. Napsauta sen jälkeen Valitse tiedosto painiketta yläreunassa. Jos et löydä sitä, näet sen punaisena. File Explorer tulee näkyviin pääliittymään. Valitse vioittuneet tiedostot ja napsauta avoin -painiketta File Explorerin oikeassa alakulmassa. Kirjoita sen alla olevaan kenttään sähköpostiosoitteesi ja napsauta Seuraava vaihe -painiketta tai kuvaketta jatkaaksesi seuraavaan vaiheeseen.
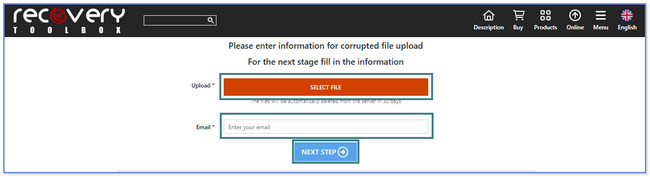
Vaihe 2Työkalu lataa vioittuneen PDF-tiedoston ja näyttää sen prosessiprosentin yläreunassa. Näet tiedoston esikatselun napsauttamalla preview -painiketta. Napsauta sen jälkeen Seuraava vaihe -painiketta. Tallenna sen jälkeen palautettu vioittunut PDF-tiedosto tietokoneellesi.
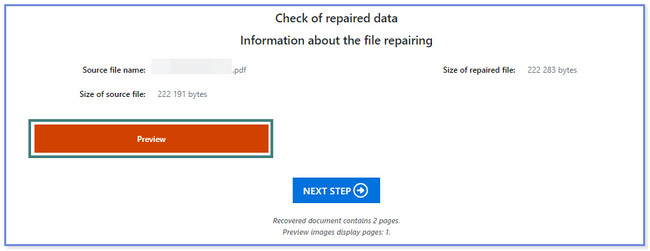
Osa 3. Palauta kadonneet PDF-tiedostot Windowsissa korjaamalla Adobe Acrobat Reader
Adobe Acrobat Reader on PDF-korjausohjelmisto. Voit luoda, korjata ja muokata PDF-tiedostojasi sen avulla. Mutta tämä ohjelmisto voi palauttaa vain vioittuneet tiedostot. Tätä varten sinun tarvitsee vain korjata ja päivittää ohjelmisto. Tässä tapauksessa myös vioittuneet PDF-tiedostot korjataan.
Haluatko tietää kuinka tätä työkalua käytetään? Vieritä alas.
Vaihe 1Lataa Adobe Reader tietokoneellesi. Sinun tarvitsee vain käydä sen virallisella verkkosivustolla ja napsauttaa Aloita ilmainen kokeilu painiketta.
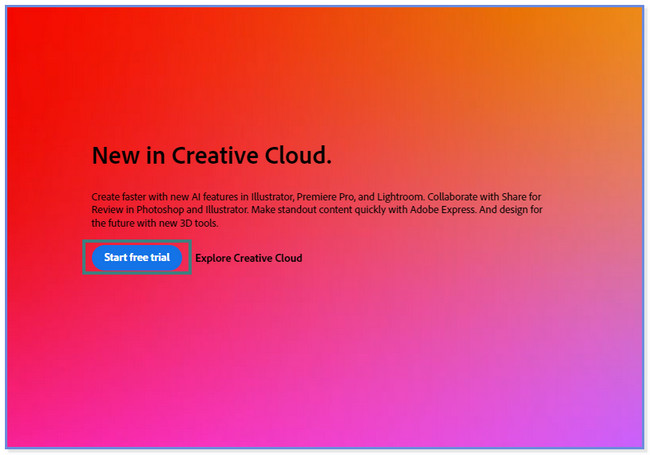
Vaihe 2Napsauta yläreunassa olevaa Ohje-painiketta. Uusi asetussarja tulee näkyviin ja napsauta Tarkista päivitykset -painiketta. Työkalu näyttää, onko saatavilla päivityksiä. Jos sellainen on, asenna se. Klikkaa Apu: -painiketta uudelleen ja valitse Korjaus Asennus painiketta.
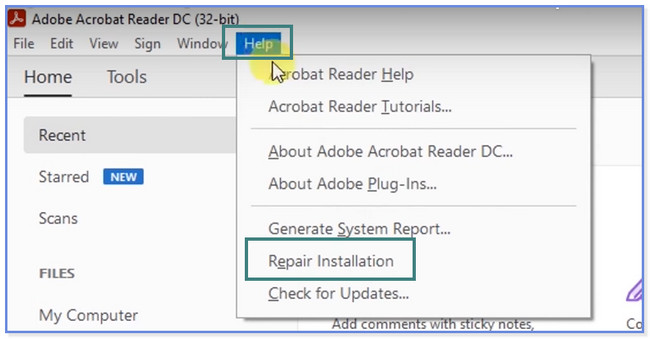
FoneLab Data Retriever - palauttaa menetetyt / poistetut tiedot tietokoneelta, kiintolevyltä, flash-asemalta, muistikortilta, digitaalikameralta ja muilta.
- Palauta valokuvat, videot, yhteystiedot, WhatsApp ja muut tiedot helposti.
- Esikatsele tiedot ennen palauttamista.
Osa 4. Usein kysyttyä kadonneiden PDF-tiedostojen palauttamisesta Windowsissa
1. Kuinka kauan poistetut tiedostot voidaan palauttaa?
Rehellisesti sanottuna ei ole tarkkaa tai kiinteää vastausta siihen, kuinka kauan poistetut tai kadonneet tiedot voidaan palauttaa. Joskus äskettäin poistettuja tai kadonneita tiedostoja ei voida palauttaa. Mutta pitkään kadonneet tai poistetut tiedostot voidaan silti palauttaa. Onneksi voit yrittää palauttaa ne käyttämällä FoneLab Data Retriever. Voit seurata tämän viestin opetusohjelmaa ja toimia sen mukaan, kuinka sitä käytetään. Mutta jos et halua menettää tiedostoja, tiedostojen varmuuskopiointi on suositeltavaa.
2. Miksi poistetut PDF-tiedostot eivät ole roskakorissa?
Jos et löydä poistettuja PDF-tiedostoja roskakorista, ne saatetaan poistaa pysyvästi tai voit painaa vahingossa tai tiedostamatta Shift + Delete näppäinyhdistelmää näppäimistölläsi siirtämättä tiedostoja roskakoriin.
FoneLab Data Retriever - palauttaa menetetyt / poistetut tiedot tietokoneelta, kiintolevyltä, flash-asemalta, muistikortilta, digitaalikameralta ja muilta.
- Palauta valokuvat, videot, yhteystiedot, WhatsApp ja muut tiedot helposti.
- Esikatsele tiedot ennen palauttamista.
Tämä viesti suosittelee 3 johtavaa tapaa palauttaa PDF-tiedostoja tietokoneellesi. Niiden kaikkien joukossa FoneLab Data Retriever kiistatta erottuu joukosta. Työkalu voi palauttaa PDF-tiedostosi varmuuskopion kanssa tai ilman. Voit myös nähdä nopeasti kadonneet tiedostosi, jos tiedät niiden luontipäivämäärän sen suodatusominaisuuden avulla. Voit löytää tästä työkalusta paljon muutakin. Lataa se nyt tietokoneellesi!
