Palauta kadonneet / poistetut tiedot tietokoneelta, kiintolevyltä, muistitikulta, digitaalikameralta ja muilta.
Photoshop-tiedoston palautus: kätevimmät menetelmät sen tekemiseen [2023]
 Päivitetty Jotkut Liam / 09. joulukuuta 2021 09
Päivitetty Jotkut Liam / 09. joulukuuta 2021 09Adobe Photoshop on yleisimmin käytetty kuvien muokkaus- ja käsittelyohjelmisto. Sitä voidaan käyttää laajasti, monipuolisesta valokuvien muokkauksesta yksityiskohtaisten digitaalisten maalausten ja luonnosten tekemiseen, jotka näyttävät käsin tehdyiltä. Koska tämä työkalu käyttää paljon dataa, tietokone yleensä luo väliaikaisen tai väliaikaisen tiedoston. Koska lisämuistia ja olemassa olevaa tiedostoa varten on tehtävä lisää tallennustilaa. Ja väliaikaisia tiedostoja käytetään tietojen tallentamiseen ja siirtämiseen, asetusten hallintaan, tietojen palauttamisen avustamiseen sekä useiden käyttäjien käsittelemiseen.
Haluatko tietää, missä Photoshop Temp -tiedosto on tietokoneessasi? Ja mitä tekisit, jos Photoshopin tiedostoja ei tallennettaisi tai ne poistettaisiin? Ota selvää tässä postauksessa edetessäsi.
![Photoshop-tiedoston palautus: kätevimmät menetelmät sen tekemiseen [2023]](https://www.fonelab.com/images/data-retriever/recover-photoshop-file-on-windows.jpg)

Opasluettelo
1. Etsi Photoshop Temp File
Mietitkö, mikä väliaikaistiedosto on? Itse asiassa väliaikaiset tiedostot tunnetaan yleisesti väliaikaisina tiedostoina. Sen luo käyttöjärjestelmäsi, varsinkin kun käytät tai suoritat tietokoneellasi ohjelmia, jotka kuluttavat suuria määriä tietoa. Jos esimerkiksi työskentelet grafiikan, videon tai median muokkaussovellusten kanssa, tietokoneesi luo väliaikaisia tiedostoja tietojen tallentamiseksi ja säilyttämiseksi, kun pääset eteenpäin. Näin ollen on hyödyllistä estää tietojen häviäminen useimmissa onnettomuustilanteissa.
Yksi parhaista esimerkeistä työkalusta, jonka avulla tietokone voi luoda väliaikaisen tiedoston, on Photoshop. Jos haluat tietää, missä tämä temp-tiedosto sijaitsee tietokoneellasi, saatat nähdä alla olevia ohjeita ja seurata niitä. Huomaa kuitenkin, että kun suljet ohjelman, myös väliaikainen tiedosto poistetaan.
Photoshop Temp -tiedoston etsiminen:
Vaihe 1Paina tietokoneen näppäimistön Windows ja R Painikkeita samanaikaisesti.
Vaihe 2Sitten näyttöön tulee valintaikkuna. Yksinkertaisesti kirjoita temp-tiedostot.
Vaihe 3Sen jälkeen avataan kansio, johon kaikki väliaikaistiedostosi avataan. Sitten näet kaikki kansiot tai tekstiasiakirjat, jotka koskevat Photoshopia.
Ja siinä se! Olet vihdoinkin tarkastellut ja päässyt Photoshopin tilapäisen tiedoston sijaintiin helposti ja nopeasti. Seuraavaksi meillä on vaihtoehtoinen tapa palauttaa Photoshop-tiedostosi, jos olet joskus poistanut tai poistanut ne. Tutustu FoneLab Data Retriever tämän postauksen seuraavassa osassa.
FoneLab Data Retriever - palauttaa menetetyt / poistetut tiedot tietokoneelta, kiintolevyltä, flash-asemalta, muistikortilta, digitaalikameralta ja muilta.
- Palauta valokuvat, videot, asiakirjat ja lisätietoja helposti.
- Esikatsele tiedot ennen palauttamista.
2. Palauta Photoshop-tiedosto FoneLab Data Retriever -sovelluksella
Yksi parhaista vaihtoehdoista tallentamattomien ja poistettujen Photoshop-tiedostojen palauttamiseen on FoneLab Data Retriever. Työkalu auttaa palauttamaan kadonneet tai poistetut tiedot tietokoneelta, kiintolevyltä, flash-asemalta, muistikortilta, digitaalikameralta ja paljon muuta. Jos etsit täydellistä kumppania vahingossa poistamiesi tai tallentamattomien Photoshop-tiedostojen palauttamiseen, tämä työkalu varmistaa sinulle sen.
Ja voit kokeilla sen Deep Scan -tilaa, jos et löydä tiedostojasi. Vaikka se vie enemmän aikaa, tämä tila voi auttaa sinua saamaan enemmän tiedostoja skannauksen jälkeen. Alla on vaiheet Photoshop-tiedostojen palauttamiseksi FoneLab Data Retriever -sovelluksella.
Photoshop-tiedoston palauttamisen vaiheet FoneLab Data Retriever:
Vaihe 1Ensin sinun on ladattava ja asennettava FoneLab Data Retriever tietokoneellesi. Käynnistä sitten työkalu.

Vaihe 2Sen jälkeen näet työkalun pääliittymän. Valitse sitten, mikä tietotyyppi skannataan ja palautetaan. Koska se on Photoshop, valitse tiedostotyypin vieressä oleva valintaruutu.
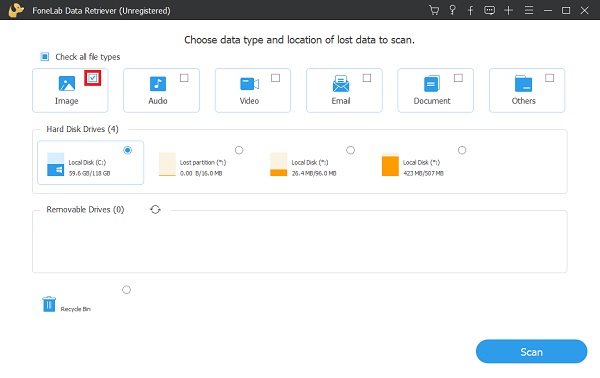
Vaihe 3Napsauta sitten Skannata. Se alkaa skannata kaikkia tietokoneellasi olevia valokuvia. Etsi skannausprosessin jälkeen, missä Photoshop-kuva sijaitsee.

Vaihe 4Valitse sen jälkeen valintaruutu Photoshop-kuvan alla sen nimen vieressä. Napsauta lopuksi toipua -painiketta lopettaaksesi palautusprosessin.

Voit nyt vihdoin palauttaa tallentamattoman tai poistetun Photoshop-tiedoston. Näin voit noutaa tiedostoja FoneLab Data Retriever -sovelluksella ilman suurta vaivaa. Ja tämänkaltaiset ongelmat eivät enää häiritse sinua, sillä sinulla on nyt ratkaisuja.
FoneLab Data Retriever - palauttaa menetetyt / poistetut tiedot tietokoneelta, kiintolevyltä, flash-asemalta, muistikortilta, digitaalikameralta ja muilta.
- Palauta valokuvat, videot, asiakirjat ja lisätietoja helposti.
- Esikatsele tiedot ennen palauttamista.
3. Usein kysytyt kysymykset Photoshop-tiedoston palauttaminen
1. Onko väliaikaisten tiedostojen poistaminen turvallista?
Joo. Väliaikaisia tiedostoja käytetään tietojen väliaikaiseen tallentamiseen, eivätkä ne luota tiedostoon tallennettuihin tietoihin. Aktiivisen väliaikaisen tiedoston poistaminen voi kuitenkin aiheuttaa ohjelmaongelmia. Monet ohjelmat lukitsevat tiedoston käytön aikana estääkseen sen poistamisen, mikä auttaa välttämään vaikeuksia. Kun ohjelma luo väliaikaisen tiedoston, se poistetaan, kun sitä käyttänyt asiakirja tai ohjelma on suljettu. Jos kaikki ohjelmat on suljettu eikä väliaikaisia tiedostoja ole poistettu, ne voidaan poistaa turvallisesti.
2. Kuinka voin avata palautetun PSD-tiedoston?
Voit avata palautetun PSD-tiedoston valitsemalla pikavalikosta Palauta edellinen versio, kun napsautat PSD-tiedostoa hiiren kakkospainikkeella. Käytä luettelossa tarvitsemiasi tiedostoja ja napsauta Palauta-painiketta. Avaa nyt Photoshop ja etsi juuri palauttamasi PSD-tiedosto. Kirjoita se muistiin ja säilytä se.
3. Missä Photoshopin väliaikaiset tiedostoni ovat?
Se on kansiossa C:\Users\User\AppData\Local\Temp. Voit etsiä Photoshopisi noudattamalla yllä olevia ohjeita. Sitten voit etsiä Photoshop Temp File -luetteloa. Photoshop Temp ovat Photoshopin temp-tiedostoja, kansiota ei ole.
Yhteenvetona totean, että olemme onnistuneesti luoneet Photoshop-palautustiedoston. Ei vain sitä, tiedämme nyt väliaikaisen tiedoston sijainnin, erityisesti Photoshopin. Mutta pidä se mielessä FoneLab Data Retriever on työkalu, joka on todella hyvä ja luotettava. Voit palauttaa tai noutaa tiedostoja Photoshop-ohjelmasta tämän työkalun avulla aina, kun olet poistanut ne tietokoneen Photoshop-ohjelmasta tai poistanut ne. Se sopii parhaiten tällaisiin tarpeisiin. Lisäksi se takaa, että kaikki tietosi ovat turvassa noudettaessa. Kaiken kaikkiaan päätät, mitä työkalua tai menetelmää käytät.
FoneLab Data Retriever - palauttaa menetetyt / poistetut tiedot tietokoneelta, kiintolevyltä, flash-asemalta, muistikortilta, digitaalikameralta ja muilta.
- Palauta valokuvat, videot, asiakirjat ja lisätietoja helposti.
- Esikatsele tiedot ennen palauttamista.
