- Osa 1. Photoshop-tiedostojen palauttaminen Macissa FoneLab Data Retrieverin avulla
- Osa 2. Photoshop-tiedostojen palauttaminen Macissa automaattisen palautuksen kansiosta
- Osa 3. Photoshop-tiedostojen palauttaminen Macissa roskakorista
- Osa 4. Photoshop-tiedostojen palauttaminen Macissa Time Machinen avulla
- Osa 5. Photoshop-tiedostojen palauttaminen Macissa väliaikaisen kansion kautta
- Osa 6. Usein kysytyt kysymykset Photoshop-tiedostojen palauttamisesta Macissa
Palauta kadonneet / poistetut tiedot tietokoneelta, kiintolevyltä, muistitikulta, digitaalikameralta ja muilta.
5 erinomaista menettelyä Photoshop-tiedostojen nopeaan palauttamiseen Macissa
 Päivitetty Lisa Ou / 03. tammikuuta 2023 09:20
Päivitetty Lisa Ou / 03. tammikuuta 2023 09:20Macilla on mukava muokata kuvia, joita voit julkaista sosiaalisessa mediassa. Erityisesti, jos muokkausohjelmistosi on helppo hallita ja käyttäjäystävällinen. Adobe Photoshop on yksi verrattomista muokkausohjelmistoista, joita voit käyttää. Voit muokata kuviasi ja lisätä tekstiä, tarroja ja paljon muuta! Monet ihmiset kysyvät, toimiiko Photoshopin automaattinen tallennusominaisuus. Kyllä, tämä työkalu tallentaa työsi, kun muokkaat sitä parhaillaan.

On kuitenkin harvinaisia tapauksia, joissa tiedostosi puuttuvat Photoshopista. On monia mahdollisia syitä, miksi näin tapahtuu. Se voi johtua laitevirheestä tai itse työkalusta. Joka tapauksessa, sinun ei tarvitse huolehtia. Voit käyttää FoneLab Data Retrieveriä ja muita Macin tietojen palautus työkaluja.

Opasluettelo
- Osa 1. Photoshop-tiedostojen palauttaminen Macissa FoneLab Data Retrieverin avulla
- Osa 2. Photoshop-tiedostojen palauttaminen Macissa automaattisen palautuksen kansiosta
- Osa 3. Photoshop-tiedostojen palauttaminen Macissa roskakorista
- Osa 4. Photoshop-tiedostojen palauttaminen Macissa Time Machinen avulla
- Osa 5. Photoshop-tiedostojen palauttaminen Macissa väliaikaisen kansion kautta
- Osa 6. Usein kysytyt kysymykset Photoshop-tiedostojen palauttamisesta Macissa
Osa 1. Photoshop-tiedostojen palauttaminen Macissa FoneLab Data Retrieverin avulla
Tietojen ja tiedostojen palauttaminen Photoshopissa on mahdollista Mac FoneLab Data Retriever. Kuvan laatu on olennainen huomioitava asia. Tämä ohjelmisto voi noutaa tiedostoja menettämättä kuvien laatua! Siinä on ominaisuuksia, jotka eivät tuhoa alkuperäistä tiedostoa palautuksen aikana. Sen lisäksi se tukee monia palautettavia skenaarioita. Esimerkiksi muokkaat kuvaa, kun haluat tallentaa sen, mutta valitettavasti Mac sammuu. Tässä tapauksessa et tallentanut tiedostoa laitteellesi. Älä huoli, ja tämä työkalu voi silti palauttaa sen. Jos haluat tietää Photoshopin palautusmenettelyn, siirry eteenpäin.
FoneLab Data Retriever - palauttaa menetetyt / poistetut tiedot tietokoneelta, kiintolevyltä, flash-asemalta, muistikortilta, digitaalikameralta ja muilta.
- Palauta valokuvat, videot, yhteystiedot, WhatsApp ja muut tiedot helposti.
- Esikatsele tiedot ennen palauttamista.
Vaihe 1Valitse Ilmainen lataus -painiketta, jotta FoneLab Data Retriever on Macissasi. Sinun on odotettava vähintään muutama sekunti, jotta laite lopettaa sen lataamisen. Tämän jälkeen laite pyytää sinua määrittämään työkalun. Asenna se ja käynnistä se välittömästi laitteellesi.
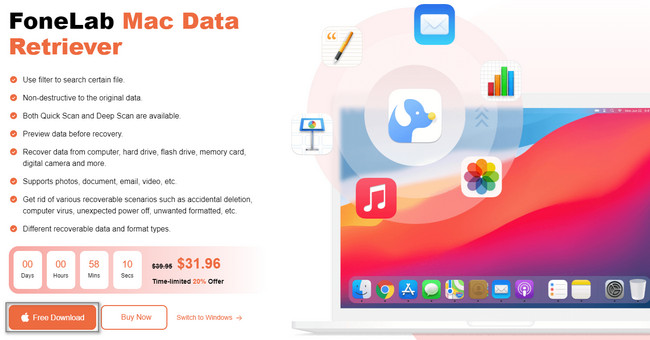
Vaihe 2Laite kysyy, minkä tyyppistä laitetta haluat käyttää. Alla Mac Data RecoveryNapsauttamalla Aloita -painiketta. Tästä syystä ohjelmisto antaa sinulle Maciin liittyviä ominaisuuksia Photoshop-tiedostojen palauttamiseksi.
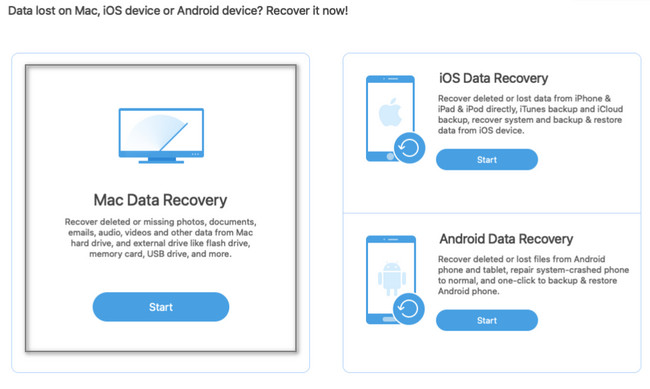
Vaihe 3Tietotyyppi, jota työkalu tukee pääliittymässä, on lueteltu yläreunassa. Koska etsit tallentamattomia tai vioittuneita tiedostoja, napsauta ruutua Kuva-osiossa. Tässä tapauksessa se paikantaa kuvat laitteestasi. Napsauta sen jälkeen Skannata -painiketta aloittaaksesi Photoshop-tiedostojen etsimisen.
Huomautus: Voit napsauttaa Roskakori-osiota, jos poistat tiedostot vain vahingossa. Tämä työkalu on yksi FoneLab Data Retrieverin ainutlaatuisista ominaisuuksista. On suositeltavaa käyttää sitä.
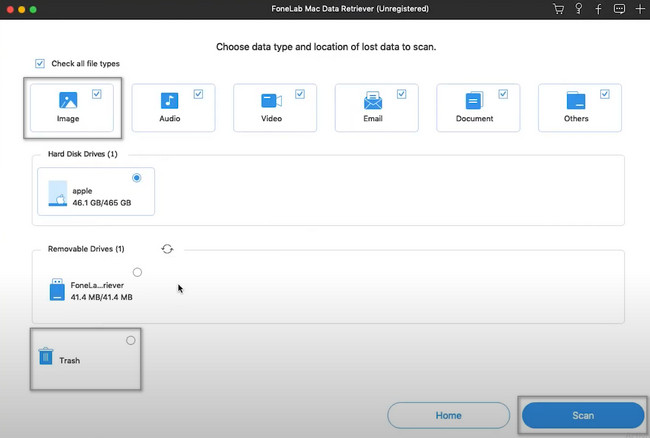
Vaihe 4Jos tiedät kadonneiden kuviesi tarkan päivämäärän ja kellonajan, käytä Suodatin-painiketta. Sinun tarvitsee vain syöttää vaaditut tiedot ja napsauttaa sitten käyttää painiketta jälkeen. Näet prosessin prosenttiosuuden yläosassa. Kun huomaat, että se on tehty, voit napsauttaa vasemmalla olevaa tietokansiota. Napsauta niitä nähdäksesi tiedostot, jotka haluat palauttaa. Kun olet lisännyt kuvat palautusprosessin luetteloon, napsauta Palauta-painiketta.
Huomautus: Älä keskeytä prosessia, jotta prosessi ei toistu.
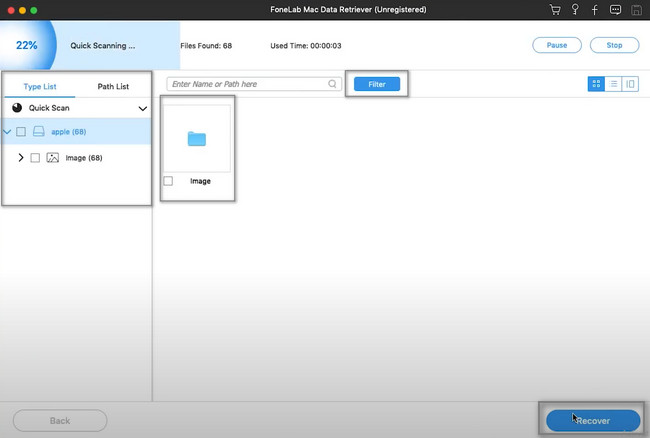
Mac FoneLab Data Retriever on nopein työkalu Photoshop-tiedostojen palauttamiseen. Jos et kuitenkaan halua käyttää kolmannen osapuolen työkalua, ne koskevat Mac-työkaluja.
FoneLab Data Retriever - palauttaa menetetyt / poistetut tiedot tietokoneelta, kiintolevyltä, flash-asemalta, muistikortilta, digitaalikameralta ja muilta.
- Palauta valokuvat, videot, yhteystiedot, WhatsApp ja muut tiedot helposti.
- Esikatsele tiedot ennen palauttamista.
Osa 2. Photoshop-tiedostojen palauttaminen Macissa automaattisen palautuksen kansiosta
- Automaattisesti Macin kansio varmuuskopioi tiedostosi. Jos tiedostosi kaatuvat, voit silti nähdä ne tässä kansiossa. Et näe näitä kansioita helposti, koska ne ovat piilossa laitteessa. Näet ne vasta, kun käytät tehokasta työkalua tiedostojen nopeaan etsimiseen. Myöhemmin löydät sen. Tämän lisäksi voit palauttaa tallentamattomat Photoshop-tiedostot Macissa sen avulla. Jos haluat oppia suorittamaan sen, selaa alaspäin sen yksinkertaisia vaiheita varten.
Vaihe 1Etsi pääliittymästä Ishayoiden opettaman Siirry-painike laitteen yläosassa. Näet monia vaihtoehtoja. Valitse avattavasta valikosta asiakirjat osio. Tämän jälkeen sinun on odotettava, kunnes näytölle tulee ponnahdusikkuna.
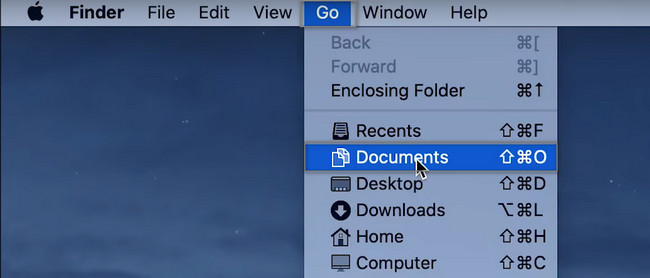
Vaihe 2Sinun on syötettävä koodi hakupalkkiin ~/Kirjasto/Säilöt/Kirjasto/Asetukset/Automaattinen palautus. Etsi myöhemmin Photoshop tiedostot, jotka haluat palauttaa. Myöhemmin sinun tarvitsee vain vetää ne Macin päänäyttöön. Tässä tapauksessa laite palauttaa kansiosi automaattisesti.
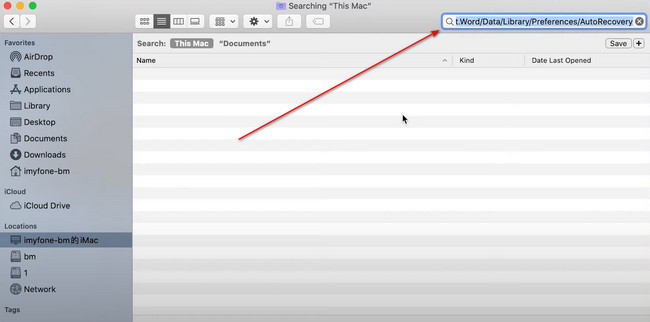
Osa 3. Photoshop-tiedostojen palauttaminen Macissa roskakorista
Jos et tiedä missä tiedostosi ovat, on suositeltavaa käyttää kaikkia Macin työkaluja. Nopein tapa, jota voit harkita, on tämä roskakori. Se on yksinkertaisin tapa palauttaa Adobe-tiedostoja. Suurimman osan ajasta se sijaitsee vain Macin päänäytössä. Toinen hyvä puoli tässä työkalussa, on helppo tietää, jos se ei sisällä tiedostoja. Sinun tarvitsee vain etsiä roskakorikuvake. Myöhemmin, kun näet, että purkissa ei ole rypistynyttä paperia, se on tyhjä. Jos haluat käyttää tätä, voit viitata alla.
Vaihe 1Etsi laitteesi pääliittymästä Roskakori -kuvaketta ja napsauta sitä. Toinen tapa tehdä tämä, voit käynnistää Finderin ja kirjoittaa sen hakupalkkiin Roskakori. Kun näet sen, käynnistä se kaksoisnapsauttamalla sitä.
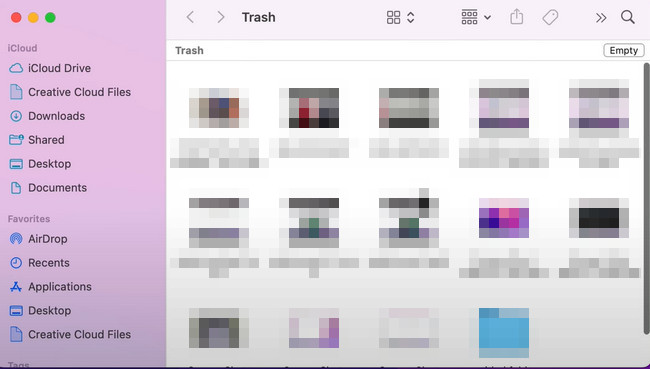
Vaihe 2Kun käynnistät sen, etsi valokuvat, jotka haluat palauttaa. Napsauta sen jälkeen kuvaa hiiren kakkospainikkeella ja valitse Laita takaisin ponnahdusikkunan valinnoista. Tämän toimenpiteen jälkeen voit paikantaa tiedostosi alkuperäisille paikoilleen ennen kuin ne katosivat Macistasi.
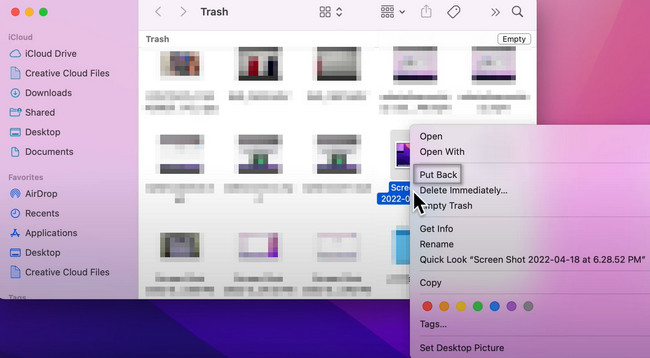
Osa 4. Photoshop-tiedostojen palauttaminen Macissa Time Machinen avulla
Tämän sisäänrakennetun Mac-työkalun käyttäminen voi tehdä tietojen varmuuskopiointiprosessista yksinkertaisen. Ainoa asia, joka sinun on tehtävä, on aktivoida se. Jos ei, et voi käyttää tätä erinomaista työkalua kokonaan. Joka tapauksessa se on enemmän kuin tiedostojen varmuuskopiointi. Voit myös nähdä Photoshop-tiedostosi sijainnin. Jos et löydä niitä, voit palauttaa ne tämän sisäänrakennetun työkalun avulla. Se on hallittavissa kaltaisellesi aloittelijalle, koska sinun tarvitsee vain paikantaa se laitteeltasi. Se näyttää myös niiden tiedostojen päivämäärän, joihin se on varmuuskopioitu. Jos olet kiinnostunut käyttämään tätä laitetyökalua, voit luottaa seuraaviin vianetsintäoppaisiin.
Vaihe 1Napsauta Macin Finderilla sen vasemmalla puolella olevaa Sovellus-osiota. Voit käyttää työkalua nopeasti kirjoittamalla hakupalkkiin Time Machinen. Toisaalta voit myös etsiä laitetyökalua vierittämällä alas Finderissa. Kun olet löytänyt sen, napsauta laitetyökalua ja odota, että se käynnistyy.
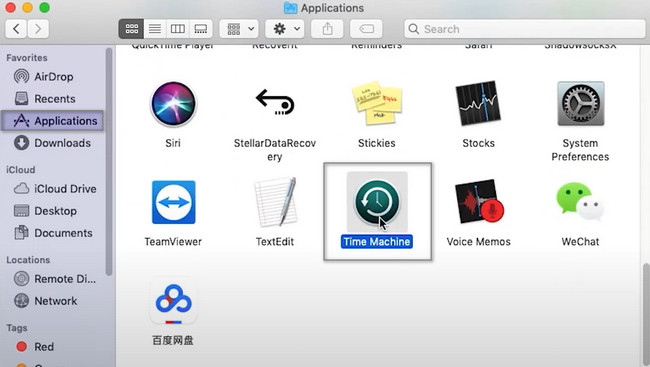
Vaihe 2Etsi kuvat, jotka haluat palauttaa. Sen jälkeen sinun on napsautettava sitä hiiren kakkospainikkeella. Näytöllesi tulee ponnahdusikkuna ja valitse sitten Palauta "tiedoston nimi" muotoon" -painiketta. Tässä tapauksessa työkalu palauttaa kuvasi automaattisesti. Se palauttaa sen alkuperäiseen sijaintiinsa Macissa.
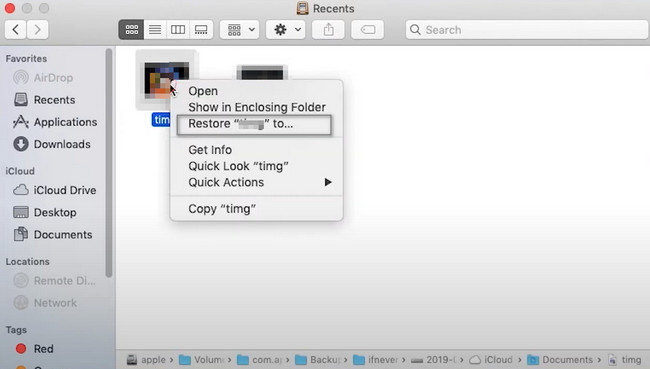
FoneLab Data Retriever - palauttaa menetetyt / poistetut tiedot tietokoneelta, kiintolevyltä, flash-asemalta, muistikortilta, digitaalikameralta ja muilta.
- Palauta valokuvat, videot, yhteystiedot, WhatsApp ja muut tiedot helposti.
- Esikatsele tiedot ennen palauttamista.
Osa 5. Photoshop-tiedostojen palauttaminen Macissa väliaikaisen kansion kautta
Väliaikaisissa kansioissa on monia toimintoja. Se voi tallentaa datatiedostoja ja välimuistitiedostoja, jotka ovat väliaikaisia, ja ne näkyvät missä tahansa laitteesi sijainnissa. Käyttämäsi käyttöjärjestelmä on vastuussa näiden kansioiden luomisesta. Saat idean lataamalla työkalun. Kun olet ladannut sen, käyttöjärjestelmä luo kansioita, jotka eivät ole samanlaisia kuin muut lataamasi ohjelmistot. Tässä asiassa heidän kansioillaan ei ole samoja nimiä. Onneksi voit käyttää tätä myös tiedostojen noutamiseen. Selvitä, miten Photoshop-tiedostoja palautetaan, siirry eteenpäin.
Vaihe 1Etsi pääliittymästä Finder Mac-laitteellasi. Paina sen jälkeen Command, Shift ja G näppäimistön näppäimiä samanaikaisesti. Tässä tapauksessa hakupalkki avautuu laitteesi yläosaan. Se vaatii sinua kirjoittamaan jotain. Sinun tarvitsee vain kirjoittaa /tmp-koodi. Myöhemmin se ohjaa sinut Macin väliaikaiseen kansioon.
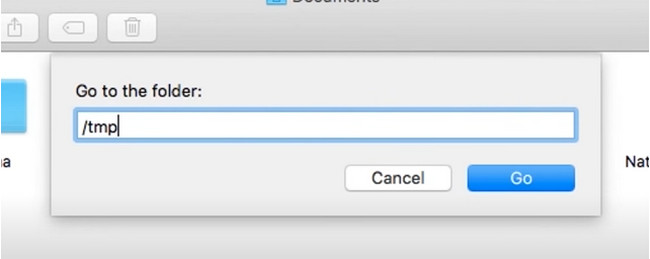
Vaihe 2Etsi Photoshop-tiedostoja väliaikaisesta kansiosta. Kun olet löytänyt ne, sinun tarvitsee vain vetää kuvat Macin päänäyttöön. Työkalu palauttaa tiedostot automaattisesti. Jos haluat tallentaa sen uuteen kansioon, se on mahdollista.
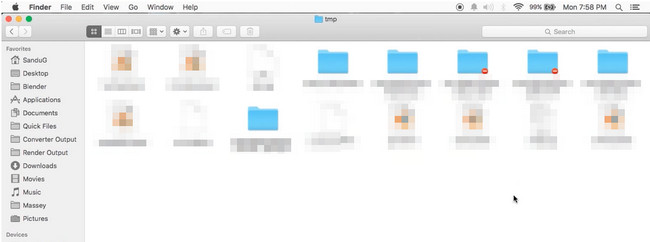
FoneLab Data Retriever - palauttaa menetetyt / poistetut tiedot tietokoneelta, kiintolevyltä, flash-asemalta, muistikortilta, digitaalikameralta ja muilta.
- Palauta valokuvat, videot, yhteystiedot, WhatsApp ja muut tiedot helposti.
- Esikatsele tiedot ennen palauttamista.
Osa 6. Usein kysytyt kysymykset Photoshop-tiedostojen palauttamisesta Macissa
1. Kuinka palauttaa alkuperäiset tiedostot Photoshopissa?
Sinun tarvitsee vain napsauttaa filee > Palaa kohteeseen painikkeita. Tämän jälkeen voit napsauttaa Selaa kaikkia versioita -painiketta ja valitse kuvan alkuperäinen versio.
2. Kuinka palauttaa PSD-tiedostoja Photoshopissa?
Avaa Photoshopin automaattinen palautuskansio ja napsauta sitten Näytä piilotetut tiedostot. Myöhemmin, kun näet tiedostosi, palauta ne ja laita ne turvalliseen paikkaan.
Yllä olevat 5 menetelmää ovat turvallisimpia ja luotettavimpia tapoja palauttaa Photoshop-tiedostoja. Mac FoneLab Data Retriever on niiden kaikkien joukossa ominaisuuksiensa vuoksi johtava. Saat lisätietoja tästä ohjelmistosta käyttämällä sitä Macissasi!
FoneLab Data Retriever - palauttaa menetetyt / poistetut tiedot tietokoneelta, kiintolevyltä, flash-asemalta, muistikortilta, digitaalikameralta ja muilta.
- Palauta valokuvat, videot, yhteystiedot, WhatsApp ja muut tiedot helposti.
- Esikatsele tiedot ennen palauttamista.
