- Osa 1. Tallentamattoman PowerPointin palauttaminen Macissa FoneLab Data Retrieverin avulla
- Osa 2. Tallentamattoman PowerPointin palauttaminen Macista Time Machinen kautta
- Osa 3. Tallentamattoman PowerPointin palauttaminen Macissa Temp-kansiosta
- Osa 4. Usein kysytyt kysymykset tallentamattomien PowerPoint-tiedostojen palauttamisesta
Palauta kadonneet / poistetut tiedot tietokoneelta, kiintolevyltä, muistitikulta, digitaalikameralta ja muilta.
Palauta tallentamaton PowerPoint Macissa käyttämällä pahamaineisia tapoja tehokkaasti
 Päivitetty Lisa Ou / 03. tammikuuta 2023 16:30
Päivitetty Lisa Ou / 03. tammikuuta 2023 16:30Tarvitset hyvän esityksen, jos olet vastuussa työsi keskeisten tehtävien selittämisestä. Jotta voit luoda parhaan PowerPointin, sinun on oltava luova. Lisäksi käyttämässäsi työkalussa on oltava monia ainutlaatuisia muokkausominaisuuksia. Sinun tarvitsee vain varmistaa, että esityksesi on turvallisessa paikassa Macissasi. Tässä tapauksessa olet valmis, kun aiot esitellä PowerPointin.
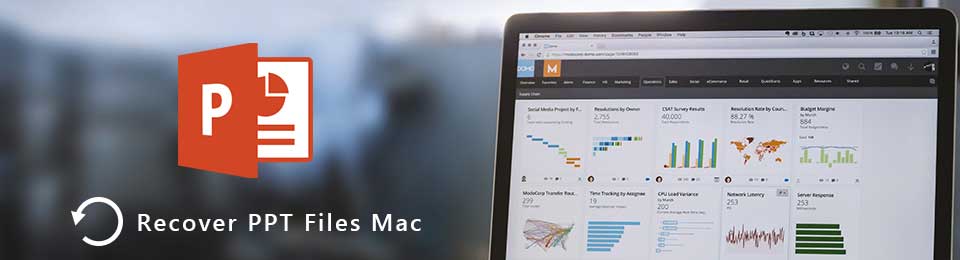
Toisaalta joskus unohdat tallentaa tiedoston Maciin. Entä jos sinulla on kiire, mutta et löydä esitystäsi? Voit suorittaa PowerPoint-palautuksen Macissa. Voit käyttää äärimmäistä Macin palautus työkalu ja tämän laitteen sisäänrakennetut työkalut.

Opasluettelo
- Osa 1. Tallentamattoman PowerPointin palauttaminen Macissa FoneLab Data Retrieverin avulla
- Osa 2. Tallentamattoman PowerPointin palauttaminen Macista Time Machinen kautta
- Osa 3. Tallentamattoman PowerPointin palauttaminen Macissa Temp-kansiosta
- Osa 4. Usein kysytyt kysymykset tallentamattomien PowerPoint-tiedostojen palauttamisesta
Osa 1. Tallentamattoman PowerPointin palauttaminen Macissa FoneLab Data Retrieverin avulla
Vaikka Powerpointilla on automaattinen tallennuspaikka Macissa, saatat silti kohdata kadonneita tiedostoja. Se johtuu monista virheellisistä toiminnoista. Se voi johtua viruksista, haittaohjelmista tai muista inhimillisistä virheistä. Sinun ei tarvitse huolehtia, jos unohdat tallentaa PowerPointin. Mac FoneLab Data Retriever voi opastaa sinua kaikissa ongelmatilanteissa tiedostojesi ja asiakirjojen kanssa. Toinen hyvä puoli tässä työkalussa on ominaisuus, joka löytää tallentamattomat tiedostosi nopeasti. Jos tiedät niiden tarkan päivämäärän ja kellonajan, tässä ohjelmistossa on enemmän ominaisuuksia kuin yllä mainitut. Jos haluat palauttaa PowerPointin Macissa, siirry eteenpäin.
FoneLab Data Retriever - palauttaa menetetyt / poistetut tiedot tietokoneelta, kiintolevyltä, flash-asemalta, muistikortilta, digitaalikameralta ja muilta.
- Palauta valokuvat, videot, asiakirjat ja lisätietoja helposti.
- Esikatsele tiedot ennen palauttamista.
Vaihe 1Sinun on napsautettava Ilmainen lataus -painiketta ladataksesi parhaan PowerPoint-palautustyökalusi. Tämän jälkeen sinun on määritettävä ohjelmisto mieltymystesi mukaan. Sinun on napsautettava tiedostoa Macin yläosassa. Asenna se laitteellesi, Käynnistää > ajaa se heti napsauttamalla avoin painiketta.
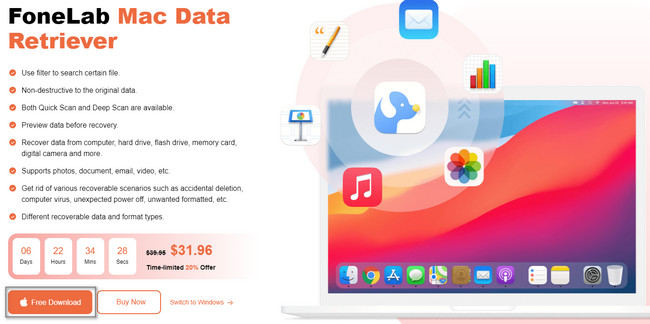
Vaihe 2Ohjelmiston avulla voit valita haluamasi ominaisuudet. Koska käytät Macia, sinun on valittava Mac Data Recovery. Tämän ominaisuuden alapuolella on sen Aloita -painiketta. Napsauta sitä nähdäksesi työkalun pääkäyttöliittymän. Tässä tapauksessa sinun on tutustuttava siihen saadaksesi paremman kokemuksen.
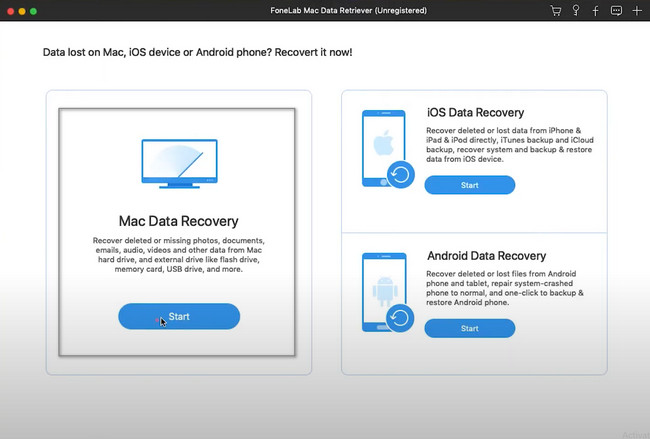
Vaihe 3Löytääksesi PowerPoint-tiedostot laitteestasi, sinun on valittava yllä haluamasi tietotyypit. Tämän jälkeen voit napsauttaa Skannata -painiketta aloittaaksesi tallentamattomien tiedostojen etsimisen.
Huomautus: Voit napsauttaa Roskakori -painiketta, jos olet vain vahingossa poistanut tiedostosi. Sinun on valittava kaikki mahdolliset vaihtoehdot, jotta voit tarkastella PowerPoint-tiedostoja. Tässä tapauksessa et toista tätä prosessia.
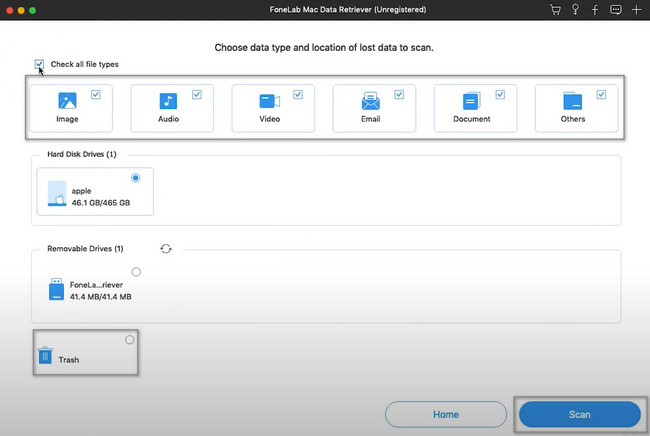
Vaihe 4Näet PowerPoint-tiedostojesi edistymisen työkalun pääkäyttöliittymän yläosassa. Näet myös istunnon aikana löydetyt tiedostot. Onneksi, jos tiedät PowerPoint-tiedostojesi tarkan ajan ja päivämäärän, käytä Suodattaa -painiketta. Sinun tarvitsee vain täyttää tiedot ja napsauttaa sitten käyttää painiketta.
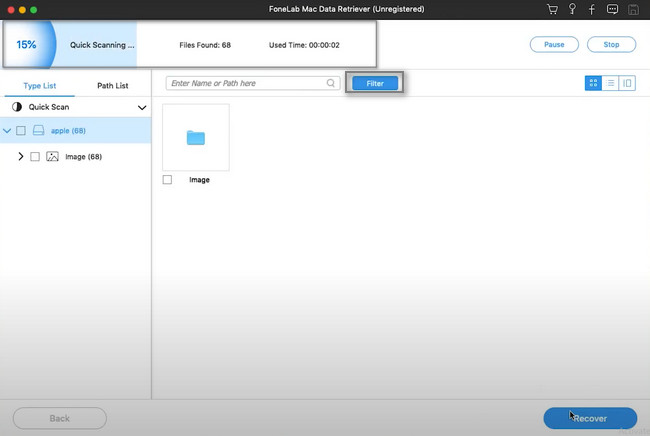
Vaihe 5Valitse ohjelmiston vasemmasta reunasta Tyyppi ja polku -luettelo. Ne on listattu tietotyypin mukaan. Sinun tarvitsee vain napsauttaa kutakin kansiota nähdäksesi sen sisällön. Etsi PowerPoint-tiedostosi ja valitse niiden alla oleva Box-painike. Jos olet tyytyväinen tuloksiin, napsauta toipua -painiketta. Sen valmistuminen vie vain muutaman sekunnin. Älä keskeytä toimenpidettä saadaksesi parhaat tulokset. Tämän jälkeen voit tarkastella tallentamattomia tiedostoja niiden alkuperäisissä paikoissa.
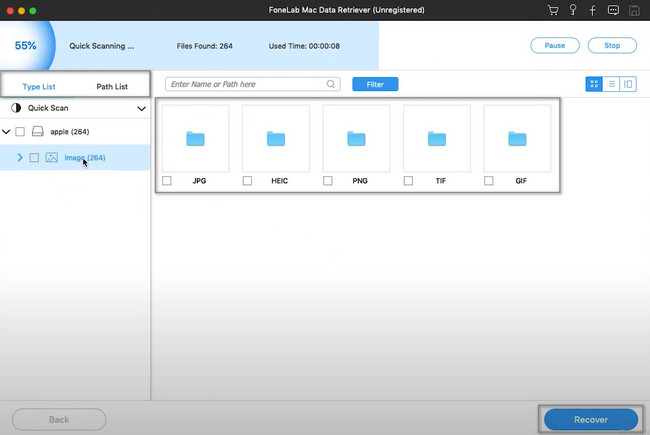
Tämä ohjelmisto on luotettavin ja tehokkain tapa palauta tallentamaton sana, Excel, PowerPoint ja paljon muuta Macissa. Jos kuitenkin haluat tutustua muihin Macin työkaluihin, vieritä alas.
FoneLab Data Retriever - palauttaa menetetyt / poistetut tiedot tietokoneelta, kiintolevyltä, flash-asemalta, muistikortilta, digitaalikameralta ja muilta.
- Palauta valokuvat, videot, asiakirjat ja lisätietoja helposti.
- Esikatsele tiedot ennen palauttamista.
Osa 2. Tallentamattoman PowerPointin palauttaminen Macista Time Machinen kautta
Joskus ihmiset unohtavat varmuuskopioida tiedostonsa. Tässä tapauksessa he menettivät tiedostoja, ja heidän on vaikea palauttaa niitä. Jos käytät Macia, sinun ei tarvitse huolehtia tästä. Tässä laitteessa on sisäänrakennettu ominaisuus, joka varmuuskopioi tiedostot automaattisesti. Se sisältää Macin, Time Machinen, tallentamattomat PowerPoint-tiedostot. Hyvä asia on, että se voi auttaa sinua palauttamaan tallentamattoman PowerPointin Macissa. Se ei ole vieläkään aktivoitu, jos et näe sitä laitteellasi. Sinun tarvitsee vain määrittää se Mac-tietokoneellesi.
Vaihe 1Etsi hakupalkki Launchpadin pääkäyttöliittymän yläosasta. Kirjoita aikakone. Työkalu tulee välittömästi näkyviin näytölle. Sinun tarvitsee vain kaksoisnapsauttaa sitä käynnistääksesi sen laitteellasi.
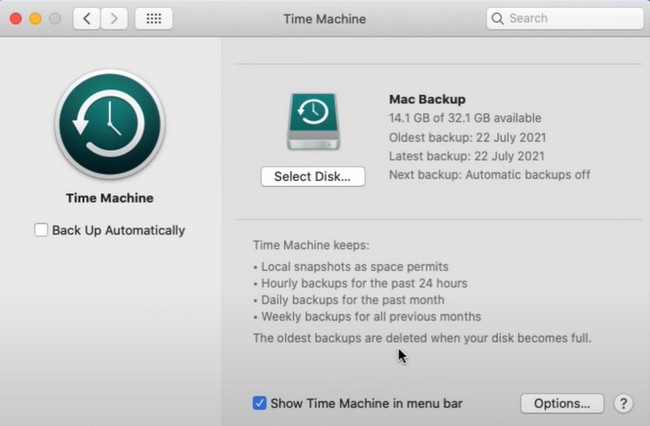
Vaihe 2Etsi työkalun sisällä PowerPoint-tiedostot, jotka haluat palauttaa. Kun löydät ne, napsauta hiiren kakkospainikkeella ja napsauta Palauttaa -painiketta. Tässä tapauksessa laitetyökalu palauttaa tiedostot alkuperäisiin paikkoihisi. Nähdäksesi ne, sinun tarvitsee vain etsiä ne kansioistaan.
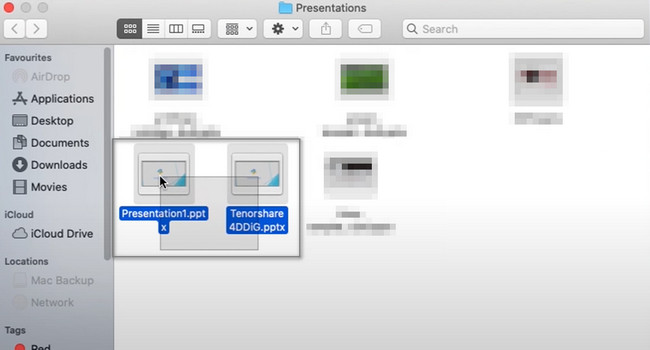
Osa 3. Tallentamattoman PowerPointin palauttaminen Macissa Temp-kansiosta
Voit yrittää ja erehdyttää selvittääksesi, kuinka voit palauttaa poistetun PowerPoint Macissa. Sen haittapuoli on, että se vie liikaa aikaasi. Edellä mainittujen ohjelmistojen ja työkalujen lisäksi voit käyttää myös väliaikaista kansiota. Se on yksi nopeimmista tavoista noutaa PowerPoint-tiedostoja. Toinen hyvä asia tässä on, että kun joku käyttää Maciasi, hän ei näe tänne tallennettuja tiedostoja. Tämä johtuu siitä, että ne on piilotettu laitteellesi. Sinun tarvitsee vain paikantaa se päätelaitteen tai laitteen avulla. Lisätietoja sen tekemisestä on alla olevissa vaiheissa.
Vaihe 1Etsi päätetyökalu laitteen pääliittymästä. Kun näet sen, käynnistä se välittömästi. Käytät sitä tiedostojen palauttamiseen ja Temp-kansion löytämiseen. Tässä tapauksessa työkalu antaa sinun kirjoittaa jotain. Kirjoita avaa $ TMPDIR koodi ja paina sitten enter näppäintä.
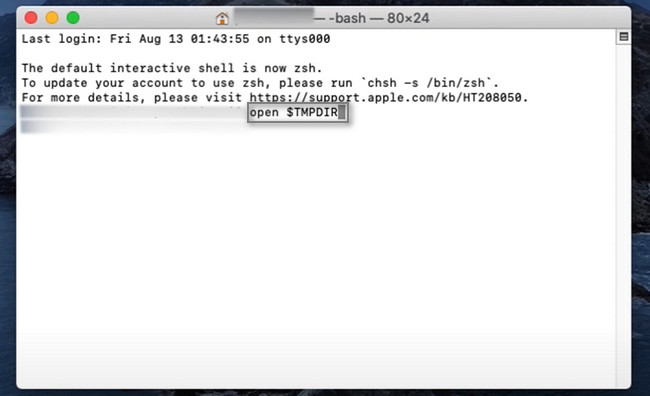
Vaihe 2Siirry TemporaryItems ja kopioi se. Liitä sen jälkeen se päänäyttöön ja nimeä se uudelleen. Sinun tarvitsee vain vaihtaa tiedoston tunniste .tmp:stä .pptx:ksi. Tästä syystä voit käynnistää tiedoston PowerPointilla sen jälkeen, kun olet muuttanut sen tiedostopäätettä.
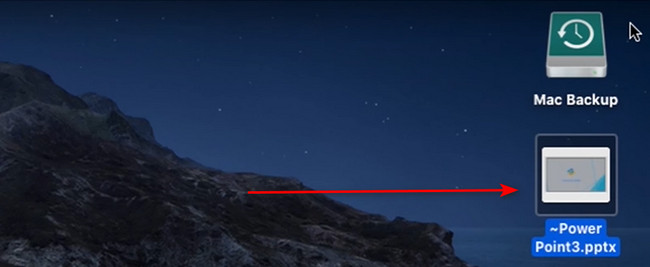
FoneLab Data Retriever - palauttaa menetetyt / poistetut tiedot tietokoneelta, kiintolevyltä, flash-asemalta, muistikortilta, digitaalikameralta ja muilta.
- Palauta valokuvat, videot, asiakirjat ja lisätietoja helposti.
- Esikatsele tiedot ennen palauttamista.
Osa 4. Usein kysytyt kysymykset tallentamattomien PowerPoint-tiedostojen palauttamisesta
1. Kuinka noutaa tallentamaton PowerPoint Windows 10:ssä?
Voit palauttaa tallentamattoman PowerPointin Windows 10:ssä avaamalla esitysohjelman. Siirry sen jälkeen valikkoon ja napsauta avoin > viimeaikainen > Palauta tallentamattomat esitykset.
2. Voitko palauttaa kadonneen PowerPointin?
Ehdottomasti kyllä! Sinun on oltava varma suorittamastasi toimenpiteestä. Voit käyttää laitteen työkaluja tai kolmannen osapuolen ohjelmistoja tiedostojen palauttamiseen, kuten Mac FoneLab Data Retriever. Tämä työkalu voi auttaa sinua kaikissa mahdollisissa skenaarioissa.
PowerPoint-tiedostoja on vaikea löytää, jos et tallenna niitä Maciin. Sinun ei kuitenkaan tarvitse stressata itseäsi tässä tilanteessa. Voit käyttää laitteen työkaluja tai Mac FoneLab Data Retriever. Lue tämä artikkeli oppiaksesi palauttamaan poistetun PowerPoint Macissa niiden avulla.
FoneLab Data Retriever - palauttaa menetetyt / poistetut tiedot tietokoneelta, kiintolevyltä, flash-asemalta, muistikortilta, digitaalikameralta ja muilta.
- Palauta valokuvat, videot, asiakirjat ja lisätietoja helposti.
- Esikatsele tiedot ennen palauttamista.
