- Osa 1. Poistetun tekstin kumoaminen tietokoneella näppäimistöyhdistelmien avulla
- Osa 2. Poistetun tekstin kumoaminen tietokoneessa väliaikaisesta tiedostosta
- Osa 3. Poistetun tekstin kumoaminen tietokoneessa Windowsin varmuuskopiosta
- Osa 4. Poistetun tekstin kumoaminen tietokoneessa FoneLab Data Retriever -sovelluksella
- Osa 5. Usein kysytyt kysymykset poistetun tekstin kumoamisesta tietokoneella
Palauta kadonneet / poistetut tiedot tietokoneelta, kiintolevyltä, muistitikulta, digitaalikameralta ja muilta.
Tehokkaita tekniikoita poistetun tekstin kumoamiseen tietokoneella
 Päivitetty Valyn Hua / 25. lokakuuta 2022 09:20
Päivitetty Valyn Hua / 25. lokakuuta 2022 09:20Tietokoneen tekstitiedostot eroavat puhelimissamme näkemistämme tekstiviesteistä. Tietokoneella tekstitiedostot ovat erilaisia muistiinpanoja, viestejä, kirjeitä, muistutuksia jne., jotka kirjoitamme Muistioon tai muihin käytettävissä oleviin työkaluihin. Notepad on esiasennettu Windows-ohjelmisto, jolla voit tehdä muistiinpanoja tai muokata pelkkää tekstiä lähes ilman lisämuotoja. Ne tallennetaan .txt-tiedostoina tietokoneemme tiedostokansioon.
Huolimatta siitä, että .txt-tiedostot sisältävät vain pelkkää tekstiä, niillä on itse asiassa useita tarkoituksia. Voit käyttää sitä muistiinpanojen tallentamiseen, joita voit tarkastella, jos unohdat tärkeitä tietoja. Voit myös luoda vaiheita, joilla voit tehdä sen kanssa jotain. Toinen on käsikirjoitusten kirjoittaminen. Tekstitiedostot voivat olla hyviä asiakirjoja luomuksesi tallentamiseen kirjallisesti. Lisäksi voit käyttää tekstitiedostoja lähdekoodeihin, jos olet perehtynyt ohjelmointiin. Mutta mitä teet, jos ne vahingossa poistetaan?
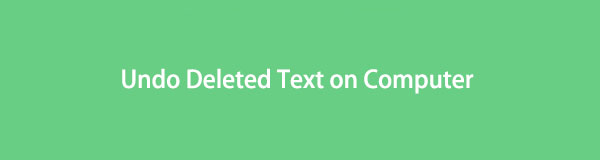
Ei hätää, sillä alla on tehokkaimmat työkalut ja tekniikat poistetun tekstin kumoamiseksi kannettavalla tietokoneella tai tietokoneella. Voit valita, haluatko palauttaa tekstitiedostosi käyttämällä näppäimistöyhdistelmiä, väliaikaisia tiedostoja, varmuuskopioita vai luotettavaa kolmannen osapuolen työkalua.

Opasluettelo
- Osa 1. Poistetun tekstin kumoaminen tietokoneella näppäimistöyhdistelmien avulla
- Osa 2. Poistetun tekstin kumoaminen tietokoneessa väliaikaisesta tiedostosta
- Osa 3. Poistetun tekstin kumoaminen tietokoneessa Windowsin varmuuskopiosta
- Osa 4. Poistetun tekstin kumoaminen tietokoneessa FoneLab Data Retriever -sovelluksella
- Osa 5. Usein kysytyt kysymykset poistetun tekstin kumoamisesta tietokoneella
Osa 1. Poistetun tekstin kumoaminen tietokoneella näppäimistöyhdistelmien avulla
Aloita yksinkertaisimmalla menetelmällä kumoamalla poistetun tekstin painamalla oikeaa näppäimistöyhdistelmää, joka on Ctrl + Z. Tätä yhdistelmää käytetään yleisesti kumoamaan jotain, jonka teit muutama sekunti sitten. Jos painat vahingossa poista, kun tiedosto on valittuna, voit peruuttaa tekstitiedoston poiston painamalla tätä yhdistelmää näppäimistöltäsi heti toiminnon jälkeen. Tämä menetelmä toimii kuitenkin vain, jos olet vielä kesken prosessin, ja sinun pitäisi tehdä tämä heti poistamisen jälkeen. Tai muuten on liian myöhäistä.
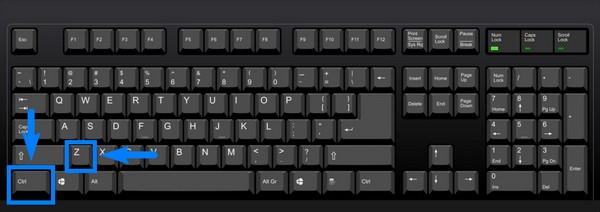
Osa 2. Poistetun tekstin kumoaminen tietokoneessa väliaikaisesta tiedostosta
Muistiossa ei ole automaattista palautusominaisuutta, joten on todella hermoja raastavaa, kun vahingossa sulkee ikkunan tallentamatta tekstejä ensin. Onneksi Windows säilyttää tallentamattomat tekstit väliaikaisesti väliaikaisissa tiedostoissa. Siten voit palauttaa poistetut tekstitiedostot sieltä.
Toimi alla olevien ohjeiden mukaisesti palauttaaksesi tietokoneella olevat tekstit väliaikaisista tiedostoista:
Vaihe 1Valitse Aloita -kuvaketta tietokoneen työpöydän vasemmassa alakulmassa. Käytä hakukuvaketta. Tyyppi %Sovellustiedot% hakupalkissa ja kirjoita.
Vaihe 2Siirry kohtaan C:\Users\USERNAME\AppData\Roaming löytääksesi sovelluskansiot. Kirjoita kansion vasempaan yläkulmaan poistetun tekstitiedoston nimi ja napsauta astua.
Vaihe 3Kun olet löytänyt tekstitiedoston, kopioi se työpöydällesi. Nimeä lopuksi se uudelleen muuttamalla .asd tai .tmp muotoon .txt palauttaaksesi tekstitiedoston.
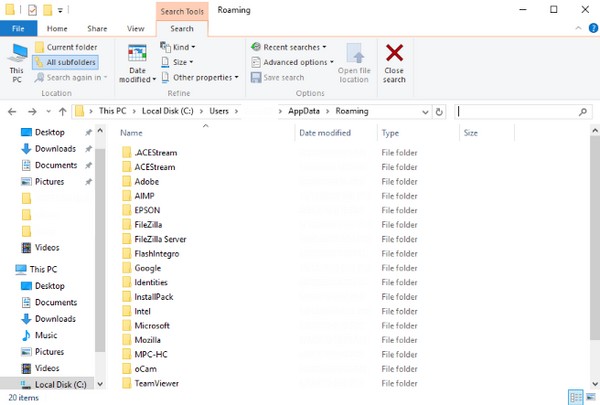
FoneLab Data Retriever - palauttaa menetetyt / poistetut tiedot tietokoneelta, kiintolevyltä, flash-asemalta, muistikortilta, digitaalikameralta ja muilta.
- Palauta valokuvat, videot, asiakirjat ja lisätietoja helposti.
- Esikatsele tiedot ennen palauttamista.
Osa 3. Poistetun tekstin kumoaminen tietokoneessa Windowsin varmuuskopiosta
Jos olet tallentanut varmuuskopion tiedostoistasi Windows-varmuuskopioon, sinun olisi helppo noutaa tekstitiedostot. Se on ominaisuus, jolla voit varmuuskopioida ja palauttaa tiedostosi milloin tahansa. Sinun tarvitsee vain valita varmuuskopioasema, johon voit tallentaa tietosi, ja olet valmis. Valitettavasti tämä menetelmä ei toimi, jos et tallentanut varmuuskopiota ennen tekstitiedoston katoamista. Siinä tapauksessa voit siirtyä seuraavaan menetelmään toisen ratkaisun löytämiseksi.
Toimi alla olevien ohjeiden mukaisesti nähdäksesi, kuinka tietokoneelta poistetaan poistettu teksti Windows-varmuuskopiosta:
Vaihe 1Napsauta Windows-logoa tai Aloita -kuvaketta työpöydän vasemmassa alakulmassa. Valitse näkyviin tulevista vaihtoehdoista Asetukset kuvaketta.
Vaihe 2On Asetukset ovat vaihtoehtoja, joiden avulla voit määrittää tai käyttää tiettyjä tietokoneen ominaisuuksia. Valitse Päivitys ja suojaus -välilehti löytääksesi palautus- ja varmuuskopiointiominaisuudet. Napsauta käyttöliittymän vasemmassa reunassa Varmuuskopiointi.
Vaihe 3Näet sitten varmuuskopiointivaihtoehdot yläosassa ja palautusvaihtoehdot alaosassa. Valita Valitse kaikki käyttäjän tiedostot jos haluat palauttaa kaiken varmuuskopion. Tai valitse Valitse toinen varmuuskopio, josta tiedostot palautetaan vaihtoehto palauttaa vain tietty tekstitiedosto. Jatka sitten jäljellä olevien ohjeiden mukaan palauttaaksesi tekstitiedostot.
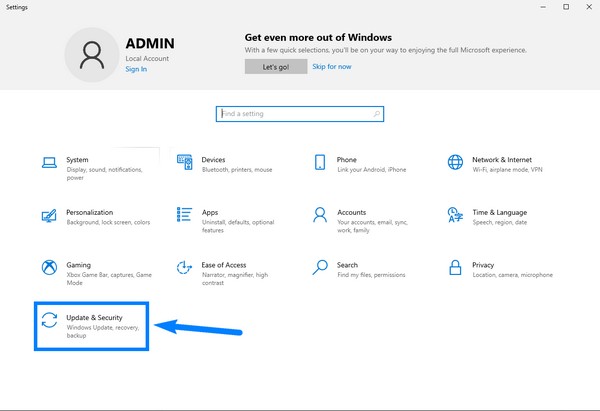
Osa 4. Poistetun tekstin kumoaminen tietokoneessa FoneLab Data Retriever -sovelluksella
Jos yllä olevat menetelmät eivät toimineet laitteessasi tai sinulla on vaikeuksia suorittaa, kokeile FoneLab Data Retriever. Tämä ohjelmisto voi palauttaa tekstitiedostosi riippumatta siitä, miten olet kadottanut ne. Se ei todellakaan vaadi varmuuskopiota tietojen palauttamiseksi. Ja sitä on helppo käyttää sen helppokäyttöisen käyttöliittymän ansiosta. Prosessi, jota sinun on noudatettava, on hyvin yksinkertainen. Näin ollen sinun ei tarvitse kokea mitään komplikaatioita tekstitiedostojesi palautusprosessissa.
FoneLab Data Retriever - palauttaa menetetyt / poistetut tiedot tietokoneelta, kiintolevyltä, flash-asemalta, muistikortilta, digitaalikameralta ja muilta.
- Palauta valokuvat, videot, asiakirjat ja lisätietoja helposti.
- Esikatsele tiedot ennen palauttamista.
Toimi alla olevien ohjeiden mukaisesti nähdäksesi, kuinka voit kumota tietokoneelta poistetun tekstin FoneLab Data Retriever:
Vaihe 1Lataa FoneLab Data Retriever sen viralliselta verkkosivustolta ilmaiseksi. Tämän jälkeen avaa tiedosto aloittaaksesi asennuksen ja suorita ohjelma tietokoneellasi.
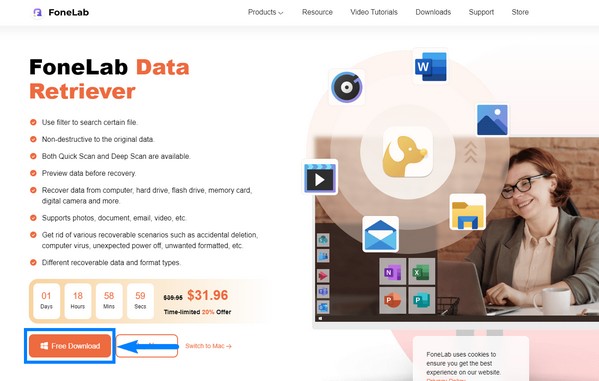
Vaihe 2FoneLab Data Retrieverin pääkäyttöliittymä toivottaa sinut tervetulleeksi. Se sisältää tiedostotyypit ja sijainnit, joista voit valita tietojen palauttamisessa. Valitse tässä tapauksessa asiakirjat tiedostotyyppien valintaruutu ja valitse Paikallinen levy (C :) kiintolevyluettelossa. Napsauta sitten Skannaa.
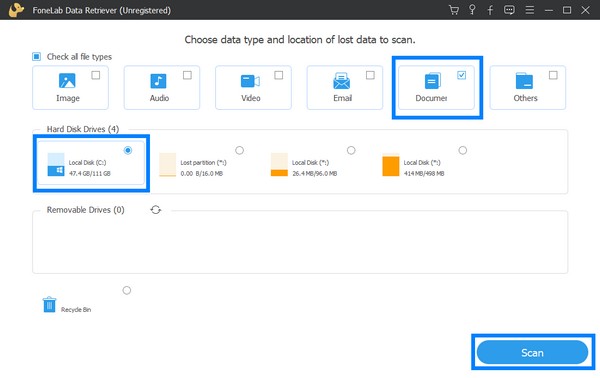
Vaihe 3Ohjelma alkaa skannata tietojasi. Voit myös valita Deep scan jos pidät. Avaa Asiakirja kansio käyttöliittymässä.
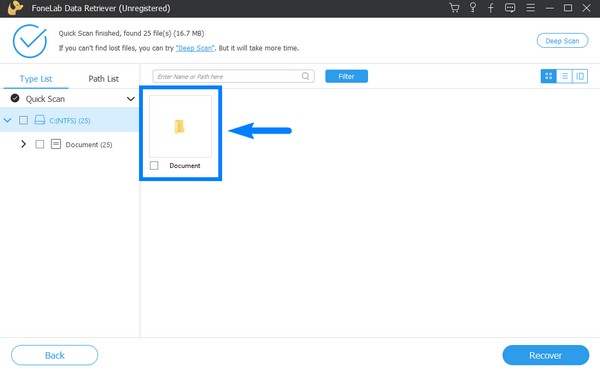
Vaihe 4Siirry TXT-kansioon ja valitse palautettavat tekstitiedostot. Voit myös etsiä dokumenttien nimiä yllä olevasta hakupalkista löytääksesi ne nopeasti. Ja lopuksi paina toipua -painiketta noutaaksesi tekstitiedostosi.
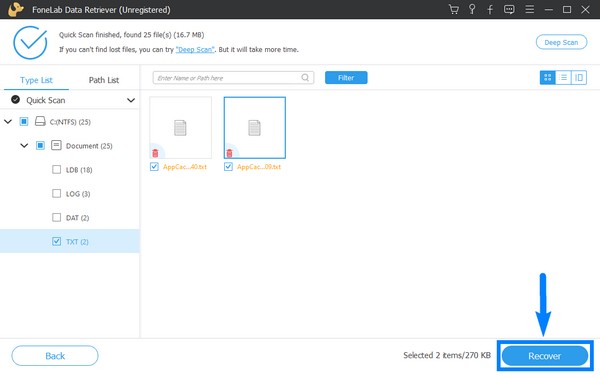
FoneLab Data Retriever - palauttaa menetetyt / poistetut tiedot tietokoneelta, kiintolevyltä, flash-asemalta, muistikortilta, digitaalikameralta ja muilta.
- Palauta valokuvat, videot, yhteystiedot, WhatsApp ja muut tiedot helposti.
- Esikatsele tiedot ennen palauttamista.
Osa 5. Usein kysytyt kysymykset poistetun tekstin kumoamisesta tietokoneella
Voinko varmuuskopioida tietokoneen tekstitiedostot Windows-varmuuskopiolla flash-aseman avulla?
Kyllä sinä voit. USB-muistitikut ovat erittäin tehokkaita varmuuskopiointiasemia. Niitä käytetään laajasti kaikkialla maailmassa pitämään ihmisten tiedot turvassa. Flash-asemat ovat myös erittäin helposti saatavilla edullisen hintansa vuoksi.
Saako väliaikaiset tiedostot poistaa?
Kyllä se on. Ohjelmistot tallentavat väliaikaiset tiedostot ja tiedot, kun niitä vielä tarvitaan. Myös tietojen menettämisen välttämiseksi, kun käyttäjä vahingossa poistaa tärkeän tiedoston. Mutta ne vievät paljon tallennustilaa, joten on tavallista poistaa ne tilan säästämiseksi.
Voinko nähdä tekstitiedostot ensin ennen palautusta FoneLab Data Retrieverissä?
Kyllä voit. FoneLab Data Retriever voit esikatsella tiedostoja, jotta voit valita tiedostot, jotka haluat palauttaa nopeammin.
Kaikista yllä mainituista menetelmistä työkalu, johon voit luottaa eniten, kun koet tietojen katoamisen FoneLab Data Retriever ohjelmisto. Sen tehokkuus on jo taattu, joten asenna se nyt.
FoneLab Data Retriever - palauttaa menetetyt / poistetut tiedot tietokoneelta, kiintolevyltä, flash-asemalta, muistikortilta, digitaalikameralta ja muilta.
- Palauta valokuvat, videot, yhteystiedot, WhatsApp ja muut tiedot helposti.
- Esikatsele tiedot ennen palauttamista.
