- Osa 1. Tallentamattomien Word-asiakirjojen palauttaminen FoneLab Data Retriever -sovelluksella
- Osa 2. Tallentamattomien Word-asiakirjojen palauttaminen automaattisen palautuksen avulla
- Osa 3. Tallentamattomien Word-asiakirjojen palauttaminen väliaikaisten tiedostojen kautta
- Osa 4. Tallentamattomien Word-asiakirjojen palauttaminen äskettäin avatusta tiedostosta
- Osa 5. Usein kysytyt kysymykset tallentamattomien Word-asiakirjojen palauttamisesta
Palauta kadonneet / poistetut tiedot tietokoneelta, kiintolevyltä, muistitikulta, digitaalikameralta ja muilta.
Kuinka palauttaa tallentamattomat Word-asiakirjat neljällä luotettavalla menetelmällä
 Päivitetty Valyn Hua / 13. kesäkuuta 2023 09:20
Päivitetty Valyn Hua / 13. kesäkuuta 2023 09:20Voit tehdä Microsoft Wordissa monia asioita ja tehtäviä. Se tarjoaa valmiiksi muotoiltuja malleja ansioluetteloiden, raporttien, esitysten ja muiden luomiseen. Nämä ominaisuudet auttavat sinua suuresti, koska ne voivat vähentää aikaasi asiakirjojen mallien tai mallien luomiseen.
Word-dokumentteja käytetään yleisesti työhön ja opiskeluun. Entä jos luot sellaisen ja tietokoneesi sammuu tyhjästä? On mahdollista, että Word-asiakirjaasi ei tallennettu. Pelastetaan työsi neljällä luotettavalla menetelmällä tässä artikkelissa! Selaa tätä viestiä koko sydämestäsi saadaksesi parhaat tulokset.
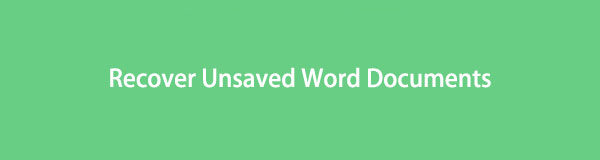

Opasluettelo
- Osa 1. Tallentamattomien Word-asiakirjojen palauttaminen FoneLab Data Retriever -sovelluksella
- Osa 2. Tallentamattomien Word-asiakirjojen palauttaminen automaattisen palautuksen avulla
- Osa 3. Tallentamattomien Word-asiakirjojen palauttaminen väliaikaisten tiedostojen kautta
- Osa 4. Tallentamattomien Word-asiakirjojen palauttaminen äskettäin avatusta tiedostosta
- Osa 5. Usein kysytyt kysymykset tallentamattomien Word-asiakirjojen palauttamisesta
Osa 1. Tallentamattomien Word-asiakirjojen palauttaminen FoneLab Data Retriever -sovelluksella
Haluatko palauttaa Word-asiakirjoja, joita ei ole tallennettu palautusohjelmistolla? FoneLab Data Retriever on tehokkain työkalu, jonka voimme esitellä! Palautustyökalu voi palauttaa tallentamattomat Word-asiakirjat tietokoneista, digitaalikameroista, muistikorteista ja muista. Se ei myöskään tuhoa tai muokkaa Word-asiakirjojasi. Ennen palautusprosessia ja sen jälkeen tiedostosi ovat samoja tai alkuperäisiä.
FoneLab Data Retriever - palauttaa menetetyt / poistetut tiedot tietokoneelta, kiintolevyltä, flash-asemalta, muistikortilta, digitaalikameralta ja muilta.
- Palauta valokuvat, videot, asiakirjat ja lisätietoja helposti.
- Esikatsele tiedot ennen palauttamista.
Voit löytää siitä lisää ominaisuuksia. Seuraa alla olevia vaiheita oppiaksesi käyttämään ohjelmistoa.
Vaihe 1Lataa FoneLab Data Retriever tietokoneellesi. Klikkaa Ilmainen lataus painiketta tehdäksesi sen. Asenna se ja käynnistä työkalu tietokoneellasi myöhemmin.
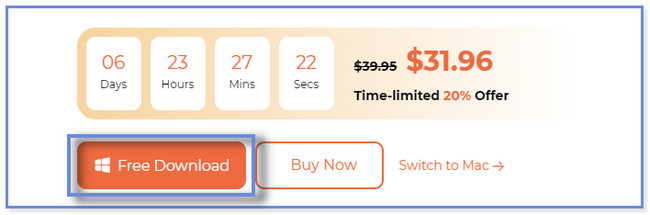
Vaihe 2Valitse asiakirjat painiketta yläreunassa. Valitse sen jälkeen paikka, johon unohdit tallentaa Word-asiakirjasi. Klikkaa Skannata painiketta jälkeenpäin.
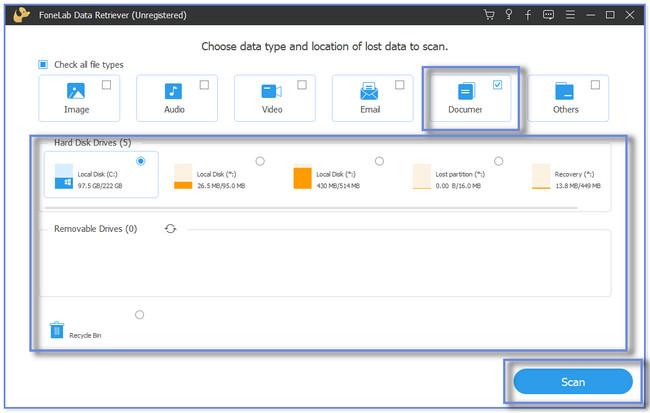
Vaihe 3Tulokset näkyvät oikealla. Jos et ole tyytyväinen niihin, napsauta Deep Scan -painiketta. Valitse tallentamattomat asiakirjat, jotka haluat palauttaa Tyyppiluettelo- tai Polkuluettelo-osiossa.
Huomautus: Jos tiedät tallentamattomien asiakirjojen tarkan luontipäivämäärän, napsauta Suodattaa -painiketta. Syötä tarvittavat tiedot ja napsauta käyttää painiketta jälkeenpäin.
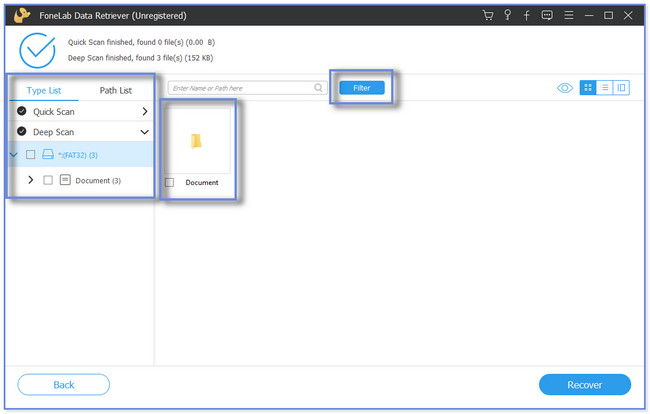
Vaihe 4Valitse toipua -kuvaketta aloittaaksesi palautusprosessin. Odota prosessin päättymistä ennen kuin suljet ohjelmiston.
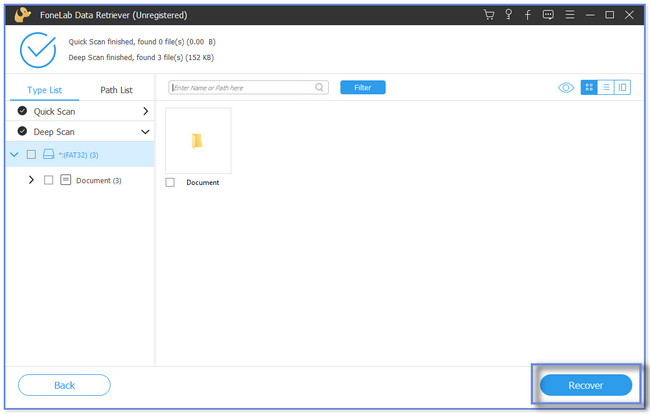
FoneLab Data Retrieverin lisäksi on muitakin menetelmiä palauttaa tallentamattomia tai poistettuja Word-asiakirjoja. Vaikka ohjelmisto täyttää odotuksesi palautusprosessissa, voit käyttää muita myöhempää käyttöä varten. Mutta alla olevat menetelmät ovat kuin yritys ja erehdys. Niiden prosessit riippuvat siitä, kuinka tietokoneesi tallentaa ne. Edetä.
FoneLab Data Retriever - palauttaa menetetyt / poistetut tiedot tietokoneelta, kiintolevyltä, flash-asemalta, muistikortilta, digitaalikameralta ja muilta.
- Palauta valokuvat, videot, asiakirjat ja lisätietoja helposti.
- Esikatsele tiedot ennen palauttamista.
Osa 2. Tallentamattomien Word-asiakirjojen palauttaminen automaattisen palautuksen avulla
Microsoft Wordissa on automaattinen palautusominaisuus, jonka avulla voit palauttaa tallentamattomat Word-tiedostot. Se tallentaa kopiot nykyisestä asiakirjasta ja tallentaa sen varmuuskopiona. Mutta jos unohdit ottaa tämän ominaisuuden käyttöön, et voi käyttää sitä Word-asiakirjojen palauttamiseen.
Palauta Word-asiakirja 2007 automaattisen palautuksen avulla jäljittelemällä alla olevan esimerkin vaiheita.
Vaihe 1Napsauta painiketta Aloita -painiketta. Sen jälkeen rastita haku -kuvaketta alareunassa ja kirjoita Microsoft Word. Klikkaa avoin kuvake tai painike käynnistääksesi sovelluksen.
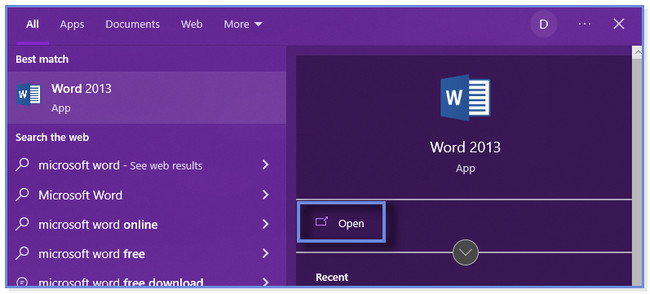
Vaihe 2Valitse tyhjä asiakirja. Napsauta filee -painiketta Microsoft Wordin pääliittymässä. Napsauta muissa vaihtoehdoissa Vaihtoehdot painiketta alhaalla.
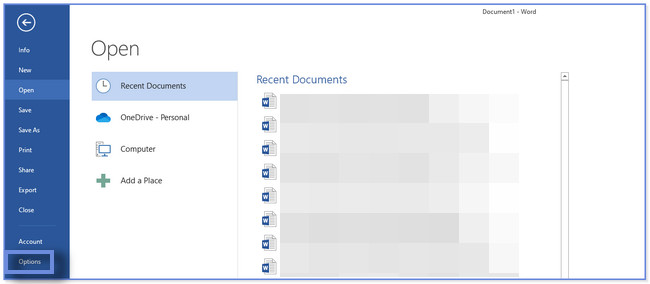
Vaihe 3Uusi ikkuna tulee näkyviin. Klikkaa Säästä kuvake tai painike vasemmalla puolella. Paikanna Palauta tiedostojen sijainnit automaattisesti osio. Näet kansion polun. Kopioi se leikepöydällesi.
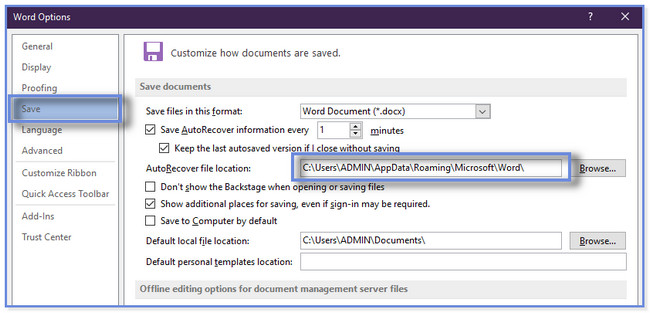
Vaihe 4Siirry File Exploreriin. Liitä kopioitu kansion polku hakupalkkiin. Tulokset tulevat näkyviin ja kopioivat ensimmäisen .asd-tiedoston. Avaa Microsoft Word ja napsauta toipua Tallentamaton asiakirjat painiketta alareunassa. File Explorer avautuu. Liitä kopioitu tiedosto ja napsauta avoin painiketta.
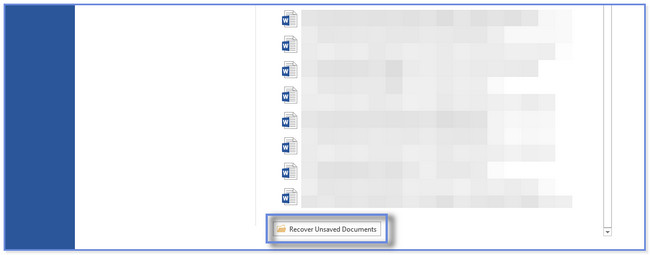
FoneLab Data Retriever - palauttaa menetetyt / poistetut tiedot tietokoneelta, kiintolevyltä, flash-asemalta, muistikortilta, digitaalikameralta ja muilta.
- Palauta valokuvat, videot, asiakirjat ja lisätietoja helposti.
- Esikatsele tiedot ennen palauttamista.
Osa 3. Tallentamattomien Word-asiakirjojen palauttaminen väliaikaisten tiedostojen kautta
Kun luot asiakirjoja, kuten Wordia, tietokoneesi tallentaa niitä varten väliaikaisia tietoja. Ja näitä kutsutaan väliaikaisiksi tiedostoiksi. Voit käyttää niitä palauttaaksesi tallentamattomat Word-asiakirjasi. Haluatko tietää miten?
Vieritä alas saadaksesi lisätietoja tallentamattomien Word-asiakirjojen palauttamisesta.
Vaihe 1Etsi % Temp% koodi Windowsin hakupalkissa. Klikkaa avoin painiketta käynnistääksesi sen. Tämän jälkeen File Explorer ilmestyy tietokoneellesi. Se sisältää siinä olevat väliaikaiset tiedostot.
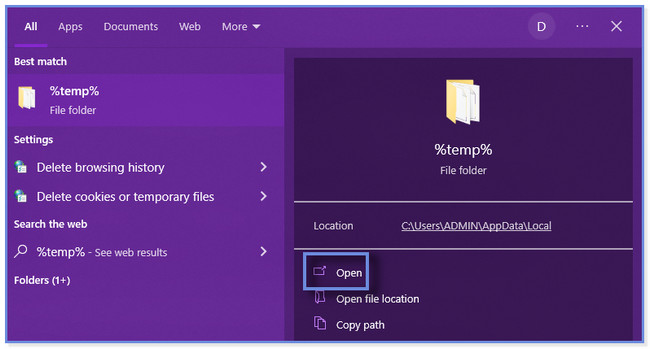
Vaihe 2Etsi Word-asiakirja, jota ei ole tallennettu tietokoneellesi. Vedä se työpöydälle ja odota, että tietokone latautuu kokonaan. Napsauta Word-tiedostoa hiiren kakkospainikkeella ja napsauta nimetä uudelleen -painiketta. Muuta Word-asiakirjan tiedostotunniste .doc tai .docx.
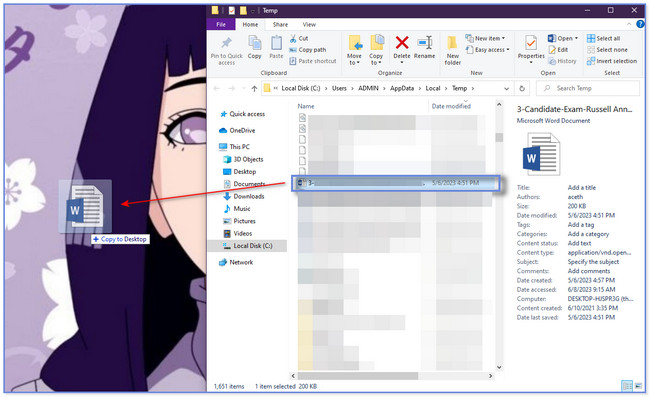
Osa 4. Tallentamattomien Word-asiakirjojen palauttaminen äskettäin avatusta tiedostosta
Microsoft Word luo joka kerta eri versioita asiakirjastasi. Voit käyttää tätä ominaisuutta palauttamaan Word-asiakirjoja, joita ei ole tallennettu. Tämä osio sisälsi myös bonusvinkin tiedoston avaamiseen ja korjaamiseen, jos tiedostossa on virheitä.
Katso yksityiskohtaiset vaiheet ja bonusvinkit alta. Rullaa alas.
Vaihe 1Avaa Microsoft Word. Avaa sen jälkeen tyhjä asiakirja ja napsauta filee -painiketta vasemmassa yläkulmassa. Sivupalkki tulee näkyviin ja sisältää uusia vaihtoehtoja. Napsauta Tiedot painiketta yläreunassa, mikä on ensimmäinen vaihtoehto.
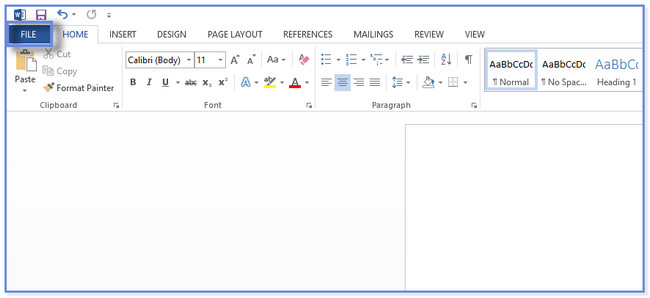
Vaihe 2Näet 3 osaa Microsoft Wordin oikealla puolella. Ole hyvä ja mene osoitteeseen versiot ja napsauta sitten Hallitse versioita -painiketta. Pudotusvalikon vaihtoehdot tulevat näkyviin tai avautuvat näytölle. Klikkaa Palauta tallentamattomat asiakirjat painiketta.
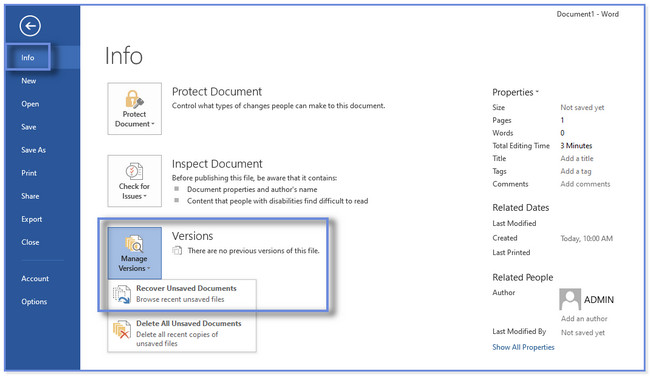
Vaihe 3Valitse tai valitse luettelosta tallentamaton tiedosto, jonka haluat palauttaa. Napsauta sen jälkeen avoin -painiketta avataksesi asiakirjan.
Bonusvinkki: Jos näytölle tulee virheilmoitus, on suositeltavaa napsauttaa Avaa ja korjaa -painiketta. Näet tämän painikkeen napsauttamalla avoin -painikkeen avattavasta valikosta.
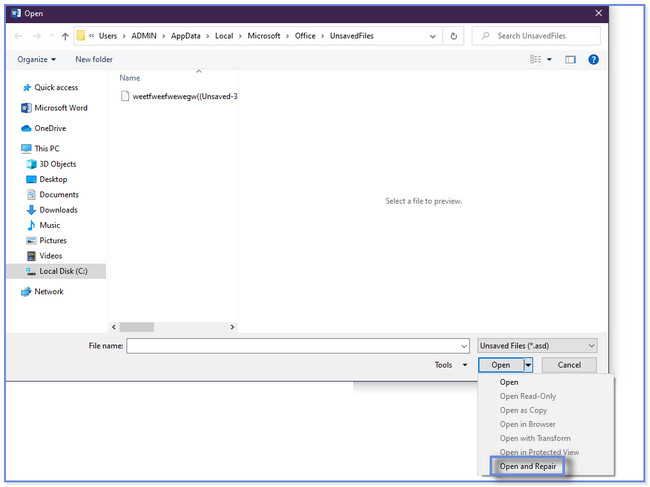
FoneLab Data Retriever - palauttaa menetetyt / poistetut tiedot tietokoneelta, kiintolevyltä, flash-asemalta, muistikortilta, digitaalikameralta ja muilta.
- Palauta valokuvat, videot, asiakirjat ja lisätietoja helposti.
- Esikatsele tiedot ennen palauttamista.
Osa 5. Usein kysytyt kysymykset tallentamattomien Word-asiakirjojen palauttamisesta
1. Onko tallentamattomia asiakirjoja tallennettu RAM-muistiin?
Et voi tallentaa tiedostoja RAM-muistiin, koska se on tietokoneen lyhytaikainen muisti. Kaikessa, jota käytät tällä hetkellä tietokoneellasi, RAM-muisti säilyttää ne vain lyhyen ajan. Ja kun tietokoneesi sammuu tai sammutetaan, RAM unohtaa kaiken. Se palaa normaaliksi.
2. Kuinka voin noutaa tallentamattoman Word-asiakirjan Macissa?
Avaa Finder-sovellus Macissasi. Napsauta sen jälkeen Go painiketta. Klikkaa Siirry kansioon -painiketta pääliittymässä myöhemmin. Napsauta hakupalkkia ja kirjoita ~ / Library / Containers / com.microsoft.Word / Data / Library / Preferences / Automaattisesti koodekki. Avaa Automaattisesti kansio. Valitse asiakirja, jonka haluat palauttaa. Sinun tarvitsee vain vaihtaa sen tiedostopääte muotoon .doc. Avaa asiakirja ja tallenna se Mac-tietokoneellesi. Vaihtoehtoisesti sinulla voi olla työkaluja, kuten FoneLab Mac Data Retriever saadaksesi ne takaisin samanlaisilla vaiheilla osassa 1.
Halusimme, että olemme auttaneet sinua palauttamaan tallentamattomat Word-asiakirjasi tietokoneellesi. Jos haluat nopeimman prosessin, käytä FoneLab Data Retriever. Se voi palautua eri laitteista, kuten tietokoneista, kiintolevyistä ja flash-asemista. Lataa ohjelmisto nyt!
FoneLab Data Retriever - palauttaa menetetyt / poistetut tiedot tietokoneelta, kiintolevyltä, flash-asemalta, muistikortilta, digitaalikameralta ja muilta.
- Palauta valokuvat, videot, asiakirjat ja lisätietoja helposti.
- Esikatsele tiedot ennen palauttamista.
