Palauta kadonneet / poistetut tiedot tietokoneelta, kiintolevyltä, muistitikulta, digitaalikameralta ja muilta.
4 Johtavaa ja nopeaa menetelmää sivujen löytämiseen Macissa
 Päivitetty Lisa Ou / 19. joulukuuta 2022 09
Päivitetty Lisa Ou / 19. joulukuuta 2022 09Kun luot asiakirjan työskentelyä varten Macissa, sinun on varmistettava, että ne on tallennettu. Nämä tiedostot ovat tärkein asia, joka sinun on säilytettävä. Entä jos huomaat kadonneita sivuja? On vaikea ymmärtää, miksi ne puuttuvat. Vaikka asiakirjan luomiseen käyttämäsi työkalu tallennetaan automaattisesti, menetät todennäköisesti silti sivut. Hidas internetyhteys tai inhimillinen virhe ovat joitakin mahdollisia syitä.
Voit ratkaista tämän ongelman käyttämällä Mac FoneLab Data Retriever. Se on tehokas Mac-tietojen palautustyökalu kadonneista Pages-asiakirjoista! Tämän lisäksi voit käyttää muita varmuuskopioita ja muita Macin ominaisuuksia.
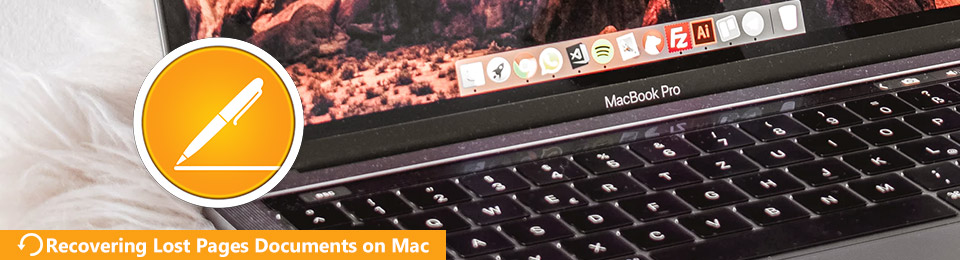

Opasluettelo
Osa 1. Sivujen löytäminen Macista FoneLab Data Retrieverin avulla
Älä anna kadonneiden Pages-dokumenttien estää sinua suorittamasta tehtävääsi työssä. Tässä on nopein tapa palauttaa poistetut Pages-asiakirjat. Käyttää Mac FoneLab Data Retriever tuoda ne takaisin muutaman minuutin kuluttua. Se on johtava työkalu, joka voi tukea monia palautettavia tietotyyppejä, kuten asiakirjoja, sähköposteja, kuvia ja paljon muuta. Tämä hallittava työkalu tukee monia skenaarioita, kuten tallentamattomia asiakirjoja, virheellisiä toimintoja, laitteen kaatumisia jne. Kun käytät tätä ohjelmistoa, sinun ei tarvitse käyttää muita Macin työkaluja. Se varmasti palauttaa kaikki kadonneet tai poistetut Pages-asiakirjat.
FoneLab Data Retriever - palauttaa menetetyt / poistetut tiedot tietokoneelta, kiintolevyltä, flash-asemalta, muistikortilta, digitaalikameralta ja muilta.
- Palauta valokuvat, videot, asiakirjat ja lisätietoja helposti.
- Esikatsele tiedot ennen palauttamista.
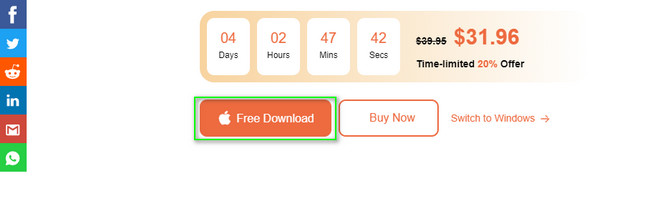
Vaihe 1Merkitse Ilmainen lataus -painiketta ladataksesi sivujen palautustyökalun. Sen painikkeessa on Apple-kuvake. Sinun on odotettava muutama sekunti prosessin lopettamiseksi. Jälkeenpäin Perustaa > install > Käynnistä ja suorita työkalua Macissasi.
Vaihe 2Valitse aloituskuvake -kohdan alla Mac Data Recovery. Tästä syystä työkalu tarjoaa sinulle ominaisuuksia vain Macille.
Huomautus: Jos sinulla on puuttuvia tiedostoja muissa laitteissasi. Siinä on ainutlaatuisia ominaisuuksia, joiden avulla voit palauttaa ne. Sinun tarvitsee vain valita versio, joka sopii nykyiseen laitteeseesi.
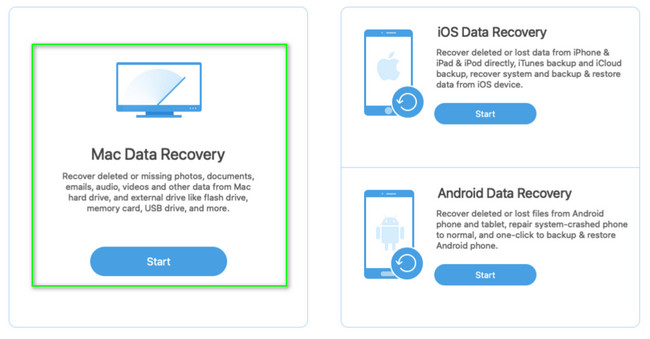
Vaihe 3Tämän Mac-työkalun ominaisuudet tulevat näkyviin myöhemmin. Valitse pääliittymästä tietotyyppi, jonka haluat palauttaa. Koska Pages-asiakirjat ovat suurin ongelmasi, valitse valintaruutu Asiakirja -painiketta. Jos tiedostot ovat valmiita käsiteltäväksi, napsauta Skannata painiketta.
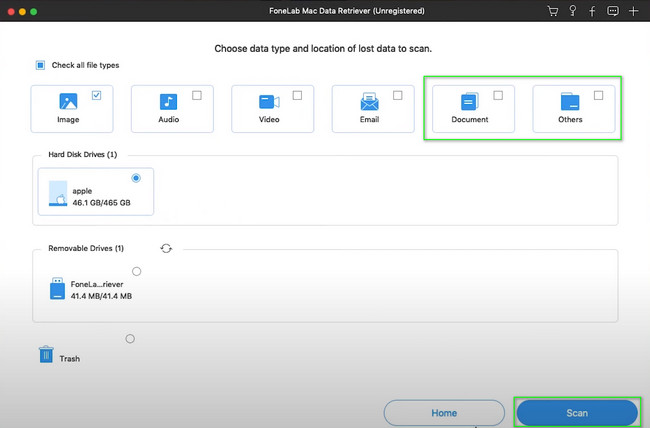
Vaihe 4Pääliittymässä näet sen löytämät tiedostot. Se näyttää myös ajan, jonka se käyttää pikaskannaukseen. Vasemmalla puolella näet tiedostojen tyypin ja polkuluettelon. Jos löysit palautettavat sivut, valitse jokainen niiden valintaruutu.
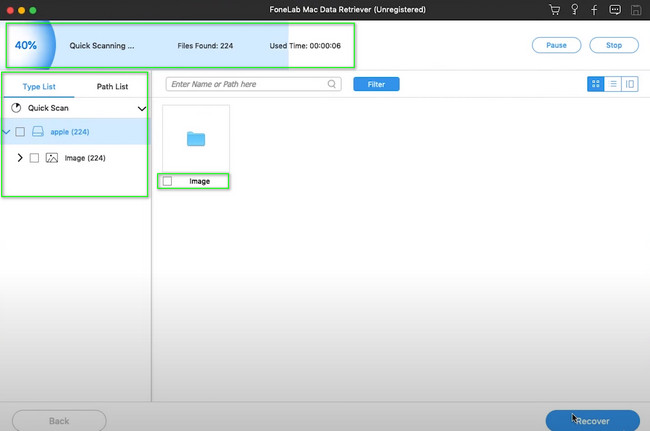
Vaihe 5Valitse toipua -painiketta, kun olet viimeistellyt palautettavat tiedot. On parasta, jos odotat muutaman sekunnin. Et saa keskeyttää prosessia. Odota sen päättymistä. voit vihdoin nähdä kadonneet sivusi alkuperäisellä paikallaan.
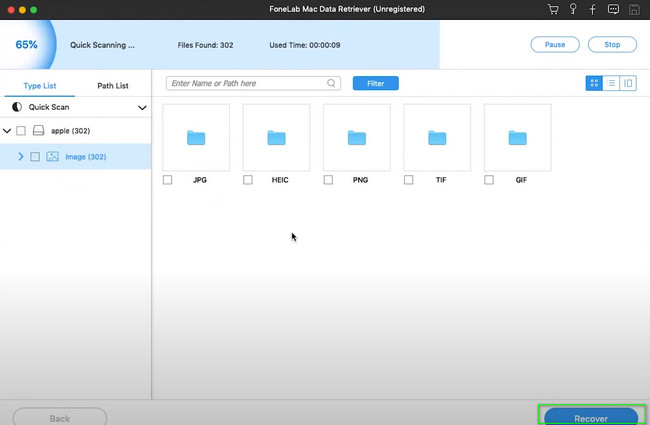
Jos et kuitenkaan halua käyttää tietojen palautustyökalua, on olemassa muita sisäänrakennettuja tapoja. Voit käyttää alla olevia menetelmiä. Mutta ne kuluttavat enemmän aikaa kuin Mac FoneLab Data Retriever.
FoneLab Data Retriever - palauttaa menetetyt / poistetut tiedot tietokoneelta, kiintolevyltä, flash-asemalta, muistikortilta, digitaalikameralta ja muilta.
- Palauta valokuvat, videot, asiakirjat ja lisätietoja helposti.
- Esikatsele tiedot ennen palauttamista.
Osa 2. Sivujen löytäminen Macissa roskakorista
Roskakori on yksi nopeimmista tavoista oppia etsimään kadonneita tiedostoja Macissa. Sinun tarvitsee vain etsiä se laitteesta. Siinä on vain muutama askel tavoitteesi saavuttamiseksi. Toinen hyvä asia tässä on, että se palauttaa tietosi alkuperäiseen kansioon tai sijaintiin. Jos haluat käyttää tätä Pages-asiakirjojen palauttamiseen, noudata alla olevia ohjeita vastaavasti.
Vaihe 1Etsi laitteen alaosasta Kuppi or kori kuvake. Kun olet löytänyt sen, napsauta suorittaaksesi sen Macissasi.
Vaihe 2Etsi tiedot, jotka haluat palauttaa. Napsauta sen jälkeen sitä hiiren kakkospainikkeella ja valitse sitten Palauta tai palauta vaihtoehto. Tässä tapauksessa tiedosto palaa alkuperäiseen paikkaansa.
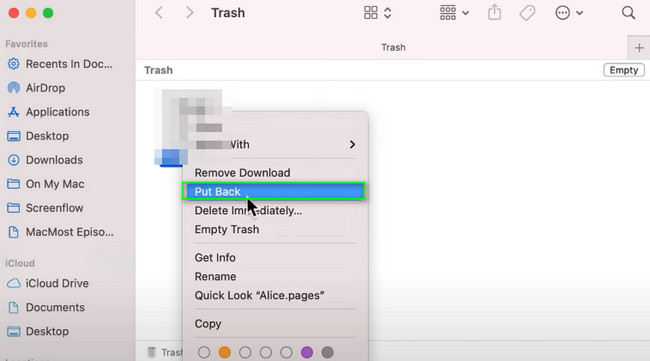
Osa 3. Sivujen löytäminen Macista aikakoneesta
Time Machine on sisäänrakennettu varmuuskopiointityökalu Macille. Voit käyttää tätä työkalua vain aktivoimalla sen laitteessasi. Oikealla puolella se näyttää tiedostojesi päivämäärät. Voit säätää sitä haluamasi päivämäärän mukaan. Siinä on myös nuolipainike, jolla voit pyyhkäistä ylös ja alas tiedostojesi päiviä. Se on sinun kaltaisesi aloittelijan saatavilla. Jos se voi kuitenkin varmuuskopioida tietoja, se voi myös palauttaa tallentamattomat Pages-asiakirjat ja muun tyyppiset tiedot. Jatka sen nopeisiin ja yksinkertaisiin vaiheisiin.
Vaihe 1Paikanna käyttämäsi laitteen Launchpad. Kirjoita hakupalkkiin Time Machine. Kun olet löytänyt sen, käynnistä se välittömästi. Ennen kuin käytät tätä työkalua, tutustu sen käyttöliittymään virheiden ja virheiden välttämiseksi.
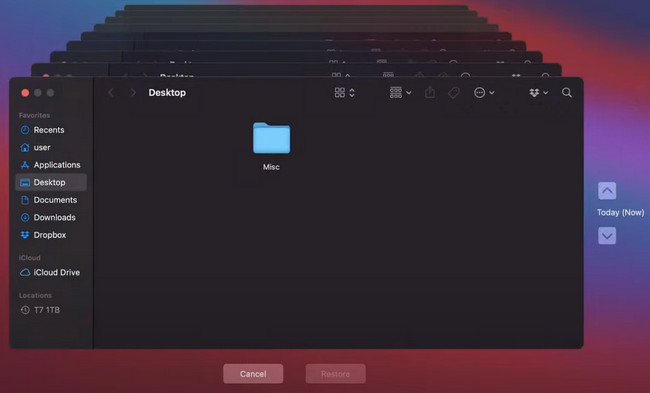
Vaihe 2Etsi sivut asiakirjoja. Napsauta sitä myöhemmin hiiren kakkospainikkeella ja valitse sitten Palauttaa -painiketta työkalun alaosassa. Tässä tapauksessa näet käsittelemäsi tiedostot alkuperäisissä paikoissaan ennen kuin menetit ne.
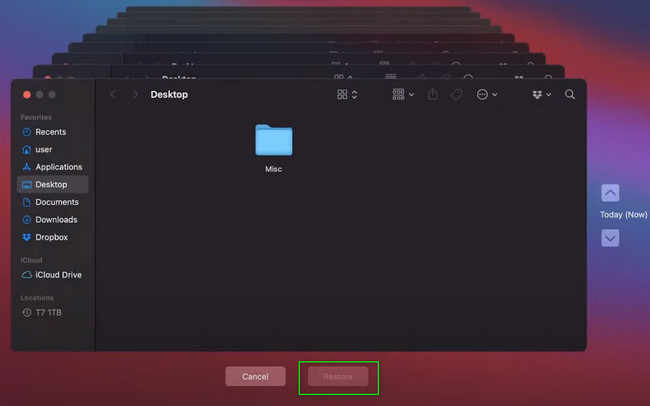
Osa 4. Sivujen löytäminen Macista Open Recent -sovelluksen avulla
On monia tapoja löytää ja palauttaa Pages-asiakirjoja Macissa nopeasti. Voit myös harkita tämän laitteen Open Recent -ominaisuutta. Suurimman osan ajasta se on Macin päänäytön yläosassa. Se on myös helppo suorittaa, jos tunnet laitteesi ominaisuudet. Älä huoli. Jos haluat tämän menetelmän, mutta et tiedä kuinka käyttää sitä, luota alla oleviin kahteen vaiheeseen.
Vaihe 1Avaa Finder Macissa. Klikkaa filee > Avaa äskeinen avattavasta valikosta.
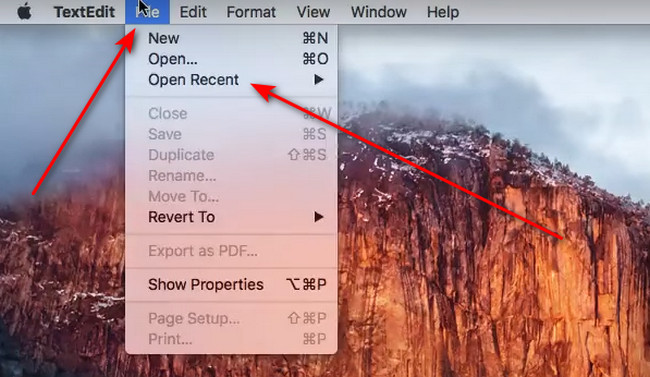
Vaihe 2Löydät sivut asiakirjat oikealla puolella Avaa äskeinen -painiketta ja äskettäin avaamasi Pages-asiakirjat. Napsauta asiakirjaa, jonka haluat nähdä ja käynnistä.
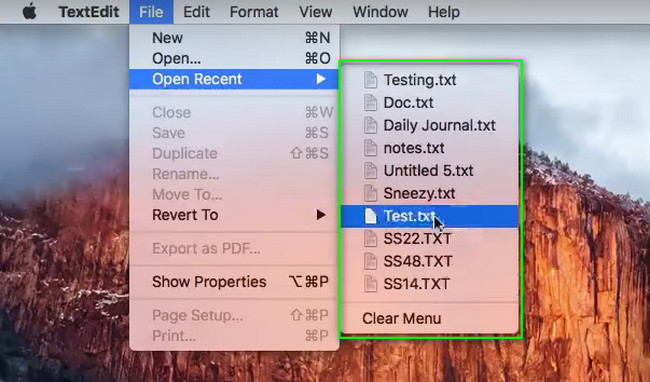
FoneLab Data Retriever - palauttaa menetetyt / poistetut tiedot tietokoneelta, kiintolevyltä, flash-asemalta, muistikortilta, digitaalikameralta ja muilta.
- Palauta valokuvat, videot, asiakirjat ja lisätietoja helposti.
- Esikatsele tiedot ennen palauttamista.
Osa 5. Usein kysytyt kysymykset Pages-dokumenttien löytäminen Macissa
1. Kuinka avata Pages-asiakirjoja Macissa?
Siirry laitteen Finderiin. Kirjoita hakupalkkiin Sivut. Kun se tulee näkyviin, napsauta sitä, niin laite käynnistää sen välittömästi.
2. Kuinka palauttaa tallentamattomat Word-asiakirjat Macissa?
Käynnistä terminaali laitteellasi. Kirjoita auki $ TMPDIRja löytää sitten TemporaryItems-kansion. Napsauta hiiren kakkospainikkeella tallentamatonta asiakirjaa, jonka haluat palauttaa, ja napsauta Avaa -painiketta. Käynnistä asiakirja Macin tekstinkäsittelyohjelmalla.
Pages-asiakirjat Macissa voivat auttaa sinua saavuttamaan haluamasi tehtävät. On kuitenkin tapauksia, joissa kadotat ne vahingossa. Mac FoneLab Data Retriever on apuna. Se tulee palauta asiakirjasi vain muutamassa sekunnissa. Jos haluat kokea enemmän tästä työkalusta, lataa se ja määritä se Mac-tietokoneellesi!
FoneLab Data Retriever - palauttaa menetetyt / poistetut tiedot tietokoneelta, kiintolevyltä, flash-asemalta, muistikortilta, digitaalikameralta ja muilta.
- Palauta valokuvat, videot, asiakirjat ja lisätietoja helposti.
- Esikatsele tiedot ennen palauttamista.
