Palauta kadonneet / poistetut tiedot tietokoneelta, kiintolevyltä, muistitikulta, digitaalikameralta ja muilta.
Erinomaiset palautusmenetelmät roskakorin vioittumisen jälkeen
 Käyttäjän Jotkut Liam / 13. joulukuuta 2022 09
Käyttäjän Jotkut Liam / 13. joulukuuta 2022 09 Tiedätkö mitä roskakori on vioittunut tarkoittaa? Jos ei, saat selville, mistä tässä on kyse, kun luet tämän artikkelin. Selvitä nyt ensin, mikä roskakori on. Roskakori on Windows-tietokoneiden sisäänrakennettu ominaisuus tai kansio. Se on kehitetty antamaan käyttäjien tallentaa tai palauttaa poistetut tiedostot helposti. Siksi se on ensimmäinen vaihtoehto suojata tiedostoja vahingossa tapahtuvalta poistamiselta. Pääset kansioon avaamalla Roskakori-kuvakkeen Windowsin työpöydän vasemmassa yläkulmassa. Voit myös etsiä sitä File Explorerista. Mutta entä jos roskakori vioittuu? Voitko vielä palauttaa tiedostosi sen jälkeen?
Tässä artikkelissa autamme sinua korjaamaan vioittunutta roskakoria koskevan ongelman. Näet lisätietoja siitä, mitä tarkoittaa ongelman syyn löytäminen. Näin se on helpompi korjata. Ja bonuksena tämä artikkeli sisältää myös kolmannen osapuolen ohjelmiston, joka huolehtii tiedoistasi.
Näin ollen, vaikka kadotisit roskakorissa olevat tiedostot korjausprosessin aikana, voit silti palauttaa ne. Lue alla olevat osat aloittaaksesi kohtaamasi ongelman ratkaisemisen.
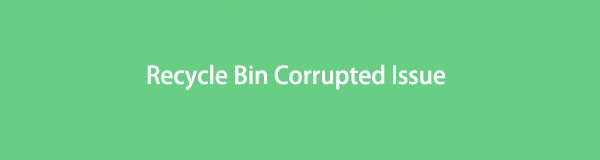

Opasluettelo
Osa 1. Mitä roskakori vioittunut tarkoittaa
Windowsin roskakori on vioittunut, joten et voi enää palauttaa tiedostoja siitä. Vastakkaisella puolella se ei myöskään anna sinun tyhjentää tai poistaa sisällä olevia tietoja. Toisin sanoen Roskakori-kansiosta tulee hyödytön. Siksi ainoa tapa päästä eroon tästä ongelmasta on korjata se ennen kuin se pahenee. Mutta miksi se alun perin korruptoituu? Useat syyt johtavat tähän ongelmaan.
No.1 mahdollinen syy tähän korruptioon, joka on myös syy useisiin laiteongelmiin, ovat virukset. Ihmiset yleensä poistavat tiedostoja, kun virus havaitaan. Sen poistaminen alkuperäisestä kansiosta ei kuitenkaan riitä. Koska poistamasi viruksen sisältävä tiedosto jää vain roskakoriin, eikä sitä poisteta kokonaan tietokoneesta. Se jatkaisi viruksen levittämistä tietokoneeseen, kun sen laukaisee toinen haittaohjelma. Siten roskakorin korruptoituminen.
Toinen syy tähän ongelmaan on odottamaton laitteen sammuminen. Tietokoneen pakollinen sammuttaminen ilman asianmukaista prosessia voi myös johtaa korruptioon. Ei vain roskakoriin, vaan myös muihin tietokoneen tietoihin tai osiin. Tämä johtuu siitä, että ohjelmat, lataukset ja tiedostot ovat edelleen käynnissä. Prosessien keskeyttäminen saattaa vahingoittaa niitä, mukaan lukien roskakori.
Samoin, jos käytät kannettavaa tietokonetta, älä anna sen akun tyhjentyä ennen sen lataamista. Sillä on melkein sama vaikutus kuin tietokoneen pakottavalla sammutuksella.
Osa 2. Viallisen roskakorin korjaaminen
Vioittunut roskakori voidaan korjata useilla tavoilla, ja alla on lueteltu kaksi parasta tehokasta menetelmää. Lue ohjeet huolellisesti, jotta kansion korjaus onnistuu.
Vaihtoehto 1. Suorita CMD
CMD tai komentokehote on Windows-tietokoneiden ohjelma. Se on tarkoitettu tietokoneen hallintaan ja joidenkin ajoittain ilmenevien ongelmien korjaamiseen. Komentorivi on erittäin tehokas tapa korjata vioittunut roskakori. Ainoa haittapuoli on, että se voi olla haastavaa käyttää, koska se vaatii jonkin verran teknistä tietämystä.
Kiinnitä huomiota alla oleviin ohjeisiin selvittääksesi, kuinka vioittunut roskakori korjataan Windows 10:ssä, 11:ssä ja muissa CMD:n avulla:
Vaihe 1Valitse haku -kuvake lähellä Aloita -painiketta tietokoneen työpöydällä. Tyyppi Komentorivi palkissa, kunnes ohjelma tulee näkyviin. Napsauta sitä hiiren kakkospainikkeella ja valitse sitten Suorita järjestelmänvalvojana.
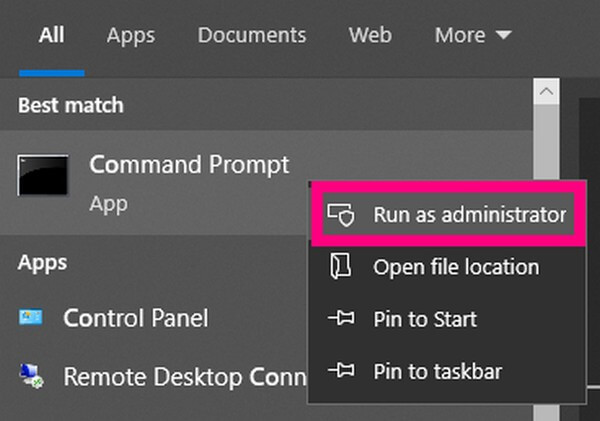
Vaihe 2Kun ohjelma käynnistyy, kirjoita komento "rd / s / q C: \ $ Recycle.bin"Ja paina enter näppäintä.
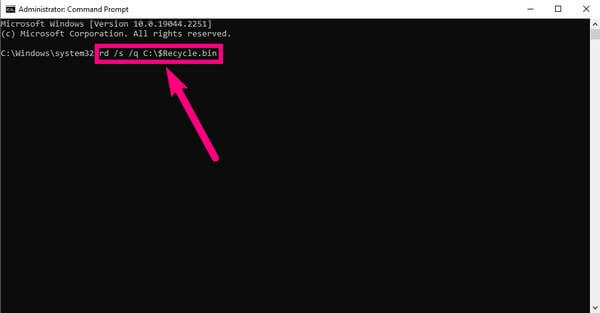
Vaihe 3"C" komennossa tarkoittaa, että tämä menetelmä toimii vain Paikallinen levy (C :)'S roskakoriin. Voit suorittaa sen muilla levyillä korvaamalla "C" vastaavilla kirjaimilla.
Huomaa, että tämä menetelmä ei takaa roskakorissa olevien tiedostojen palauttamista. Mutta voit käyttää palautustyökalua FoneLab Data Retriever, joka on tämän viestin kolmannessa osassa niiden hakemiseen.
FoneLab Data Retriever - palauttaa menetetyt / poistetut tiedot tietokoneelta, kiintolevyltä, flash-asemalta, muistikortilta, digitaalikameralta ja muilta.
- Palauta valokuvat, videot, yhteystiedot, WhatsApp ja muut tiedot helposti.
- Esikatsele tiedot ennen palauttamista.
- Palauta tiedot laitteesta, iCloudista ja iTunesista.
Vaihtoehto 2. Asenna roskakori uudelleen
Jos roskakoriin liittyvän ongelman korjaaminen on sinulle liian vaikeaa, voit poistaa yleisen ongelman asentamalla sen uudelleen. Verrattuna ensimmäiseen vaihtoehtoon tämä menetelmä on hyvin yksinkertainen. Se poistaa kaikki tietosi roskakorista, mutta lisäsimme palautustyökalun alle, joten sinun ei tarvitse huolehtia mistään.
Kiinnitä huomiota alla oleviin ohjeisiin selvittääksesi, kuinka vioittunut roskakori korjataan Windows 10:ssä, 11:ssä ja muissa käyttöjärjestelmissä asentamalla roskakori uudelleen:
Vaihe 1Poista kaikki luvat ja vioittuneet roskakoriin tietokoneesta.
Vaihe 2Käynnistä Windows uudelleen, napsauta työpöytää hiiren kakkospainikkeella ja valitse Personoida.
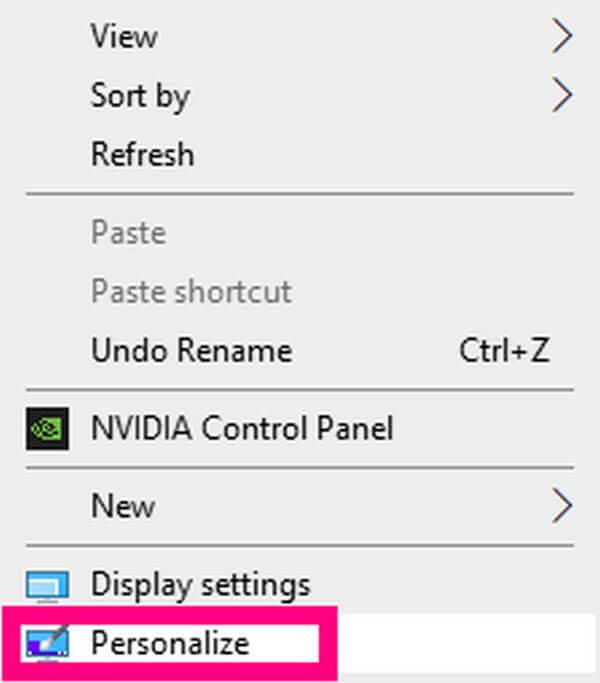
Vaihe 3In Teemat Osio, napsauta pöytä- kuvakkeen asetukset. Tarkista roskakoriin vaihtoehto, napsauta käyttää näyttää ja käyttää sinun roskakoriin uudelleen.
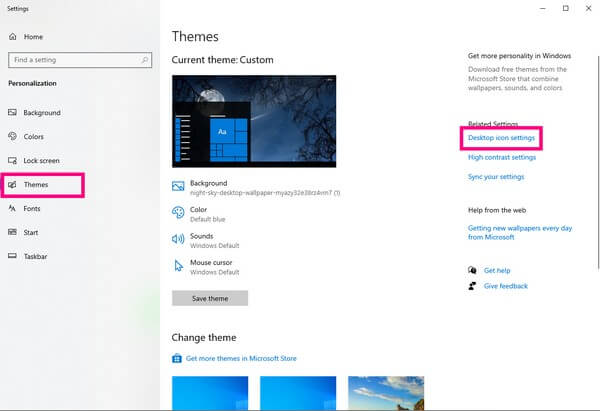
Osa 3. Tietojen palauttaminen FoneLab Data Retrieverin vioittuneen roskakorin jälkeen
FoneLab Data Retriever on tehokas kolmannen osapuolen työkalu, joka voi nopeasti palauttaa tietosi. Riippumatta tietokoneesi ongelmasta, mikään ei voi koskaan estää tätä ohjelmistoa hakemasta tietojasi. Näin ollen se voi silti tuoda takaisin roskakoristasi vioittuneet tiedostot.
FoneLab Data Retriever - palauttaa menetetyt / poistetut tiedot tietokoneelta, kiintolevyltä, flash-asemalta, muistikortilta, digitaalikameralta ja muilta.
- Palauta valokuvat, videot, yhteystiedot, WhatsApp ja muut tiedot helposti.
- Esikatsele tiedot ennen palauttamista.
- Palauta tiedot laitteesta, iCloudista ja iTunesista.
Kiinnitä huomiota seuraaviin ohjeisiin palauttaaksesi tiedot sen jälkeen, kun roskakori on vioittunut FoneLab Data Retrieverin kanssa:
Vaihe 1Lataa ilmaiseksi FoneLab Data Retriever -asennustiedosto sen viralliselta verkkosivustolta. Kun olet valmis, avaa se ja viimeistele nopea asennus ennen kuin suoritat sen tietokoneellasi.
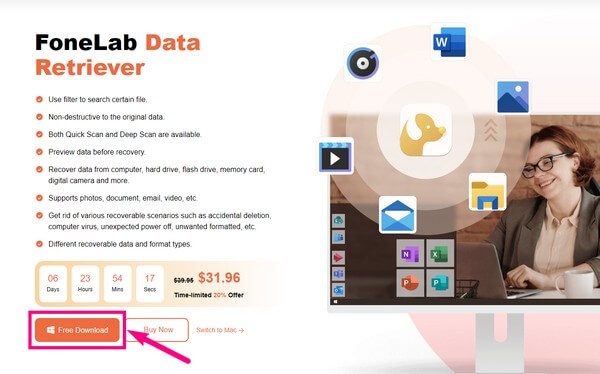
Vaihe 2Valitse tiedostotyypit, jotka haluat palauttaa ohjelman pääliittymän yläosasta. Valitse sen jälkeen roskakoriin kadonneiden tiedostojesi sijainniksi ja napsauta sitten Skannata.
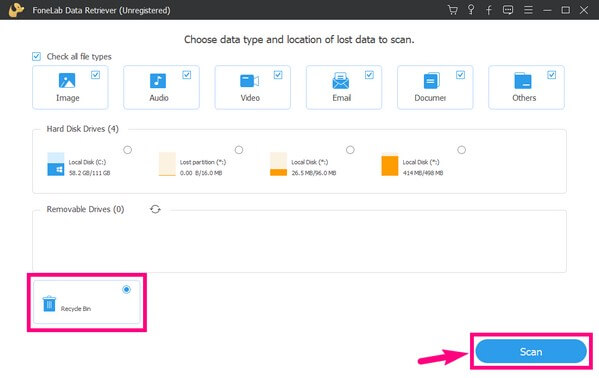
Vaihe 3Avaa jokainen käyttöliittymässä näkemäsi kansio löytääksesi puuttuvat tiedostot. Ohjelmassa on lisätoimintoja, joiden avulla voit löytää ne, jotka haluat palauttaa helpommin. Voit valita tiedostot yksi kerrallaan tai valita kansiot kerralla.
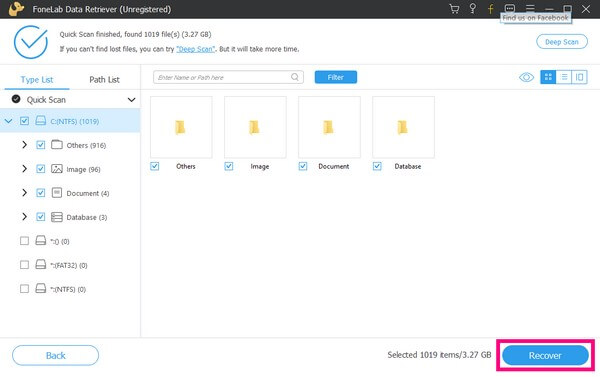
Vaihe 4Lopuksi paina toipua -välilehteä ottaaksesi valitsemasi tiedostot takaisin Windows-tietokoneellesi.
FoneLab Data Retriever - palauttaa menetetyt / poistetut tiedot tietokoneelta, kiintolevyltä, flash-asemalta, muistikortilta, digitaalikameralta ja muilta.
- Palauta valokuvat, videot, yhteystiedot, WhatsApp ja muut tiedot helposti.
- Esikatsele tiedot ennen palauttamista.
Osa 4. Usein kysytyt kysymykset tietojen palauttamisesta roskakorin vioittumisen jälkeen
1. Onko komentokehote turvallista korjata vioittunut roskakori?
Kyllä se on. Mutta sinun on oltava varovainen, koska se voi myös olla vaarallista, jos sitä ei käytetä oikein. On parempi hankkia ensin jonkin verran tietoa manipuloidaksesi sitä oikein.
2. Pitääkö minun palauttaa kaikki tiedostot ennen kuin näen ne?
Vastaus on Kyllä jos valitset perinteisen tavan tehdä tämä. Mutta, FoneLab Data Retriever voit esikatsella puuttuvia tiedostoja, joten voit valita, haluatko palauttaa ne vaivattomasti.
3. Voiko FoneLab Data Retriever palauttaa tiedot puhelimesta?
Kyllä se voi. Tämä työkalu toimii lähes kaikissa Android-laitteissa. Ja voit jopa käyttää sitä iOS-laitteiden skannaamiseen, jos käytät Mac-versiota. Sinun tarvitsee vain liittää se tietokoneeseen palauttaaksesi tiedostoja käyttämällä FoneLab Data Retriever.
Jos sinulla on ongelmia tietokoneen kanssa, älä epäröi käydä osoitteessa FoneLab Data Retriever sivusto löytää lisää ratkaisuja.
FoneLab Data Retriever - palauttaa menetetyt / poistetut tiedot tietokoneelta, kiintolevyltä, flash-asemalta, muistikortilta, digitaalikameralta ja muilta.
- Palauta valokuvat, videot, yhteystiedot, WhatsApp ja muut tiedot helposti.
- Esikatsele tiedot ennen palauttamista.
- Palauta tiedot laitteesta, iCloudista ja iTunesista.
