- Avaa Apple ID
- Ohita iCloud-aktivointilukko
- Doulci iCloud -lukitustyökalu
- Factory Unlock iPhone
- Ohita iPhone-pääsykoodi
- Nollaa iPhone-salasana
- Avaa Apple ID
- Avaa iPhone 8 / 8Plus
- iCloud-lukituksen poisto
- iCloud Unlock Deluxe
- iPhone Lukitse näyttö
- Avaa iPad
- Avaa iPhone SE
- Avaa Tmobile iPhone
- Poista Apple ID -salasana
2021 Uudet menetelmät laitteen poistamiseksi Apple ID: stä
 Päivitetty Lisa Ou / 17. kesäkuuta 2021 16:30
Päivitetty Lisa Ou / 17. kesäkuuta 2021 16:30Apple ID luo älykkään yhteyden Apple-laitteidesi välille. Se suojaa myös heidän tietojaan, kun he ovat väärissä käsissä, ja voi auttaa sinua löytämään ne takaisin kadotettuaan. Ei-toivottu laite, joka on linkitetty Apple ID -tunnukseen, ei tarkoita mitään hyvää ja voi jopa vahingoittaa yksityisyyttäsi. Tässä viestissä puhutaan miksi tarvitset ja miten laite poistetaan Apple ID: stä. Voit lukea tämän viestin oppiaksesi katsomaan Apple ID -tunnuksellesi linkitettyjä laitteita ja päättämään, poistetaanko laite tililtäsi vai ei.
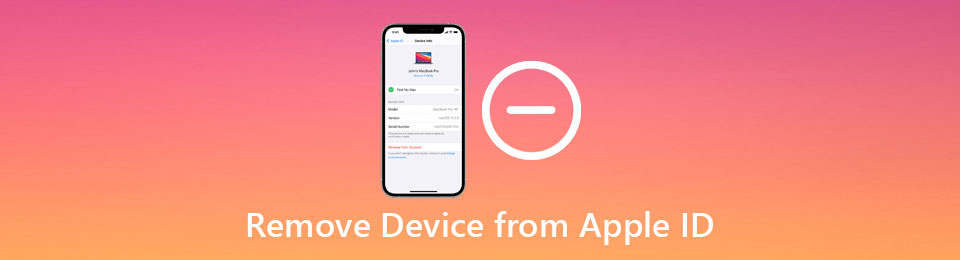

Opasluettelo
1. Kuinka tarkastella ja poistaa laitteita Apple ID: stä
Vaiheet laitteen poistamiseksi Apple ID: stä iOS: ssä:
Vaihe 1Napauta Asetukset sovellus (kyseinen rataskuvake).
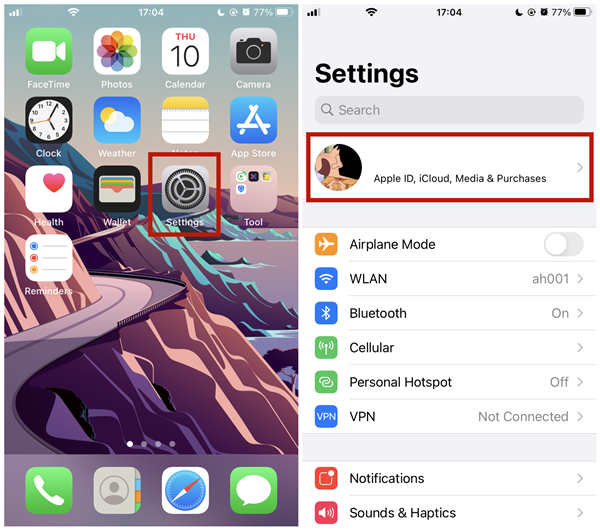
Vaihe 2Napauta [sinun nimesi] yläosassa Asetukset -näyttöön.
Vaihe 3Vieritä alaspäin ja napauta poistettavaa laitetta.
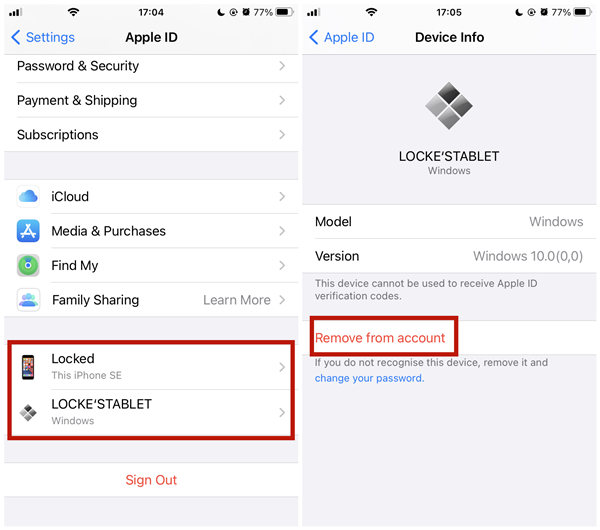
Vaihe 4Napauta Poista tililtä -painiketta. Sitten sinua pyydetään vahvistamaan poisto. Napauta vain poista Poista laite Apple ID: stä.
Vaiheet laitteen poistamiseksi Apple ID: stä Macissa:
Vaihe 1Napsauta omenakuvaketta ja kirjoita sitten Järjestelmäasetukset.
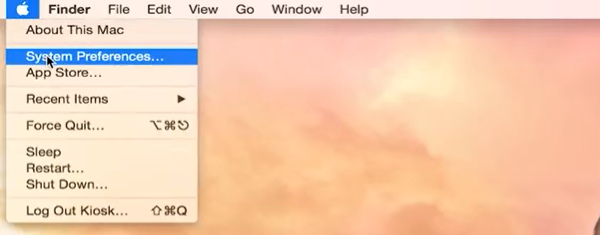
Vaihe 2Valitse Apple ID -painiketta ikkunan oikeassa yläkulmassa. Klikkaus ICloud-tunnus sijasta Apple ID jos et löydä Apple ID painiketta.
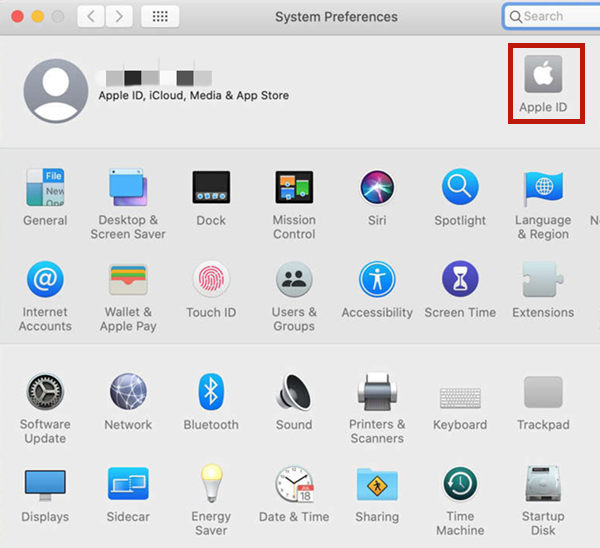
Vaihe 3In Apple ID käyttöliittymässä, voit tarkastella laitteidesi luetteloa vasemmassa alakulmassa. Napsauta poistettavaa laitetta ja näet sen tiedot ikkunan pääkentässä.
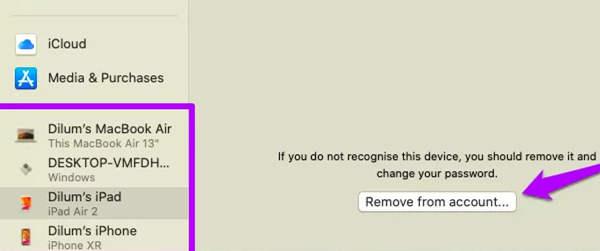
Vaihe 4Valitse Poista tililtä -painiketta. Tämä kehottaa vahvistamaan ilmoituksen. Napsauta vain poista -painiketta laitteen poistamiseksi Apple ID: stä.
Vaiheet laitteen poistamiseksi Apple ID: stä millä tahansa verkkoselaimella
Vaihe 1Käy selaimessasi osoitteessa https://www.icloud.com/. Kirjoita verkkosivun keskelle Apple-tunnuksesi ja salasanasi kirjautuaksesi tilille.
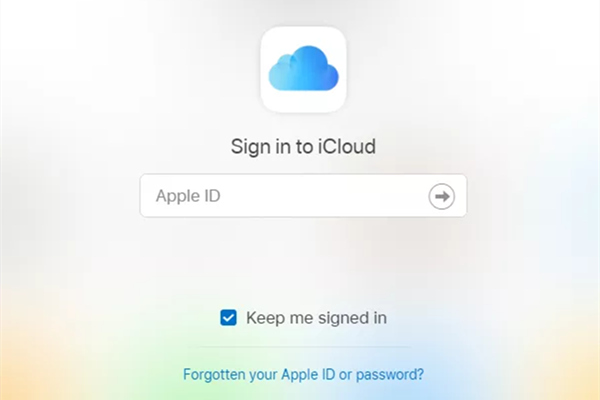
Vaihe 2Napsauta tilisi nimeä oikeassa yläkulmassa ja napsauta sitten Tilin asetukset.
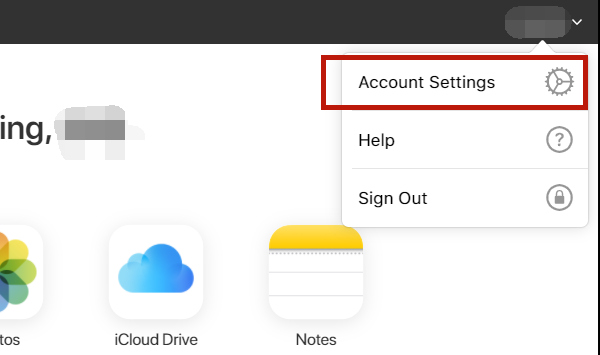
Vaihe 3Sivun alaosasta löydät Laitteeni osio, joka näyttää laitteesi. Napsauta laitetta, jonka haluat poistaa Apple ID: stä.
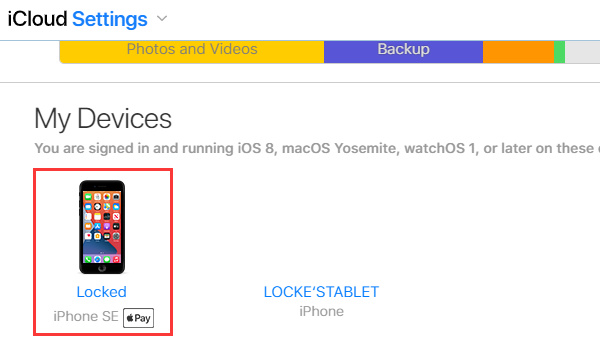
Vaihe 4- Laitteet ikkuna avautuu. Napsauta ristikuvaketta poistaaksesi laitteen Apple ID: stä.
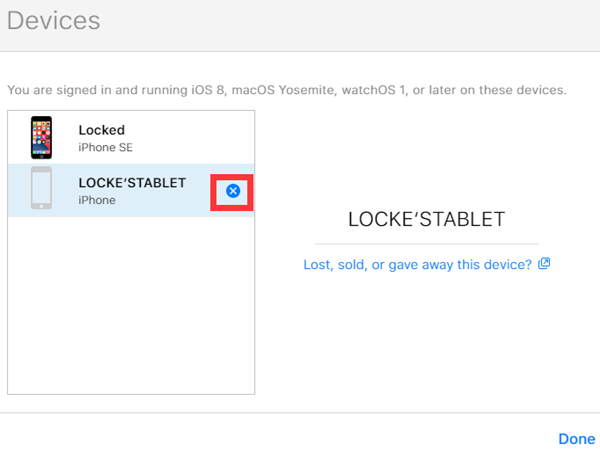
Vaihe 5Sitten sinua pyydetään vahvistusta. Napsauta vain poista painiketta vahvistaaksesi.
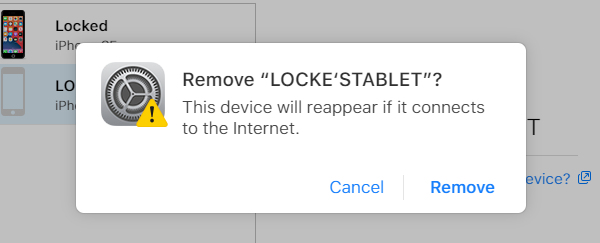
FoneLab Auttaa avaamaan iPhone-näytön, poistaa Apple ID: n tai sen salasanan, poistaa näytön ajan tai rajoitusten pääsykoodin sekunteina.
- Auttaa avaamaan iPhone-näytön.
- Poistaa Apple ID: n tai sen salasanan.
- Poista näytön aika tai rajoituksen pääsykoodi sekunteina.
2. Miksi sinun on poistettava laitteet Apple ID: stä
1. Et tunnista laitetta, joka on linkitetty Apple ID: hen
Kun näet laitteen, jota et tiedä, on linkitetty Apple ID: hen, se tarkoittaa, että joku muu tietää Apple ID: si ja salasanasi (tai olet kirjautunut tilillesi kyseisellä laitteella, mutta unohdit sen). Poista laite Apple ID: stä välittömästi ja vaihda Apple ID -salasanasi.
2. Et enää käytä Apple-laitetta, mutta et halua antaa sitä vielä.
Apple-laite, jota et enää käytä, voi olla potentiaalinen vaara. Pelkästään kyseisen laitteen näytön salasanalla voi vaihtaa Apple ID -salasanasi tuntematta nykyistä. Poista tällainen tapaus poistamalla laite Apple ID: stä, mikä voi myös estää laitetta vastaanottamasta kaksivaiheisia todennuskoodeja.
3. Aiot antaa laitteesi pois tai myydä sen.
Kun haluat myydä tai luovuttaa Apple-laitteesi, sinun on poista Apple ID ja poista kaikki sisältö ja asetukset etukäteen, sillä et halua valokuviesi ja muiden etuuksien olevan muiden saatavilla.
3. Kuinka poistaa laite Apple ID: stä ilman salasanaa
Joskus Apple ID saattaa olla hämmentynyt siitä, että et tiedä sen salasanaa laitteellasi, kuten kun sait toisen käden iPhonen. Sitten sinun on poistettava laite Apple ID: stä, jotta sitä voidaan käyttää vapaasti ja voit kirjautua sisään omaan Apple ID -tunnukseen. Mutta miten voit tehdä sen tietämättä salasanaa? Itse asiassa, voit poistaa sen avulla FoneLab iOS Unlocker. Tässä ovat sen pääominaisuudet.
- Poista iOS-laitteet Apple ID: stä ilman nykyistä salasanaa.
- Toimi kaikissa iOS-versioissa, mukaan lukien uusin iOS 14.6
- Avaa Touch ID ja Face ID iOS-laitteille.
FoneLab Auttaa avaamaan iPhone-näytön, poistaa Apple ID: n tai sen salasanan, poistaa näytön ajan tai rajoitusten pääsykoodin sekunteina.
- Auttaa avaamaan iPhone-näytön.
- Poistaa Apple ID: n tai sen salasanan.
- Poista näytön aika tai rajoituksen pääsykoodi sekunteina.
Vaiheet laitteen poistamiseksi Apple ID: stä FoneLab iOS Unlocker -sovelluksella:
Vaihe 1Asenna ja käynnistä FoneLab iOS Unlocker. Valitse pääkäyttöliittymässä Poista Apple ID.

Vaihe 2Liitä iOS-laite tietokoneeseen sopivalla kaapelilla ja napauta Luottamus laitteessa, kun sitä pyydetään tekemään niin. Saatat joutua myös syöttämään näytön salasanan tähän.

Vaihe 3Ohjelman pitäisi siirtyä automaattisesti seuraavaan käyttöliittymään Poista Apple ID. Sitten sinun täytyy mennä manuaalisesti osoitteeseen Asetukset-[sinun nimesi]-Etsi Oma sammuttaa Etsi Oma laite ennen kuin napsautat Aloita painiketta siirtyäksesi.

Vaihe 4IOS-laitteesi käynnistyy sitten uudelleen. Sen aikana ohjelma poistaa laitteen automaattisesti Apple ID: stä. Kun laite on käynnistetty kokonaan uudelleen ja näet onnistumisilmoituksen ohjelmassa, laite on vapaa Apple ID: stä.

4. Usein kysytyt kysymykset laitteen poistamisesta Apple ID: stä
Kuinka luoda uusi Apple ID?
Avaa verkkoselaimesi ja käy osoitteessa https://appleid.apple.com/. Sivun oikeasta yläkulmasta löydät Luo Apple ID. Klikkaa sitä. Luo uusi Apple ID noudattamalla ohjeita täyttämällä lomake.
Mitä laitteen poistaminen Apple ID: stä tekee?
Apple ID: hen linkitetyssä laitteessa yksi henkilö voi käyttää vain näytön salasanaa laitteen lukituksen avaamiseen ja Apple ID -salasanan vaihtamiseen ilman nykyistä salasanaa. Laitteen poistaminen Apple ID: stä voi estää sen tapahtumisen.
Kuinka voin estää kahden Apple-laitteeni synkronoinnin?
Siirry kohtaan Asetukset-[nimesi]-iCloud. Siellä voit sammuttaa laitteen synkronoinnin. Voit myös harkita toisen Apple ID:n luomista, jotta voit käyttää eri Apple ID:itä laitteissasi ja tiedot eivät mene sekaisin.
Kun huomaat, että Apple ID:hen on liitetty laite, jota et tunnista, tai kun haluat lopettaa Apple-laitteen käytön, sinun on poistettava laite Apple ID:stäsi. Voit tehdä sen iPhonella, iPadilla, iPod Touchilla, Macilla ja monilla muilla laitteilla, jotka voivat käyttää verkkoselainta tämän viestin ohjeiden mukaisesti.
FoneLab Auttaa avaamaan iPhone-näytön, poistaa Apple ID: n tai sen salasanan, poistaa näytön ajan tai rajoitusten pääsykoodin sekunteina.
- Auttaa avaamaan iPhone-näytön.
- Poistaa Apple ID: n tai sen salasanan.
- Poista näytön aika tai rajoituksen pääsykoodi sekunteina.
