- Osa 1. Voitko palauttaa iCloudista ilman nollausta?
- Osa 2. Kuinka palauttaa iPhone iCloudista nollaamatta selaimesta
- Osa 3. Kuinka palauttaa iPhone iCloudista ilman palautusta iCloudista PC:llä
- Osa 4. Kuinka palauttaa iPhone iCloudista ilman nollausta FoneLabin kautta iOS:lle
- Osa 5. Miksi valita FoneLab iOS:lle, kun palautat iCloud-varmuuskopiosta ilman nollausta
- Osa 6. Usein kysyttyä iPhonen palauttamisesta iCloudista ilman nollausta
Selvitä parhaat tavat palauttaa iCloud-varmuuskopiosta ilman palautusta
 Päivitetty Boey Wong / 26. marraskuuta 2021 klo 09
Päivitetty Boey Wong / 26. marraskuuta 2021 klo 09Apple-laitteiden käyttäjät ovat onnekkaita, sillä heillä on monia helposti saatavilla olevia varmuuskopiointipalveluita. Kaikkia varmuuskopioita ei kuitenkaan voi käyttää ja palauttaa samalla tavalla. Jotkut varmuuskopion palautusmenetelmät vaativat iPhonen nollaamisen ensin, toiset eivät. Tämän ansiosta älä missaa iPhonesi nollaamista ja lopeta stressaaminen. Alla on 3 tapaa palauttaa iPhone iCloudista ilman nollausta.


Opasluettelo
- Osa 1. Voitko palauttaa iCloudista ilman nollausta?
- Osa 2. Kuinka palauttaa iPhone iCloudista nollaamatta selaimesta
- Osa 3. Kuinka palauttaa iPhone iCloudista ilman palautusta iCloudista PC:llä
- Osa 4. Kuinka palauttaa iPhone iCloudista ilman nollausta FoneLabin kautta iOS:lle
- Osa 5. Miksi valita FoneLab iOS:lle, kun palautat iCloud-varmuuskopiosta ilman nollausta
- Osa 6. Usein kysyttyä iPhonen palauttamisesta iCloudista ilman nollausta
Osa 1. Voitko palauttaa iCloudista ilman nollausta?
Voit palauttaa iCloud-varmuuskopiosta nollaamatta iPhonea. Toipuminen iCloudista voi olla helppoa tai ei välttämättä käyttämästäsi työkalusta ja menetelmästä riippuen. Voit palauttaa iCloudista ilman nollausta iCloudin verkkosivuston kautta, jonka avulla voit hallita ja palauttaa iCloud-varmuuskopioita. Seuraavaksi voit myös palauttaa iCloud-varmuuskopiot Apple-tuotteiden virallisella tiedonhallintatyökalulla, iTunesilla ja Finderilla. Lopuksi voit käyttää kolmannen osapuolen varmuuskopiointi- ja palautustyökaluja, jotka ovat saatavilla paljon tehokkaampaan ja turvallisempaan varmuuskopiointi- ja palautusmenettelyyn. Siitä huolimatta voit varmasti palauttaa iCloudista ilman nollausta, sinun on vain löydettävä paras työkalu siihen.
IOS: n FoneLab-sovelluksella voit palauttaa kadonneet / poistetut iPhone-tiedot, mukaan lukien valokuvat, yhteystiedot, videot, tiedostot, WhatsApp, Kik, Snapchat, WeChat ja muut tiedot iCloud- tai iTunes-varmuuskopiosta tai laitteesta.
- Palauta valokuvat, videot, yhteystiedot, WhatsApp ja muut tiedot helposti.
- Esikatsele tiedot ennen palauttamista.
- iPhone, iPad ja iPod touch ovat saatavana.
Osa 2. Kuinka palauttaa iPhone iCloudista nollaamatta selaimesta
Voit palauttaa ja ladata varmuuskopiotiedostoja suoraan viralliselta iCloud-sivustolta. Koska voit kirjautua sisään verkkoselaimen kautta, tämä lähestymistapa on käytännöllinen tapa tarkastella, ylläpitää ja palauttaa iCloud-varmuuskopiotiedostoja.
Vaiheet iCloud-varmuuskopion palauttamiseksi ilman selaimen nollausta:
Vaihe 1Etsi ensin iCloudin virallinen verkkosivusto ja avaa se tietokoneesi verkkoselaimella. Kirjaudu sitten sisään iCloud-tilillesi Apple ID:llä, jota käytit tietojesi varmuuskopiointiin.
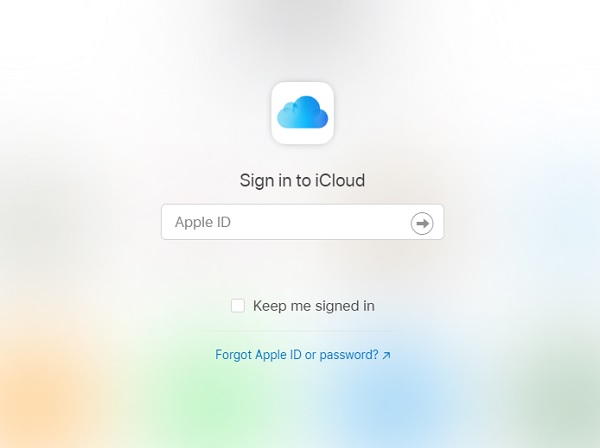
Vaihe 2Toiseksi, valitse iCloud-verkkosivuston pääliittymästä, minkä tyyppiset tiedot haluat palauttaa iCloudista.
Vaihe 3Lopuksi käy läpi iPhonen varmuuskopiotiedostot ja valitse ne, jotka haluat palauttaa. Napsauta sitten valikosta toipua.
Tämä menetelmä on yksi yksinkertaisimmista tavoista palauttaa iCloud-varmuuskopio nollaamatta iPhonea tietokoneen kautta. Voit ladata minkä tahansa käytettävissä olevan varmuuskopiotiedoston tietokoneellesi tällä tavalla. Tämän menetelmän merkittävin haitta on kuitenkin se, että et voi käyttää tiettyjä tiedostoja WhatsApp-, SMS- ja MMS-, iMessages-, muistiinpano- ja valokuvastreamistasi.
Osa 3. Kuinka palauttaa iPhone iCloudista ilman palautusta iCloudista PC:llä
Jos haluat palauttaa kaikki iPhonesi varmuuskopiotiedot iCloudista, voit tehdä sen käyttämällä iTunesia ja Mac Finderia tietokoneellasi. Sekä iTunes että Mac ovat iOS-tiedonhallintaohjelmia. Sekä iTunes että iCloud ovat hyödyllisiä, koska voit käyttää kumpaa tahansa eri toimintoihin, mukaan lukien iCloud-varmuuskopioiden palauttamiseen.
Vaiheet iCloud-varmuuskopion palauttamiseksi ilman palautusta Macissa:
Vaihe 1Aloita avaamalla löytäjä Macissa, jossa on macOS Catalina tai uudempi. Avata iTunes Macissa, jossa on macOS Mojave tai vanhempi, tai Windows-tietokoneessa. Liitä iPhonesi tietokoneeseen USB-johdolla sen jälkeen.
Vaihe 2Toiseksi, valitse vasemmasta paneelista, kun iPhone näkyy Finder-ikkunassa tai iTunesissa.
Vaihe 3Valitse lopuksi Palauta varmuuskopiointi alla olevasta valikosta. Katso sitten kunkin varmuuskopiotiedoston päivämäärät ja valitse uusin tai tarpeen mukaan. Vahvista napsauttamalla Palauttaa vielä kerran ja odota toimenpiteen valmistumista. Anna salasanasi, jos haluat palauttaa salatun varmuuskopiotiedoston.
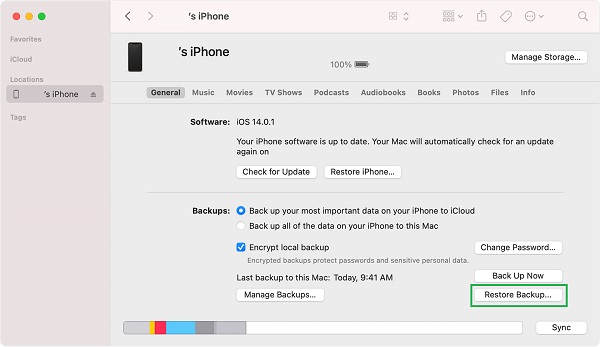
On tärkeää muistaa, että kun laite on käynnistynyt uudelleen, sinun on pidettävä se kytkettynä ja odotettava, että se synkronoituu tietokoneesi kanssa. Voit katkaista yhteyden, kun synkronointi on valmis. muuten palautusprosessi keskeytyy ja mahdollisesti epäonnistuu. Kuinka ärsyttävä tilanne voi olla?
Tästä syystä voit käyttää palautustyökalua, joka varmistaa turvallisen, tehokkaan ja keskeytymättömän palautusprosessin. Lisäksi on suositeltavaa, että käyttämäsi työkalu on yhteensopiva tietokoneesi käyttöjärjestelmän kanssa.
Osa 4. Kuinka palauttaa iPhone iCloudista ilman nollausta FoneLabin kautta iOS:lle
FoneLab iOS:lle - iPhone Data Recovery on loistava Mac- ja Windows-ratkaisu, jonka avulla voit palauttaa varmuuskopiotiedot iCloud-varmuuskopioista valikoivasti tai kokonaan. Tämän menetelmän avulla voit palauttaa iCloud-varmuuskopiosta iPhonen nollaamatta, joten se on ihanteellinen valinta.
Vaiheet iCloud-varmuuskopion palauttamiseksi ilman palautusta FoneLab iOS: lle:
Vaihe 1Sinun tulee ensin ladata ja asentaa FoneLab for iOS tietokoneellesi tai Macille. Ohjelma avautuu, kun asennus onnistuu.

Vaihe 2Toiseksi, valitse iPhone Data Recovery ohjelman päävalikosta.

Vaihe 3Kolmanneksi, valitse ikkunan vasemmalla puolella olevista kolmesta palautusvaihtoehdosta Palauta iCloud -varmuuskopiotiedostosta. Kirjaudu sieltä iCloud-tilillesi Apple ID:lläsi ja salasanallasi.
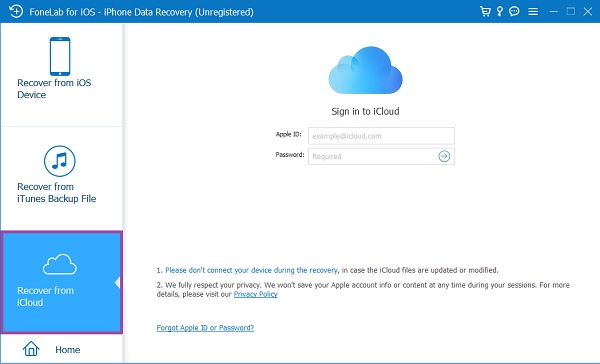
Vaihe 4Lopuksi FoneLab for iOS järjestää ja näyttää kaikki iCloud-varmuuskopiotiedostosi luokkiin. Klikkaus Lataa kun olet valinnut varmuuskopiokansion, joka sisältää palautettavan tiedoston. Ohjelma näyttää sen jälkeen ladattujen varmuuskopiokansioiden sisällön. Valitse kaikki kohteet, jotka haluat palauttaa, ja napsauta sitten Palauttaa.
Osa 5. Miksi valita FoneLab iOS:lle, kun palautat iCloud-varmuuskopiosta ilman nollausta
Olennainen tekijä parhaan tietojen varmuuskopion palautustyökalun ja -menetelmän etsimisessä on monipuolisuus ja mukavuus. Et todennäköisesti halua palauttaa kaikkia varmuuskopiotietoja iPhonessasi, mikä on epäkäytännöllistä ja täysin ajanhukkaa, jos tarvitset tiettyjä varmuuskopiotiedostoja. Jos sinun on kuitenkin palautettava kaikki, sinun on löydettävä työkalu, jolla voit tehdä sen kätevästi ja tehokkaasti. Mikä tärkeintä, sellainen, joka ei vaadi sinua nollaamaan iPhoneasi.
Kaikki yllä mainitut vaatimukset ovat olemassa ja saatavilla FoneLab for iOS -sovelluksessa, minkä vuoksi sinun on ryhdyttävä siihen, kun haluat palauttaa iCloudista ilman nollausta.
Lisäksi alla ovat FoneLabin iOS:lle tärkeimmät ominaisuudet - FoneLab iPhone Data Recovery:
- Voit palauttaa kadonneet tai poistetut tiedostot, kun nykyiset tiedostot säilyvät. Vaikka sinulla ei olisi varmuuskopioita, voit palauttaa poistetut tiedot.
- Kaikki iOS-laitteet ovat tuettuja.
- Ennen varmuuskopiotiedostojen palauttamista se näyttää välähdyksen iCloud- tai iTunes-varmuuskopion tiedoista, jotka voit palauttaa.
Osa 6. Usein kysyttyä iPhonen palauttamisesta iCloudista ilman nollausta
Mitä tapahtuu, jos poistan iCloud-varmuuskopion?
Jos poistat iCloud-varmuuskopion, kaikki varmuuskopioidut tiedot, mukaan lukien kuvat, tekstiviestit, sovellustiedot ja muut, menetetään pysyvästi. Jos teet tämän, et voi käyttää iCloud-varmuuskopion ensisijaista toimintoa, joka on iPhone-tietojen, kuten asetusten ja paikallisten tietojen palauttaminen rajoituksetta.
Tallentaako iCloud tekstiviestejä?
Joo. Automaattinen tai manuaalinen varmuuskopiointi riippuu iCloudiin tallennettujen tekstiviestien asetuksista ja asetuksista. Valokuvat, sähköpostit, yhteystiedot, muistiinpanot, salasanat ja paljon muuta ovat niitä tietoja, jotka iCloud saattaa säilyttää iPhonestasi.
Kuinka varmistaa, että iPhone varmuuskopioi iCloudiin?
Ennen kuin aloitat tietojen palauttamisen iCloud-varmuuskopioistasi, varmista, että iPhonesi varmuuskopioi aidosti palveluun. Aloita varmistamalla, että iCloud Backup on käytössä. Voit myös tarkistaa, onko tietyt iPhonesi tiedot varmuuskopioitu avaamalla Asetukset-sovellus ja siirtymällä sitten profiiliisi. Napauta sitten valikosta iCloud ja tarkista, ovatko varmuuskopioitavien kohteiden vaihtopainikkeet päällä. Se varmuuskopioi iCloudiin, jos vaihtopainike on vihreä.
Tämä tiivistää parhaat ja suosituimmat menetelmät iPhonen palauttamiseen iCloudista ilman nollausta. Voit olla varma, että kaikki yllä olevat ratkaisut ovat taatusti tehokkaita iPhone-varmuuskopioiden palauttamisessa iCloudista. Ennen kaikkea, FoneLab iOS: lle on suosituin tapa edetä sen ainutlaatuisten ominaisuuksien ja toimivuuden vuoksi. Nyt kun olet huomannut, kuinka voit palauttaa iCloud-varmuuskopiosta ilman nollausta, voit lopettaa sen stressaamisen.
