IPhonen palauttaminen iCloud-varmuuskopiosta [3 Ways]
 Päivitetty Boey Wong / 05. tammikuuta 2021 09
Päivitetty Boey Wong / 05. tammikuuta 2021 09Apple on julkaissut iCloudin, jonka avulla käyttäjät voivat varmuuskopioida iPhone-tietoja milloin tahansa ja missä tahansa 2011: n jälkeen. Apple-käyttäjät voivat tallentaa valokuvia, musiikkia, viestejä, puheluhistoriaa ja muuta tietoa ja sovelluksia iCloudiin vain yhdellä ehdolla muodostaa yhteyden Wi-Fi-verkkoon. Ei aikaa ja paikkaa rajoitettu ollenkaan.
Sitä paitsi voit palauttaa iPhonen tiedostot iCloud-varmuuskopiosta, kun:
- Poistit vahingossa tai kadonneet tiedostot muista syistä ja haluat saada ne takaisin vain, jos olet jo luonut iPhone iCloud-varmuuskopion, joka sisältää nämä tiedostot.
- Saat uuden iPhonen ja haluat siirtää koko tiedot ja asetukset vanhasta uuteen.
- Palautat iPhonen tehdasasetuksiin ongelman ratkaisemiseksi.
Saatat myös haluta oppia: IPhonen varmuuskopiointi iCloudiin.

Jos kuitenkin haluat poimia vain valikoivaa sisältöä koko iCloud-varmuuskopion sijaan, sinun on ensin päästävä iCloudiin. Apple ei kuitenkaan tarjoa liikaa iCloud-varmuuskopion hallintaa. Et voi käyttää kaikkia iCloud-varmuuskopion tietoja iCloudin virallisella sivustolla.
Mutta on olemassa hyvä tapa noutaa valokuvia ja muita toivottuja tiedostoja iCloud-varmuuskopiosta ilman iPhoneen palauttamista. Anna nyt näyttää miten iPhone palautetaan iCloudista ilman palautusta kolmella tavalla:

Opasluettelo
1. Kuinka palauttaa uusi iPhone USB-kaapelilla
iPhonessa ei ole helppoa siirtää tietoja laitteen ja tietokoneen välillä USB-kaapeliyhteyden avulla, mutta voit silti käyttää sitä valokuvien ja videoiden hallintaan kansioiden välillä.
Jos haluat palauttaa valokuvat iCloudista, voit käydä iCloud.com-sivustossa tietokoneen selaimessa ja ladata valokuvat tietokoneella. Sen jälkeen voit vetää ja pudottaa valokuvia tietokoneelta iPhoneen helposti.

2. Kuinka palauttaa iPhone iCloud-varmuuskopiosta
Ennen iPhonen palauttamista sinun tulee nollata laite, joka poistaa laitteen perusteellisesti. Tietysti on olemassa erilaisia menetelmiä tähän, voit tarkistaa alla esittelyt.
Palauta iPhone
Vaihtoehto 1. Nollaa iPhone asetusten kautta
Vaihe 1Päivitä iOS-ohjelmisto. Mene Asetukset > general > ohjelmistopäivitys. Jos uudempi versio on saatavilla, lataa ja asenna se noudattamalla ohjeita.
Vaihe 2Varmista, että sinulla on nykyinen varmuuskopio, josta haluat palauttaa. Mene Asetukset > iCloud > varastointi > Hallitse Storage tarkista uusimman varmuuskopion päivämäärä ja koko.
Vaihe 3Navigoida johonkin Asetukset > general > asettaa uudelleen, napauta sitten Poista kaikki sisältö ja asetukset.

Vaihe 4Kun tyhjennysprosessi on valmis, iPhonesi on täsmälleen samassa tilassa kuin uusi.
Vaihtoehto 2. Nollaa iPhone iCloudin kautta
Vaihe 1Käy iCloud.com-sivustossa ja kirjaudu sisään iCloud-tilillesi oikealla salasanalla.
Vaihe 2 Napauta Etsi iPhone ja valitse sitten laite, jonka haluat poistaa, napsauta Poista iPhone oikealla.
Palauta iPhone iCloud-varmuuskopiosta
Vaihe 1Käynnistä uusi iPhone.
Vaihe 2Asenna uusi iPhone noudattamalla näytön ohjeita.
Vaihe 3Kun tulee Sovellukset ja tiedot valitse Palauta iCloud-varmuuskopio.
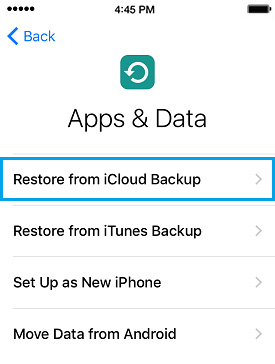
Vaihe 4Kirjoita iCloud-tilisi ja salasanasi. Valitse sitten iCloudin käytettävissä olevien varmuuskopioiden luettelosta.
Vaihe 5Odota, että prosessi loppuu.
3. Kuinka palauttaa iCloudista FoneLab for iOS
FoneLab iOS: lle voi auttaa sinua palauttamaan kaikki menetetyt tiedot, jotka eivät välitä iPhoneasi, on helppo, tarkka ja luotettava. PC- ja Mac-versiot ovat molemmat käytettävissä. Tämä ohjelmisto tukee täysin iOS 12ia ja iTunes 12.9ia.
Se kattaa kaikki mahdollisuudet palauttaa menetetyt tai poistetut mediatiedostot, yhteystiedot, viestit ja muistiinpanot, koska ohjelma tarjoaa sinulle kolme palautustilaa. Voit esimerkiksi palauttaa suoraan iOS-laitteestasi tai poista tiedostoja iCloudista / iTunesista.
IOS: n FoneLab-sovelluksella voit palauttaa kadonneet / poistetut iPhone-tiedot, mukaan lukien valokuvat, yhteystiedot, videot, tiedostot, WhatsApp, Kik, Snapchat, WeChat ja muut tiedot iCloud- tai iTunes-varmuuskopiosta tai laitteesta.
- Palauta valokuvat, videot, yhteystiedot, WhatsApp ja muut tiedot helposti.
- Esikatsele tiedot ennen palauttamista.
- iPhone, iPad ja iPod touch ovat saatavana.
Vaihtoehto 1. Palauta iCloud-varmuuskopiosta:
Vaihe 1Käynnistä ohjelma ja varmista, että iPhone ja tietokone ovat kytkettyinä.

Vaihe 2Kun FoneLab on tunnistanut iPhonesi, valitse Palauta iCloud-varmuuskopiotiedostosta. Napsauta sitten Aloita haku.
Vaihe 3Anna Apple ID ja salasana kirjautuaksesi iCloudiin.
Vaihe 4Napauta Lataa pääset haluttuihin iCloud-varmuuskopiotiedostoihin.
Vaihe 5Napsauta sitten toipua sen jälkeen, kun olet päättänyt, mitkä tiedostot puretaan
Voit käyttää FoneLabia helposti noutaa asiakirjoja iCloudista, palauttaa puheluhistoria iCloudista, palauttaa sovelluksen tiedot iPhonessa ja helpommin ja turvallisemmin.
Vaihtoehto 2. Palauta iTunes-varmuuskopioista:
Vaihe 1Suorita ohjelmisto ja kytke iPhone.
Vaihe 2Valita Palauta iTunes-varmuuskopiointitiedosto ja valitse Aloita haku.

Vaihe 3Valitse haluamasi varmuuskopiotiedosto taulukosta skannauksen aloittamiseksi.
Vaihe 4Valitse ja esikatsele sisältöä ja päätä sitten, mitkä tiedostot haluat purkaa.
Vaihtoehto 3. Palauta suoraan iOS-laitteeltasi:
Vaihe 1Asenna ohjelmisto ja käynnistä.
Vaihe 2Kytke iPhone tietokoneeseen USB-kaapelilla.
Vaihe 3valita Palauta iOS-laitteelta ja valitse Aloita haku.

Vaihe 4Kun skannaus on valmis, valitse sisältö, jonka haluat purkaa FoneLab-käyttöliittymän vasemmalla puolella olevasta luettelosta ja esikatsele yksityiskohdat oikealla paneelilla.
Vaihe 5Napauta toipua. Palautetut tiedot tallennetaan tietokoneeseen.
Siinä kaikki. Jos sinulla on kysyttävää siitä, jätä kommentit alla.
