Johtavat menetelmät näytön tallentamiseen Samsungin vaivattomalla oppaalla
 Käyttäjän Lisa Ou / 01 2023:16
Käyttäjän Lisa Ou / 01 2023:16Suosikkiartistini suoratoistaa ajoittain. Haluan katsoa ne uudelleen varmistaakseni, etten menetä mitään. En kuitenkaan voi mitenkään, koska livenä ei ole uusintoja. Siksi ainoa vaihtoehtoni on tallentaa suorat lähetykset itse. Tarvitsen vain apua; miten kuvataan Samsungilla? Voiko joku auttaa minua, kiitos?
Näytön tallentamisesta on hitaasti tulossa nykyaikamme vaatimus. Tekemällä sen kaikkein triviaalimpien asioiden takia väistämättömiin tilanteisiin. Näytön tallennusta käytetään yleisimmin jaksojen tallentamiseen suosikkiohjelmistasi, elokuvistasi, suoratoistoistasi, vlogeistasi ja kaikesta matkapuhelimeesi. Mutta ajan myötä ihmiset alkavat tehdä tallenteita tärkeämmille asioille. Tämä sisältää video-opetusohjelmat, tallennetut chatit oikeustapauksia varten, online-kokoukset ja niin edelleen. Se vaikuttaa niin paljon ihmisten elämään.

Tästä huolimatta vain harvat ihmiset tietävät, kuinka näytön tallennus mobiililaitteilla on. Tämä johtuu siitä, että monet eivät ole vielä ymmärtäneet sen tekemisen etuja. Mutta jos olet yksi niistä, jotka löytävät tämän uskomattoman tavan tallentaa videoita vasta tänään, ei hätää. Koskaan ei ole liian myöhäistä oppia, ja tämä artikkeli auttaa sinua. Oletpa sitten aloittaja tai nauhoittanut näyttöä jonkin aikaa, voit luottaa alla oleviin menetelmiin. Tämä artikkeli on saanut selkäsi yksinkertaisimmasta nauhoitukseen.

Opasluettelo
Osa 1. Näytön tallennus Samsungissa
Alla on kaksi kätevintä ja suosituinta tapaa näytön tallentamiseen Samsung-puhelimissa. Valitse menetelmä, joka toimii sinulle tehokkaimmin. Voit kokeilla yksinkertaisinta tallenninta tai edistyneempää, jossa on paremmat ominaisuudet, mutta vaativat vain saman taitotason kuin aloittelijat.
Tapa 1. Sisäänrakennettu näytön tallennusominaisuus
Samsungin sisäänrakennettu näytöntallennin on Samsungin omistajien eniten käytetty tallennin. Hyvä puoli tässä tallentimessa on, että sinun ei tarvitse asentaa toista kolmannen osapuolen sovellusta näytön tallentamiseen. Se tekee tallentamisesta helppoa, koska se on käytettävissä laitteellasi missä ja milloin tahansa. Tämä sisäänrakennettu tallennin on kuitenkin rajoitettu Samsung-käyttäjille. Kaikki Android-puhelimet ja -merkit eivät tarjoa tätä toimintoa. Se on myös saatavilla vain Samsungin uudemmille versioille, joten jos käytät vanhempaa versiota, et voi käyttää tätä menetelmää. Lisäksi Samsungin sisäänrakennetussa näytön tallentimessa ei ole lisäominaisuuksia. Siksi se on yksiulotteinen ja toimii vain näytön tallentamiseen, erityisesti Samsung-laitteiden uudemmille versioille.
FoneLab Screen Recorder antaa sinun tallentaa videoita, ääniä, online-opetusohjelmia jne. Windows / Macilla, ja voit helposti mukauttaa kokoa, muokata videota tai ääntä ja paljon muuta.
- Tallenna videoita, ääniä, web-kameraa ja ota kuvakaappauksia Windows / Mac-tietokoneella.
- Esikatsele tiedot ennen tallentamista.
- Se on turvallinen ja helppokäyttöinen.
Muista seuraavat ohjeet saadaksesi tietoa Samsungin näytön tallentamisesta sisäänrakennetun näytön tallennustoiminnon avulla:
Vaihe 1Avaa Samsung-laitteesi. Pidä sen näyttöä ylhäältä ja liu'uta sormeasi alas nähdäksesi Pikapaneeli. Sieltä näet erilaisia toimintoja, joiden avulla voit hallita laitettasi. Niiden joukossa on Screen Recorder ominaisuus. Jatka napauttamalla sitä.
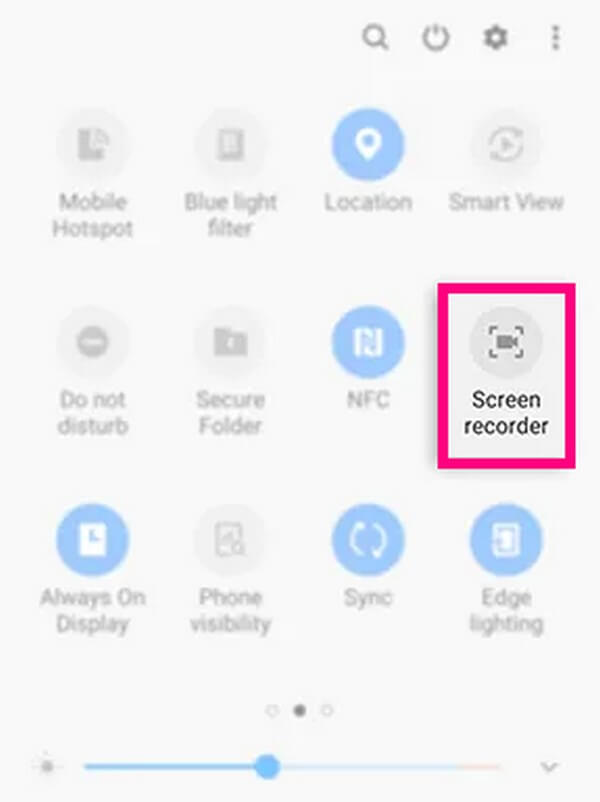
Vaihe 2Näyttöön tulee viesti, jossa sinua pyydetään aloittamaan tallennus. Mutta ensin sinun on valittava niistä Ääniasetukset. Voit vapaasti valita, haluatko äänittää ilman ääntä, mediaääntä vai mediaääntä mikrofonilla. Napauta sen jälkeen Aloita nauhottaminen vaihtoehto aloittaa.
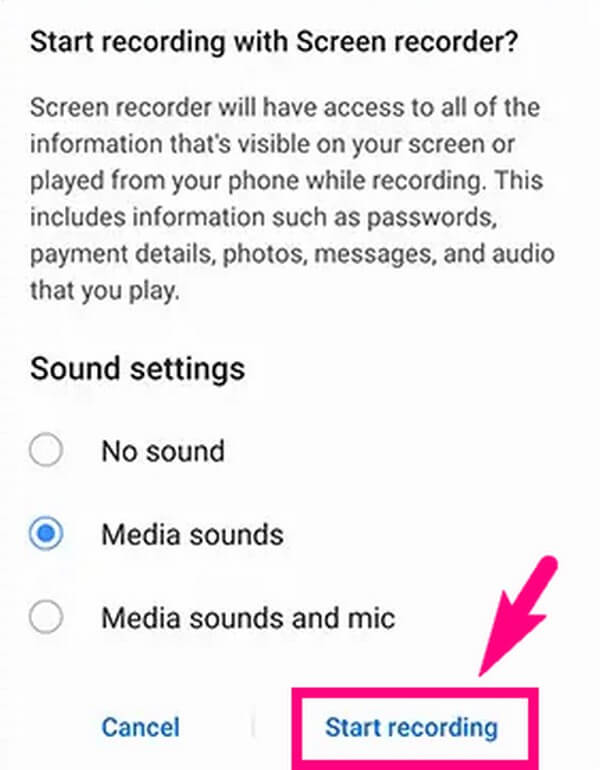
Vaihe 3A kolme sekuntia Lähtölaskenta suoritetaan ennen nauhoituksen virallista alkamista. Valikkopalkki tulee näkyviin yläreunaan, jossa on muutamia vaihtoehtoja. Napauta Pysäytä-kuvaketta, kun lopetat tallennuksen, ja video tallennetaan automaattisesti Samsung-laitteeseesi.
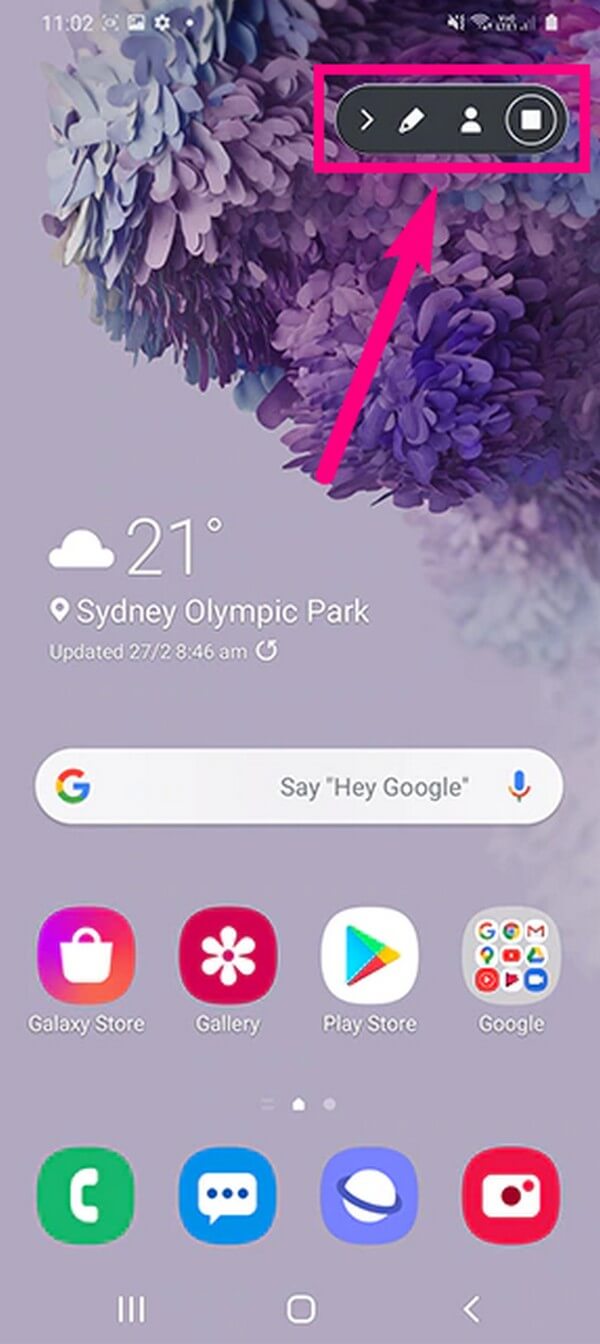
Menetelmä 2. FoneLab Screen Recorder
Jos haluat kehittyneemmän näytön tallentimen, kokeile erittäin kehuttua kolmannen osapuolen työkalua tietokoneella, FoneLab-näytön tallennin. Mutta ennen kuin pelkäät sen ammattimaista laatua, huomaa, että tämän työkalun käytön aikana kohtaaminen on pienin huolenaihe. Tämä ohjelma toivottaa sinut tervetulleeksi sen helppokäyttöisellä mutta tyylikkäällä käyttöliittymällä. Sen lisäksi sen upeat ominaisuudet ovat todellista. Se ei vain tallenna Samsung-puhelintasi, vaan se voi myös tallentaa lähes kaikkien laitteidesi näytöt. Voit käyttää sitä Mac- tai Windows-tietokoneissa, kannettavissa tietokoneissa, Android-puhelimissa ja iOS-laitteissa.
Lyhyesti sanottuna se toimii hyvin kaikkien kanssa. Puhumattakaan sen erilaisista tallennustoiminnoista, joiden avulla voit kaapata videoita, ääni ja paljon muuta. Hyvä uutinen on, että kaikki nämä ovat vain jäävuoren huippu. Saat lisätietoja sen ominaisuuksista, kun asennat sen tietokoneellesi.
FoneLab Screen Recorder antaa sinun tallentaa videoita, ääniä, online-opetusohjelmia jne. Windows / Macilla, ja voit helposti mukauttaa kokoa, muokata videota tai ääntä ja paljon muuta.
- Tallenna videoita, ääniä, web-kameraa ja ota kuvakaappauksia Windows / Mac-tietokoneella.
- Esikatsele tiedot ennen tallentamista.
- Se on turvallinen ja helppokäyttöinen.
Muista alla olevat vaatimattomat ohjeet saadaksesi tietoa Samsungin tablettien ja muiden laitteiden näytön tallentamisesta FoneLab Screen Recorderin avulla:
Vaihe 1Vieraile FoneLab Screen Recorderin virallisella sivustolla ja etsi Ilmainen lataus -painiketta tallentaaksesi työkalun asennustiedoston tietokoneellesi. Varmista, että annat ohjelmalle luvan tehdä muutoksia laitteeseen ja anna asennuksen aloittaa. Tämän jälkeen kiitossivu ja Aloita nyt -painike tulee pian näkyviin. Napsauta painiketta käynnistääksesi tallennin tietokoneellasi.
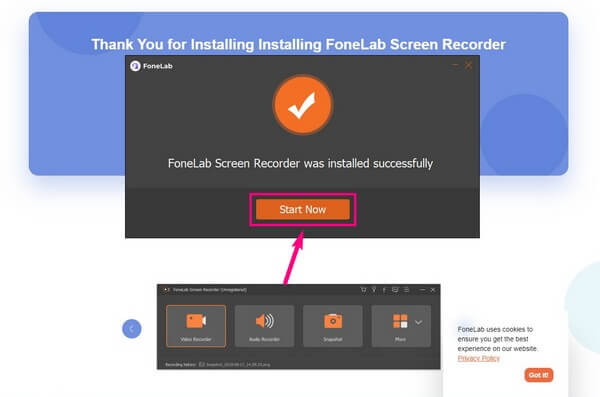
Vaihe 2Ohjelman pääkäyttöliittymä näyttää tärkeimmät ominaisuudet suurissa laatikoissa. Valitse pieni laatikko, jonka vasemmassa reunassa on puhelinkuvake. Laitetyypin valinta tapahtuu seuraavassa käyttöliittymässä. Valitse Android-tallennin.
Vaihe 3Liitä Samsung-laitteesi USB-kaapelilla tietokoneeseen tai käytä sen sijaan Wi-Fi-yhteyttä. Valitse kumpi on sinulle mukavampi.
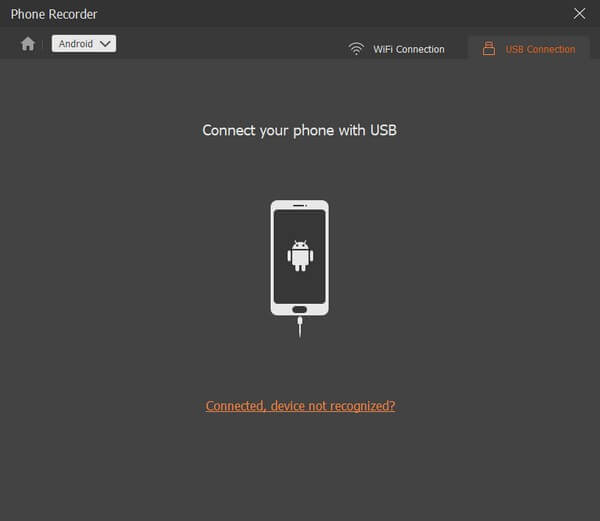
Vaihe 4Odota FoneLab peili sovellus ladataan automaattisesti Samsung-laitteeseesi. Myönnä kaikille ohjelmille ja sovelluksille lupa peilata laitteesi näyttö onnistuneesti. Myöhemmin voit lyödä ennätys -välilehti aloittaaksesi Samsung-näytön näytön tallentamisen.
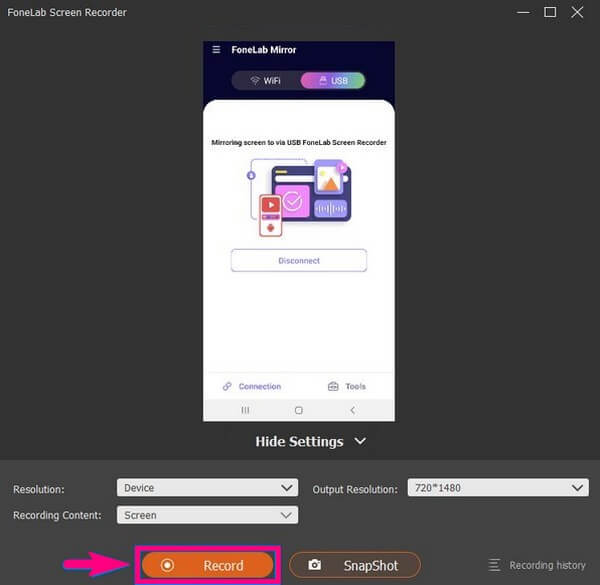
FoneLab Screen Recorder antaa sinun tallentaa videoita, ääniä, online-opetusohjelmia jne. Windows / Macilla, ja voit helposti mukauttaa kokoa, muokata videota tai ääntä ja paljon muuta.
- Tallenna videoita, ääniä, web-kameraa ja ota kuvakaappauksia Windows / Mac-tietokoneella.
- Esikatsele tiedot ennen tallentamista.
- Se on turvallinen ja helppokäyttöinen.
Osa 2. Mistä löydät näytön tallenteet Samsung-puhelimesta
Se on ymmärrettävää, jos et tiedä mistä löytää näyttötallenteitasi, varsinkin jos olet aloittelija. Selvittääksesi missä tallenteet ovat:
Vaihe 1Varmista, että olet ensin nauhoittanut videon.
Vaihe 2Siirry Tiedostoni sovellus Samsung-laitteessasi.
Vaihe 3Napauta Videoita -kuvaketta, ja näet näytön tallenteet uusimman ruudun yläosassa.
Osa 3. Usein kysytyt kysymykset Samsungin näytön tallentamisesta
Kuinka voin siirtää näytön tallennuksen SD-kortille Samsungissa?
Aseta SD-kortti Samsung-laitteeseen. Klikkaa Tiedostoni -kuvaketta ja etsi tallenne, jonka haluat siirtää. Napauta ja pidä videotiedostoa painettuna, kunnes vaihtoehdot tulevat näkyviin. Valitse Liikkua -vaihtoehto ja käytä sitten SD-kortti kansio. Valitse paikka, johon haluat siirtää tallenteen, ja valitse Muuta tänne.
Onko sisäänrakennettu näytön tallennin saatavilla Galaxy Foldissani?
Kyllä se on. Sisäänrakennettu näytön tallennin on saatavilla Samsung Galaxy Z -sarjaan, mukaan lukien Galaxy Fold, Galaxy Z Flip, Galaxy Z Fold2, Galaxy Z Flip3 5G, Galaxy Z Fold3 5G ja monet muut.
Voitko tallentaa pelejä FoneLab Screen Recorderilla?
Kyllä voit. FoneLab-näytön tallennin on ainutlaatuinen ominaisuus pelin tallentamiseen. Sen avulla voit tallentaa pelejä tietokoneille ja matkapuhelimia. Lisäksi voit lisätä itsesi pelin tallenteeseen, koska se voi myös tallentaa verkkokameran.
Jos tarvitset lisää apua näytön tallentamiseen, palaa milloin tahansa tai käy osoitteessa FoneLab-näytön tallennin verkkosivusto. Ne tarjoavat useita ratkaisuja kaikkiin laitteesi ongelmiin.
