Tehokkaita tapoja tallentaa videoita Google Drivesta iPhoneen [2023]
 Käyttäjän Boey Wong / 25. elokuuta 2022 09:00
Käyttäjän Boey Wong / 25. elokuuta 2022 09:00 Kätevä tapa tallentaa tietoja, kuvia, videoita ja musiikkia käyttämällä palveluita, kuten iCloud ja Google Drive. Seuraavaksi se voi käyttää pilvitietojasi käyttämällä mitä tahansa laitettasi ja Internetiä tämän laitteen tietokoneella ja älypuhelimilla. Google Drive -sovellus on erittäin kätevä käyttää, kun haluat tallentaa tärkeät tiedostosi. Sen avulla voit tallentaa suuren määrän valokuvia, videoita jne.
![Tehokkaita tapoja tallentaa videoita Google Drivesta iPhoneen [2023]](https://www.fonelab.com/images/ios-transfer/save-video-from-google-drive-to-iphone.jpg)

Opasluettelo
Osa 1. Videon lataaminen Google Drive -sovelluksesta suoraan iPhoneen
Google Driven avulla voit vaihtaa suuria videotiedostoja puhelimien välillä ilman sähköpostia, kunhan sinulla on hyvä Wi-Fi-yhteys. Vapauta tilaa iPhonessasi Google Driven avulla. Lisäksi Google Driveen tallennettujen videoiden siirtäminen iPhoneen on helppoa ja nopeaa. Tarvitset muutaman napautuksen lisää video iPhoneenkäyttäjän valokuva- ja videokirjastoon, kun löydät sen Drivesta.
Tässä on 5 vaihetta ladataksesi Google Drive -videon iPhonellesi
Vaihe 1Aloita käynnistämällä Google Drive -sovellus iPhonessasi.
Vaihe 2Seuraavaksi sinun on kirjoitettava hakupalkkiin sen videon nimi, jonka haluat ladata, tai painaa Hae Drivesta tuoda esiin valikon; sieltä, valitse Videoita, ja sinun on vieritettävä sitä löytääksesi videon, jonka haluat tallentaa.
Vaihe 3Kun olet etsinyt videon, lataa video ja napsauta kolmea pistettä sen oikealla puolella.
Vaihe 4Valitse Lähetä kopio iPhonen valikosta vierittämällä alas.
Vaihe 5Lopuksi tallenna videotiedostosi ladataan ja ladataan iPhonellesi.
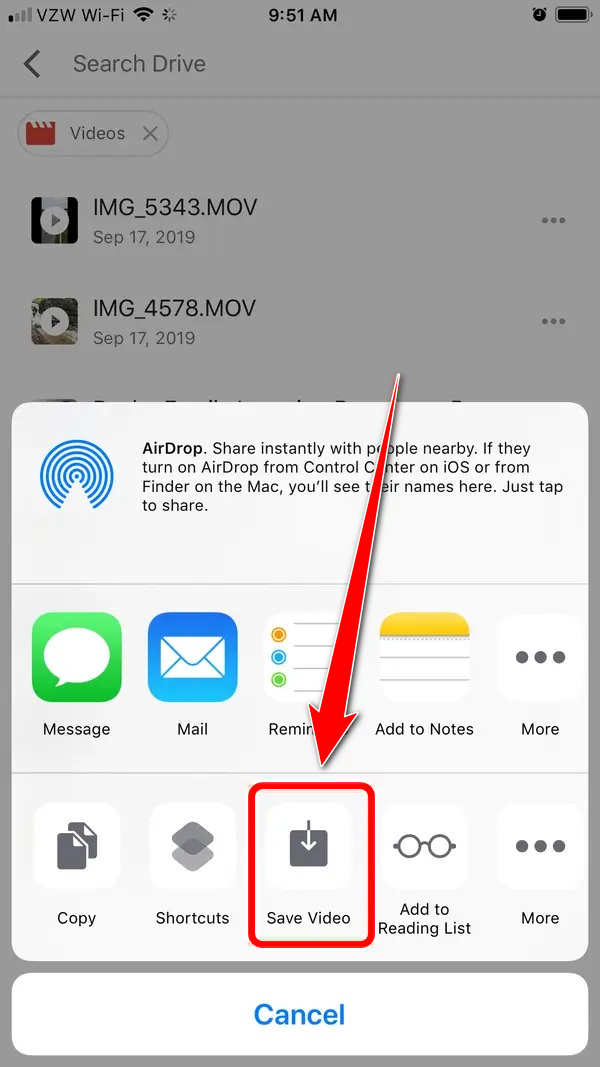
FoneTransilla iOS: lle voit nauttia vapaudesta siirtää tietojasi iPhonesta tietokoneeseen. Voit siirtää vain iPhone-tekstiviestejä tietokoneeseen, mutta myös valokuvia, videoita ja yhteystietoja voidaan siirtää helposti tietokoneeseen.
- Siirrä valokuvia, videoita, yhteystietoja, WhatsApp ja paljon muuta helposti.
- Esikatsele tietoja ennen siirtoa.
- iPhone, iPad ja iPod touch ovat saatavana.
Osa 2. Videon tallentaminen Google Drivesta tietokoneeseen
Päätä ensin, haluatko ladata tiettyjä tiedostoja Google Drivesta tietokoneellesi vai haluatko mieluummin pitää tietokoneesi ja Google Driven aina synkronoituina.
Ensimmäinen valinta riittää ihmisille, jotka tarvitsevat tiettyjä Google Drive -tiedostoja tietokoneelleen tai jotka tekevät niin vain toisinaan. Googlen Varmuuskopiointi ja synkronointi ohjelma käyttäjille, jotka tarvitsevat jatkuvan pääsyn Google Drive -tiedostoihinsa. Google Drivessa lisäämäsi, poistamasi tai muuttamasi tiedostot päivitetään automaattisesti tietokoneellesi, jolloin voit säilyttää kaikki nykyiset tiedot molemmissa sijainneissa samanaikaisesti.
Tässä on esittely videoiden lataamisesta PC:n Google Drivesta iPhoneen, jos haluat ladata videoita Google Drivesta tietokoneella.
Lataa video Google Drivesta tietokoneelle
Nämä ovat vaiheet videon tallentamiseen Google Drivesta tietokoneelle.
Vaihe 1Aloita avaamalla Google Chrome -selain ja etsimällä verkkosivustoa https://drive.google.com.
Vaihe 2Seuraavaksi, jos olet jo kirjautunut Google-tiliisi, napauta pisteviivakuvaketta käyttöliittymäsi oikeassa paneelissa.
Vaihe 3Kun olet napannut pisteviivakuvaketta, napsauta Google Drive edetä.
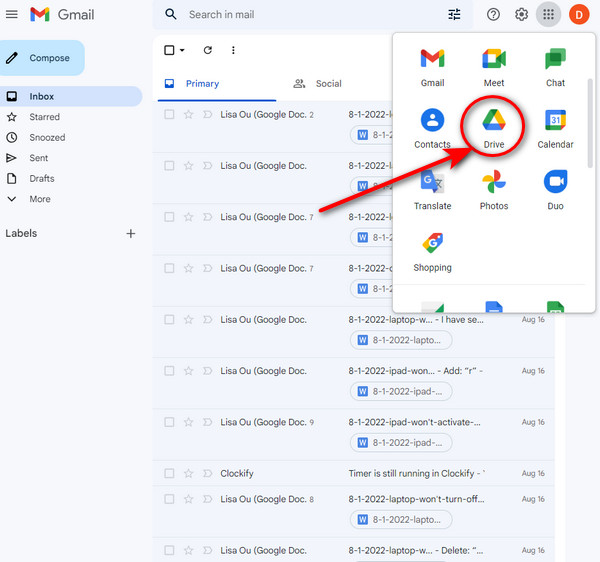
Vaihe 4Valitse video, jonka haluat ladata. Lisäksi voit napsauttaa useita ladattavia tiedostoja näppäimistön Ctrl-näppäimellä.
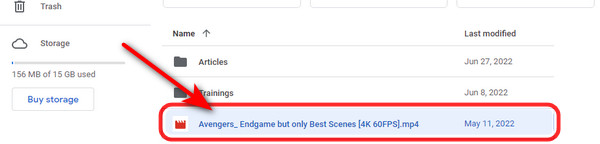
Vaihe 5Napsauta valikossa kolmen pisteen kuvaketta ikkunan oikeassa yläkulmassa. Klikkaa Lataa -painiketta tallentaaksesi tiedostosi.
Tallenna video tietokoneelta iPhoneen
Vaihtoehto 1. Videon tallentaminen PC:stä iPhoneen USB-kaapelin avulla
Varhaisin ja helpoin tapa on käyttää USB-johtoa videon siirtämiseen tietokoneesta iPhoneen. Yhdistä iPhone tietokoneeseen aloittaaksesi tiedostojen kopioimisen tai siirtämisen kahden laitteen välillä. Lisäksi USB-kaapeli helpottaa yhteyden muodostamista tietokoneen ja syöttö-/tulostuslaitteiden välillä.
Vaihe 1Yhdistä ensin iPhone tietokoneeseen USB-johdolla.
Vaihe 2Siirry seuraavaksi tietokoneesi File Exploreriin yhteyden muodostamisen jälkeen.
Vaihe 3Kun olet yhdistänyt laitteesi, valitse videot, jotka haluat lähettää tietokoneeltasi iPhone-laitteeseen.
Vaihe 4Vedä ja pudota ne iPhone-tiedostoihisi valinnan jälkeen.
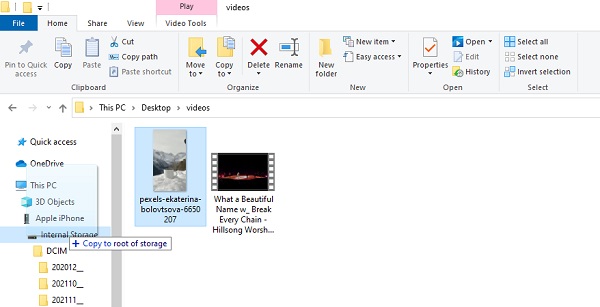
Vaihtoehto 2. Tallenna video tietokoneesta iPhoneen FoneTransin iOS:lle kautta
FoneTrans iOS: lle on tehokas työkalu, jolla käyttäjät voivat tallentaa tiedostoja tietokoneelta iPhone-laitteilleen. Tämän ohjelman avulla tietosi voidaan siirtää ilman rajoituksia, mukaan lukien viestit, yhteystiedot, valokuvat, videot ja paljon muuta. Voit siirtää näitä tiedostoja erityisesti pöytätietokoneiden, iOS-laitteiden ja iTunes-kirjaston välillä. Se ei tuhoa tietoja ennen siirtoa tai sen jälkeen. Siksi tämän työkalun käyttäminen ei aiheuta vaaraa.
FoneTransilla iOS: lle voit nauttia vapaudesta siirtää tietojasi iPhonesta tietokoneeseen. Voit siirtää vain iPhone-tekstiviestejä tietokoneeseen, mutta myös valokuvia, videoita ja yhteystietoja voidaan siirtää helposti tietokoneeseen.
- Siirrä valokuvia, videoita, yhteystietoja, WhatsApp ja paljon muuta helposti.
- Esikatsele tietoja ennen siirtoa.
- iPhone, iPad ja iPod touch ovat saatavana.
Nämä ovat vaiheet videon tallentamiseksi tietokoneelta iPhoneen FoneTrans for iOS:n kautta:
Vaihe 1Ensinnäkin lataa ja asenna FoneTrans for iOS tietokoneellesi käymällä virallisella verkkosivustolla. Se avautuu itsestään, kun asennus on valmis.
Vaihe 2Seuraavaksi sinun on liitettävä iOS-laite tietokoneeseen USB-kaapelilla, jotta voit nähdä iPhone-laitteen tiedostot.
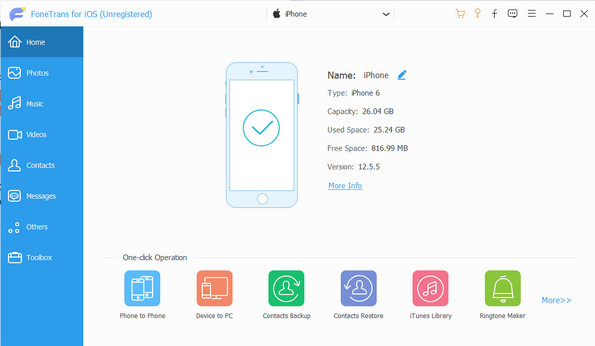
Vaihe 3Sitten sinun on napsautettava Videoita käyttöliittymän vasemmalla puolella. Klikkaa Plus -kuvaketta ja valitse Lisää tiedostoja) joka tulee näkyviin. Ja voit valita videon, jonka haluat lisätä PC:stä iPhoneen tai päinvastoin.
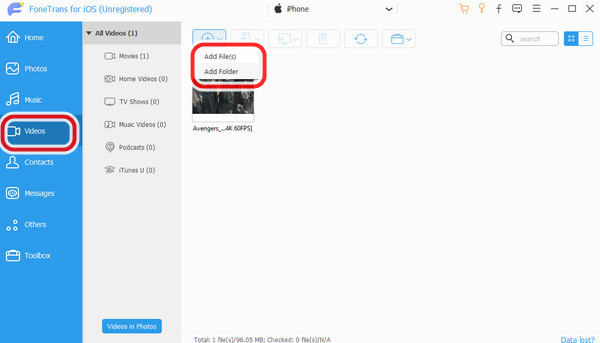
Vaihe 4Kun olet valinnut videot, napsauta avoin lisätäksesi videon. Kun video on lisätty ja siirretty, näkyviin tulee ilmoitus. Siinä kaikki!
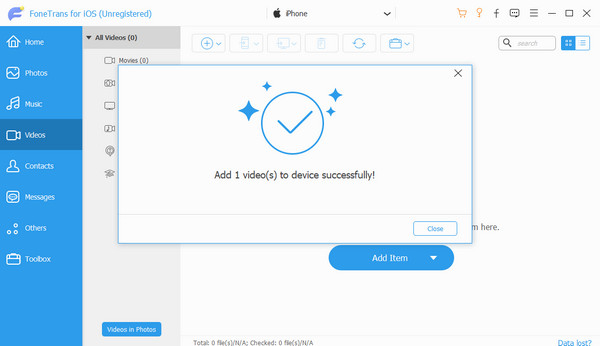
Osa 3. Usein kysyttyä Google Drive -videon tallentamisesta iPhoneen
1. Miten siirrän tiedoston Google Drivesta työpöydälleni?
Varmista, että olet kirjautunut Google Drive -tiliisi, napsauta Google Drive -kuvaketta tehtäväpalkissa ja napsauta sitten kansiokuvaketta oikeassa yläkulmassa. Kaksoisnapsauta sitten Oma Drive -kansiota, valitse kansio, jonka haluat siirtää työpöydällesi, valitse yläreunasta Siirrä kohteeseen ja valitse työpöytä.
2. Miksi tiedostoni eivät lataudu Google Drivesta?
Useat syyt voivat estää sinua lataamasta tiedostoja Google Drivesta. Mutta mikä tärkeintä, syyllinen voi olla vioittuneet välimuistissa olevat tiedot. Ongelma voi syntyä myös, jos olet poistanut evästeet käytöstä, kirjautunut sisään useilla tileillä tai asentanut tarpeettomia laajennuksia.
3. Tallennetaanko Google Driven tiedostot tietokoneelleni?
Joo. Kaikki tiedostosi säilytetään Drivessa ja niitä käytetään, kun taas Docs, Sheets ja Slides ovat verkkopohjaisia dokumenttityyppejä, samoin kuin Forms ja Drawings. Googlen verkkopohjaisten editorien sarjaa kutsutaan Google Docs -editoreiksi.
Lopuksi olemme käsitelleet useita tapoja siirtää tiedostoja iPhonellesi sekä tapoja tallentaa Google Drive -video iPhonellesi. Käyttämällä FoneTrans iOS: lle on mielestämme paras ja nopein tapa suorittaa nämä tehtävät. Tämä upea ohjelma saattaa auttaa sinua ratkaisemaan median tallennus- ja siirtoongelman. Joten sen sijaan, että murehdit ongelmista, kokeile nopeampaa ratkaisua.
FoneTransilla iOS: lle voit nauttia vapaudesta siirtää tietojasi iPhonesta tietokoneeseen. Voit siirtää vain iPhone-tekstiviestejä tietokoneeseen, mutta myös valokuvia, videoita ja yhteystietoja voidaan siirtää helposti tietokoneeseen.
- Siirrä valokuvia, videoita, yhteystietoja, WhatsApp ja paljon muuta helposti.
- Esikatsele tietoja ennen siirtoa.
- iPhone, iPad ja iPod touch ovat saatavana.
