Kuinka tallennuksen ajoittaminen aloittaa ja lopettaa nauhoituksen automaattisesti
 Käyttäjän Lisa Ou / 04. maaliskuuta 2021 16:00
Käyttäjän Lisa Ou / 04. maaliskuuta 2021 16:00Jos olet kiireinen työstäsi tai nauhoitettava video- / äänitiedosto vie kauan, sinun oli parempi valita aikataulutallennus. Se on menetelmä, jonka avulla näytön tallennin aloittaa ja lopettaa nauhoituksen automaattisesti. Voit jättää tietokoneesi mukaan. Video- tai äänitallennetta hallitaan yhdessä luvussa. Voit myös asettaa tallentamaan nauhoitustiedoston sulkemalla näytön tallennin tai jopa sammuttaa tietokoneesi ajoitetun nauhoituksen jälkeen. Kuulostaa melko hyvältä, eikö niin?
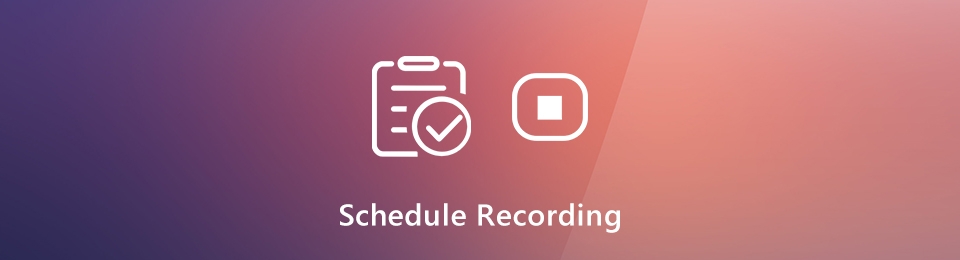
Joten jos etsit automaattisesti ajoitettavaa näytön tallenninta, tulet juuri oikeaan paikkaan. Sisäänrakennettu Game Bar ja QuickTime eivät tarjoa ajastinta näytön tallentamiseen. Onneksi tämä artikkeli näyttää sinulle, mikä video tai äänen tallennin ajastimen kanssa. Täältä saat myös yksityiskohtaiset vaiheet näytön nauhoituksen ajoittamiseksi.
1. Paras näytön tallennin aikataulutallennukselle
Ajastin voi kertoa näytön tallentimelle milloin aloittaa ja lopettaa tallennus. Näin ollen sinun ei tarvitse istua tietokoneen edessä koko ajan. Voit tallentaa live -videoita, soittolistoja, TV -ohjelmia, elokuvia, luentoja, verkkokursseja ja paljon muuta tuntien tai jopa päivien ajan. Varmista vain, että tallennustilaa ja akkuvirtaa on riittävästi. se on FoneLab-näytön tallennin joka tarjoaa ajastimen video- ja äänitallennuksille. Voit luoda tehtävien aikataulun tallennuksen helposti.
Kaikenlaiset tallennukset voidaan ajoittaa. Voit asettaa ajastimen tallentamaan tietokoneellesi viikon jokaisena päivänä. Tallennuksen aloitus- ja lopetusaika voidaan määrittää sekunneissa. Myöhemmin voit aloittaa tallennuksen tiettyyn aikaan. Lisäksi voit asettaa näytön tallennusasetukset myös etukäteen. Tukee tallennustiedoston tallentamista MP4-, MP3-, AVI-, M4V-, GIF- ja muina tiedostoina. Mitä voit saada ajastimella varustetusta MP4- tai MP3 -tallentimesta? Tässä ovat tärkeimmät ominaisuudet.
- Tallenna kuva-video, ääni ja verkkokamera ajastimella tietokoneellasi.
- Aikataulu tallennus sunnuntaina, maanantaina, tiistaina, keskiviikkona, torstaina, perjantaina ja lauantaina.
- Aseta tehtäväaikataulu muokattavalla aloitus- ja lopetusajalla.
- Sammuta asetetun tallennuksen päätyttyä.
- Säädä tallennusasetuksia, hiiren tehosteita, pikanäppäimiä, lähtöasetuksia ja muuta.
- Työskentele Windows 10 / 8.1 / 8/7 ja Mac OS X 10.10 tai uudemman kanssa.
FoneLab Screen Recorder antaa sinun tallentaa videoita, ääniä, online-opetusohjelmia jne. Windows / Macilla, ja voit helposti mukauttaa kokoa, muokata videota tai ääntä ja paljon muuta.
- Tallenna videoita, ääniä, web-kameraa ja ota kuvakaappauksia Windows / Mac-tietokoneella.
- Esikatsele tiedot ennen tallentamista.
- Se on turvallinen ja helppokäyttöinen.
2. Tallennuksen ajoittaminen
Riippumatta siitä, haluatko aloittaa video- tai äänitallennuksen, voit asettaa ajastimen ajastetun tallennuksen aloittamiseksi. Kaikki muut näytön tallennusominaisuudet ovat käytettävissä. Kun olet määrittänyt yksityiskohdat ja tallennusaikataulun, ohjelma sieppaa näytön automaattisella pysäytyksellä älykkäästi. Tässä ovat yksityiskohtaiset vaiheet tämän suorittamiseksi näytön tallennin ajastinohjelmistolla.
Vaihe 1Ilmainen lataus, asennus ja käyttöönotto FoneLab-näytön tallennin. Klikkaus Videonauhuri asettaaksesi ajoitetun näytön sieppauksen. Tai voit valita Ääninauhuri nauhoittaaksesi ääntä myös tietokoneellesi.

Vaihe 2Napauta Lisää asetuksia säätää tallennusasetuksia. Täällä voit muuttaa tulostettavan video- / äänimuodon, laadun, kohdekansion ja muut.

Vaihe 3Napauta Tehtäväaikataulu ajastinkuvake alla REC. Napsauta valtavaa + -kuvaketta, kun haluat luoda uuden tallennustehtävän. Aseta uusi nimi ja napsauta OK Siirtyä eteenpäin.
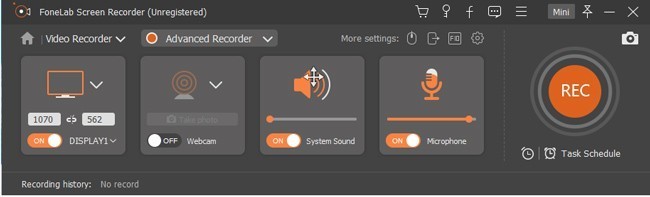
Vaihe 4Alle Aloita asetettu, käynnistä Aloitusaika tarvitset. Jos haluat ajoittaa näytön nauhoituksen tiettyinä päivinä, voit tarkistaa ne ennen arkipäiviä ja viikonloppuja. ota käyttöön Toisto: jos välttämätöntä.
Määritä sitten Äänityksen pituus ja Pysäytä aika varten Stop asetettu. ota käyttöön Lopeta tallennus manuaalisesti jos välttämätöntä. Muuten, voit ottaa sen käyttöön Sammuta, kun lopetat nauhoituksen sulkeaksesi ajoitetun näytön tallentimen automaattisesti. Klikkaus OK tallentaaksesi aikataulun tallennustiedot.
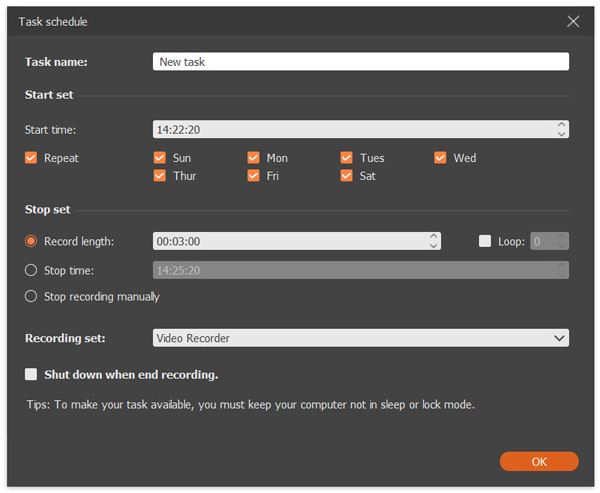
Vaihe 5Napauta REC aloittaa näyttövideon tallennuksen ajastimella. Voit lopettaa nauhoituksen manuaalisesti tai antaa ajoitetun nauhuriohjelmiston pysähtyä automaattisesti. Viimeinkin esikatsele ja tallenna ajoitetut näytön tallennustiedostot.

Siinä kaikki ajoittaaksesi näytön uudelleenkoodauksen alusta. Voit tallentaa tietokoneen minkä tahansa alueen tuntikausiksi tai jopa päiviksi. Tallennus voidaan aloittaa ja lopettaa tietyn päivämäärän ja kellonajan kanssa. Älä vain pidä tietokonetta lepotilassa tai lukitse enemmän. Sitten näytön tallennuksen ajastin käynnistyy ja lopettaa tallennuksen tietokoneellasi automaattisesti. Ennen kuin käytät täysversiota, voit ladata sen ilmaiseksi FoneLab-näytön tallennin ajastimen kanssa, jotta voit kokeilla ensin.
FoneLab Screen Recorder antaa sinun tallentaa videoita, ääniä, online-opetusohjelmia jne. Windows / Macilla, ja voit helposti mukauttaa kokoa, muokata videota tai ääntä ja paljon muuta.
- Tallenna videoita, ääniä, web-kameraa ja ota kuvakaappauksia Windows / Mac-tietokoneella.
- Esikatsele tiedot ennen tallentamista.
- Se on turvallinen ja helppokäyttöinen.

