- Osa 1. Näytön tallennus Macissa äänen kanssa FoneLab Screen Recorderilla
- Osa 2. Näytön tallennus Macilla QuickTimen kautta
- Osa 3. Näytön tallennus Macissa äänen kanssa Screenshot Toolbarin kautta
- Osa 4. Näytön tallennus Macissa Audio Onlinen kanssa
- Osa 5. Usein kysytyt kysymykset näytön tallentamisesta Macissa äänen kanssa
4 parasta tekniikkaa näytön tallentamiseen äänen kanssa Macissa
 Käyttäjän Lisa Ou / 07. marraskuuta 2023 klo 16
Käyttäjän Lisa Ou / 07. marraskuuta 2023 klo 16Haluatko tietää tekniikat Macin näyttötallennusta sisäisellä ja ulkoisella äänellä? Jos näin on, sinun on oltava tietoinen eduista, joita voit saada, jos opit tämän toiminnon. Tallentamalla näytön äänellä saat helposti kopioita videoista, jotka haluat tallentaa Macillesi. Voit esimerkiksi nauhoittaa sosiaalisen median videoita, jolloin voit katsoa niitä uudelleen milloin tahansa. Toisaalta saatat olla keskellä kokousta, mutta olet liian kiireinen ottamaan huomioon kaikki yksityiskohdat. Siksi sen tallentaminen tietokoneellesi myöhempää tarkastelua varten auttaa suuresti.
Kuitenkin, jos asennat ja käytät vain satunnaisia näytön tallentimia verkossa, tulos ei välttämättä mene suunnitelmien mukaan. Joissakin niistä ei välttämättä ole tarvitsemiasi ominaisuuksia, kuten kykyä tallentaa äänen kanssa. Siksi sinun on oltava huolellinen valitessasi näytön tallentimen, jota käytät Macissa. Onneksi olet kuitenkin astunut tähän artikkeliin, joka sisältää johtavat ohjelmat ja ominaisuudet Mac-näytön äänittämiseen äänellä. Siirry ystävällisesti seuraavaan sisältöön saadaksesi heidän tietojaan ja ohjeita, jotka auttavat sinua.
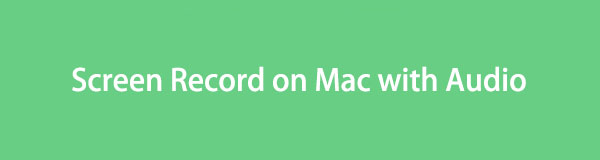

Opasluettelo
- Osa 1. Näytön tallennus Macissa äänen kanssa FoneLab Screen Recorderilla
- Osa 2. Näytön tallennus Macilla QuickTimen kautta
- Osa 3. Näytön tallennus Macissa äänen kanssa Screenshot Toolbarin kautta
- Osa 4. Näytön tallennus Macissa Audio Onlinen kanssa
- Osa 5. Usein kysytyt kysymykset näytön tallentamisesta Macissa äänen kanssa
Osa 1. Näytön tallennus Macissa äänen kanssa FoneLab Screen Recorderilla
Listamme kärjessä on Fonelab-näytön tallennin. Se on kolmannen osapuolen tallennustyökalu, jonka avulla voit dokumentoida toimintasi Macissa sisäisellä tai ulkoisella äänellä. Näin ollen voit tallentaa näyttösi järjestelmän äänellä, mikrofonilla tai molemmilla, toisin kuin muut, jotka rajoittavat sieppaamista. Se tarjoaa myös bonustoimintoja, joita voit hyödyntää tallennuksen aikana, kuten ottaa tilannekuvia. Sen avulla voit jopa säätää tallennuskokoa mieltymystesi mukaan.
FoneLab Screen Recorder antaa sinun tallentaa videoita, ääniä, online-opetusohjelmia jne. Windows / Macilla, ja voit helposti mukauttaa kokoa, muokata videota tai ääntä ja paljon muuta.
- Tallenna videoita, ääniä, web-kameraa ja ota kuvakaappauksia Windows / Mac-tietokoneella.
- Esikatsele tiedot ennen tallentamista.
- Se on turvallinen ja helppokäyttöinen.
Samaan aikaan FoneLab Screen Recorder ei tarjoa vain tavallista näytön tallenninta. Siinä on myös a erikoistunut tallennin ikkunaan, verkkokamera ja ääni. Tällä tavalla voit kaapata haluamasi sisällön suoraan, jos se on ikkunassa, ilman tallennuskokoa.
Katso alla oleva esimerkki esimerkkinä seuraavasta menettelystä näytön tallennus Macissa sisäisen äänen avulla Fonelab-näytön tallennin:
Vaihe 1Avaa Mac-tietokoneesi selain ja siirry välittömästi FoneLab Screen Recorder -sivulle. Paina näytön vasemmassa alakulmassa Ilmainen lataus tallentaaksesi asennusohjelman omaan Lataukset kansio. Avaa sen jälkeen se ja vedä työkalun kuvake kohtaan Sovellukset kansio. Lopuksi käynnistä se käyttääksesi Macissasi.
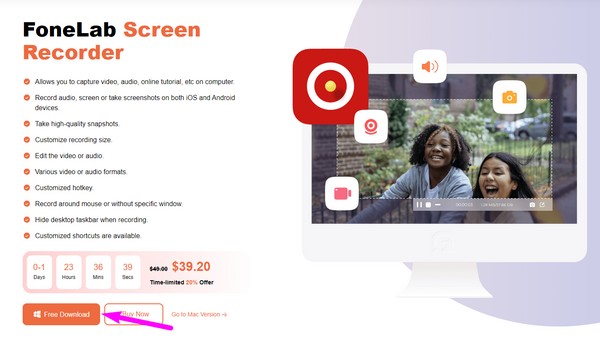
Vaihe 2Lyö Videonauhuri ensisijaisen käyttöliittymän vasemmalla puolella, kun työkalu on käynnissä. Näet sitten tallennusvaihtoehdot seuraavassa näytössä, joten muokkaa niitä mielesi mukaan. Muista myös ottaa käyttöön System Sound or Mikrofoni äänelle.
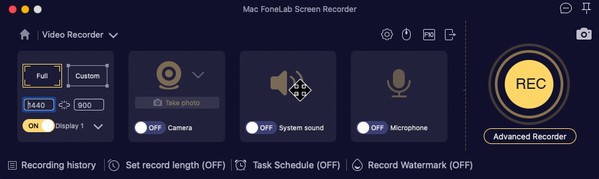
Vaihe 3Kun kaikki on asetettu, napsauta REC oikealla aloittaaksesi kaapattavan näytön tallentamisen. Pysäytys-, tauko- jne. -vaihtoehdot sisältävä palkki tulee näkyviin, joten käytä niitä vastaavasti.

Osa 2. Näytön tallennus Macilla QuickTimen kautta
QuickTime puolestaan on Mac-tietokoneisiin sisäänrakennettu soitin. Sen tärkein etu on, että siinä on muita hyödyllisiä ominaisuuksia, kuten näyttö- ja ääninauhurit. Näin ollen voit käyttää sitä vapaasti Macillasi, eikä se vaadi latausprosessia, koska se on esiasennettu. Mutta asia on, että se voi tallentaa vain ulkoista ääntä, ja saatat kohdata vaikeuksia sen määrittämisessä ensimmäisellä käyttökerralla, koska sinun on ehkä vielä asennettava joitain ylimääräisiä koodekkeja. Lisäksi edelliseen tallentimeen verrattuna QuickTimesta puuttuu hyödyllisiä ominaisuuksia, ja tallennukset rajoittuvat vain MOV-muotoon.
Toimi alla olevan suojatun prosessin mukaisesti käyttääksesi näytön tallenninta Macissa äänen kanssa, QuickTime:
Vaihe 1Avaa Mac QuickTime napsauttamalla sen kuvaketta Launchpad tai käyttämällä Valokeila Hae. Kun olet aktivoinut, paina filee -painiketta QuickTime Player -välilehden vieressä yläreunassa ja valitse sitten Uusi näytön tallennus ponnahdusvalikosta.
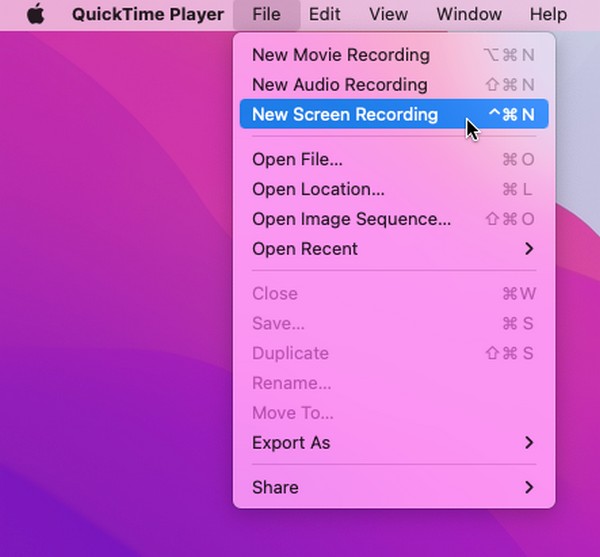
Vaihe 2Kun näytön tallennusikkuna toteutuu, napsauta alanuolikuvaketta tarkistaaksesi Sisäinen mikrofoni vaihtoehto. Paina sen jälkeen tallennuspainiketta keskellä aloittaaksesi Mac-näytön tallentamisen äänellä.
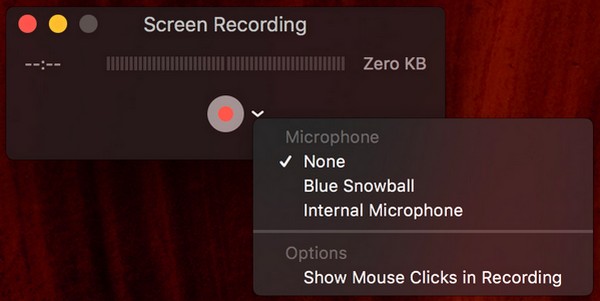
FoneLab Screen Recorder antaa sinun tallentaa videoita, ääniä, online-opetusohjelmia jne. Windows / Macilla, ja voit helposti mukauttaa kokoa, muokata videota tai ääntä ja paljon muuta.
- Tallenna videoita, ääniä, web-kameraa ja ota kuvakaappauksia Windows / Mac-tietokoneella.
- Esikatsele tiedot ennen tallentamista.
- Se on turvallinen ja helppokäyttöinen.
Osa 3. Näytön tallennus Macissa äänen kanssa Screenshot Toolbarin kautta
Screenshot Toolbar on toinen Macin sisäänrakennettu ominaisuus, jolla on mahdollisuus tallentaa näyttösi. Se on helpoin ja helpoin tallennustapa Macilla, koska sen käynnistämiseen tarvitaan vain yksi pikanäppäin. Saatat kuitenkin pitää sen myös kaikkein rajoitetumpana, koska sen toiminnot ovat vain peruskäyttöön. Se esimerkiksi sisältää vain mikrofonin äänet aina, kun tallennat näytön. Näin ollen et voi tallentaa näyttöä sisäisen äänen kanssa tällä ominaisuudella. Se poimii vain mikrofonin äänet.
Noudata alla olevia turvallisia ohjeita tallentaaksesi näytön ääntä ja videota Macissa Screenshot Toolbarin kautta:
Vaihe 1Paina Macin näppäimistöltä Cmd + vaihto + 5 varten Screenshot-työkalupalkki paljastetaan ruudulla. Valitse sen jälkeen Vaihtoehdot -välilehteä valitaksesi haluamasi mikrofonivaihtoehdon.
Vaihe 2Kun olet valmis, katso työkalupalkki uudelleen ja paina tallennuspainiketta tallentaaksesi näytön. Voit valita joko koko tai osittaisen näytön tallennuksen painikkeen.
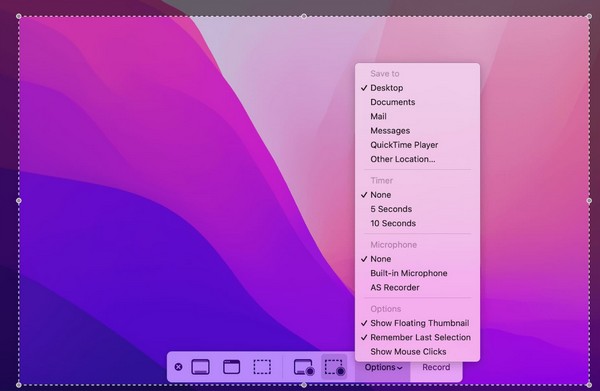
Osa 4. Näytön tallennus Macissa Audio Onlinen kanssa
Saatavilla on myös online-ohjelmia näytön tallentamiseen äänen kanssa Macissa. Yksi niistä on ilmainen online-näytön tallennin, Screen Capture. Toisin kuin edellinen työkalu, tämä tukee näytön äänitystä sekä järjestelmääänestä että mikrofonista. Sivun puhtaan käyttöliittymän ansiosta navigointi on myös vaivatonta. Mutta sinulla on oltava vakaa Internet, jos valitset tämän menetelmän. Koska se on online-työkalu, se vaatii vahvan yhteyden, joka ei aiheuta keskeytyksiä tallennuksessa.
Muista alla olevat mukavat vaiheet tallentaaksesi Mac-näytön sisäisellä äänellä verkossa:
Vaihe 1Siirry screencapture.com-sivustolle ja siirry sen online-näytön tallennussivulle. Näet sitten sen tarjoamat vaihtoehdot, joten hallitse niitä vastaavasti.
Vaihe 2Tarkista Mikrofoni, kuulostaa, tai molempia, paina lopuksi Aloita nauhottaminen -välilehti oikealla puolella tallentaaksesi Mac-näytön äänellä.
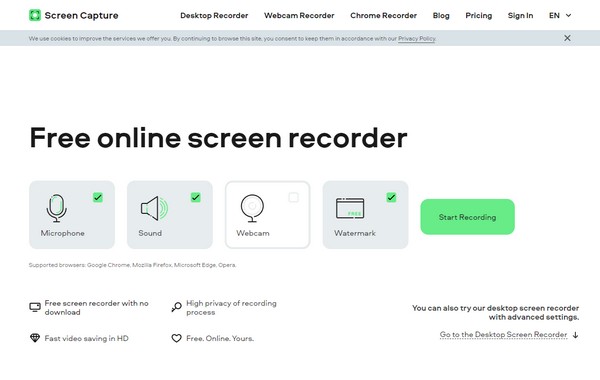
FoneLab Screen Recorder antaa sinun tallentaa videoita, ääniä, online-opetusohjelmia jne. Windows / Macilla, ja voit helposti mukauttaa kokoa, muokata videota tai ääntä ja paljon muuta.
- Tallenna videoita, ääniä, web-kameraa ja ota kuvakaappauksia Windows / Mac-tietokoneella.
- Esikatsele tiedot ennen tallentamista.
- Se on turvallinen ja helppokäyttöinen.
Osa 5. Usein kysytyt kysymykset näytön tallentamisesta Macissa äänen kanssa
1. Kuinka tallentaa Mac-näyttö sisäisellä äänellä?
Käytä jotakin tässä artikkelissa luettelemistamme näytön tallentimista. Sisäistä ääntä tukevat menetelmät ovat FoneLab Screen Recorder osassa 1 ja online-työkalu osassa 3. Katso niiden tiedot ja ohjeet yllä saadaksesi apua Mac-näytön tallentamiseen sisäisellä äänellä.
2. Miksi QuickTime-näytön tallennuksessani ei ole ääntä?
Et ehkä ole määrittänyt Mikrofoni vaihtoehto päälle QuickTime kun aloitit nauhoituksen. Jotta videoissasi olisi ääntä, napsauta tallennuskuvakkeen vieressä olevaa alanuolta ja käsittele sitä Mikrofoni vaihtoehtoja. Tällä tavalla näyttötallenteissasi on ääniä, kun toistat niitä Macilla.
Näytön tallennus tarjoaa todellakin useita etuja Macissa. Siksi valitsimme tässä artikkelissa tehokkaimmat tallentimet, joihin voit luottaa. Kokeile niitä nyt!
FoneLab Screen Recorder antaa sinun tallentaa videoita, ääniä, online-opetusohjelmia jne. Windows / Macilla, ja voit helposti mukauttaa kokoa, muokata videota tai ääntä ja paljon muuta.
- Tallenna videoita, ääniä, web-kameraa ja ota kuvakaappauksia Windows / Mac-tietokoneella.
- Esikatsele tiedot ennen tallentamista.
- Se on turvallinen ja helppokäyttöinen.
