3 yksinkertaista ja upeaa tapaa tallentaa videoita MacBookilla
 Käyttäjän Lisa Ou / 16. tammikuuta 2023 16:00
Käyttäjän Lisa Ou / 16. tammikuuta 2023 16:00On tapauksia, joissa et voi ladata videota MacBookiin. On mahdollista, että tiedostoilla on suuri tiedostokoko tai laitteissasi on ongelma. Oli syy mikä tahansa, sinun ei tarvitse stressata itseäsi. On toinenkin tapa saada tämä video MacBookissasi. Sinun tarvitsee vain oppia nauhoittamaan videota MacBookissa. Se on nopein tapa saada kopio videosta. Tätä varten tarvitset johtavat näytön tallentimia. Tässä artikkelissa esitellään ne, mukaan lukien näytön tallennin ja laitteidesi sisäänrakennetut työkalut.
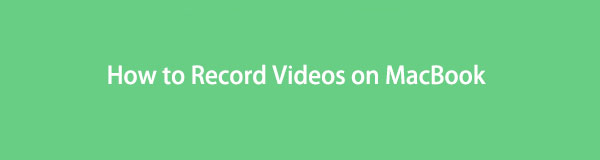

Opasluettelo
Osa 1. Videon tallentaminen MacBookiin FoneLab Screen Recorderilla
Voit tallentaa MacBookilla monenlaisia videoita. Tässä tapauksessa sinun ei tarvitse huolehtia kaapattavan videon pituudesta. FoneLab-näytön tallennin ei ole rajaa tallentaa videosi! Toinen hyvä asia on, että voit tallentaa offline-tilassa tai ilman Internet- tai datayhteyttä. Tämä työkalu on paras näytön tallennin tallentaaksesi videon offline-tilassa. Tämän lisäksi videon tallennuksen avulla voit valita tiedostollesi haluamasi muodon. Tätä ohjelmistoa on helppo hallita kaltaisellesi aloittelijalle. Katso alta, miten voit tallentaa näytön MacBook Airissa ja muissa malleissa.
FoneLab Screen Recorder antaa sinun tallentaa videoita, ääniä, online-opetusohjelmia jne. Windows / Macilla, ja voit helposti mukauttaa kokoa, muokata videota tai ääntä ja paljon muuta.
- Tallenna videoita, ääniä, web-kameraa ja ota kuvakaappauksia Windows / Mac-tietokoneella.
- Esikatsele tiedot ennen tallentamista.
- Se on turvallinen ja helppokäyttöinen.
Vaihe 1Lataa FoneLab Screen Recorder napsauttamalla Ilmainen lataus -painiketta, jonka vasemmalla puolella on Apple-kuvake. Tässä tapauksessa laite lataa työkalun MacBook-version. Napsauta sen jälkeen työkalutiedostoa ja määritä se. install > Käynnistää > ajaa se laitteessasi.
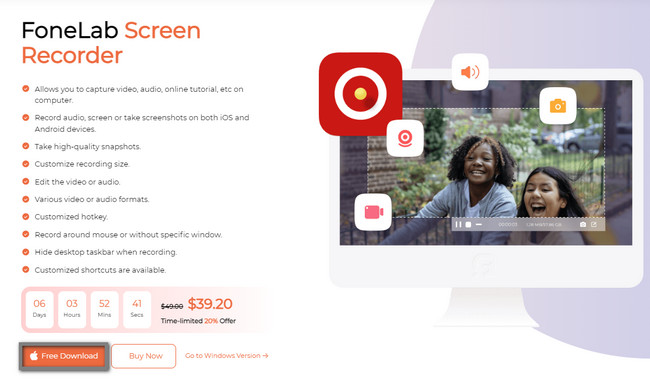
Vaihe 2Valitse Videonauhuri kaikkien laitteesi näytön ominaisuuksien joukossa. Tässä tapauksessa ohjelmisto antaa sinulle videon tallentamiseen liittyviä työkaluja.
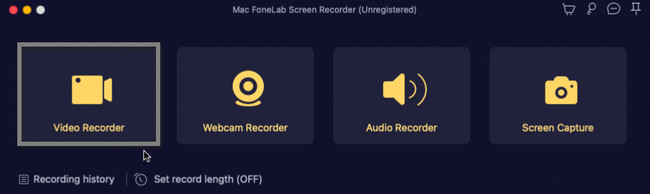
Vaihe 3Napsauta pääliittymän vasemmalla puolella olevaa Mittatilaus -painiketta. Tässä tapauksessa voit seurata videota käyttämällä Säädettävä runko työkalusta. Ota sen jälkeen käyttöön System Sound tallentaaksesi videon äänen MacBookiin. Tämän jälkeen, kun olet valmis tallentamaan videon, napsauta REC -painiketta. Ohjelmisto laskee, ennen kuin se kaappaa näytön.
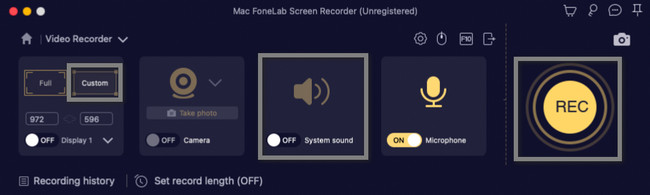
Vaihe 4Kun olet päättänyt lopettaa tallennuksen, napsauta Punainen laatikko -painiketta. Ohjelmisto lopettaa tallennusistunnon välittömästi. Tämän jälkeen voit muokata videota ennen kuin tallennat sen laitteen kansioon. Pidä video MacBookissasi napsauttamalla Säästä -painiketta työkalun oikeassa alakulmassa.
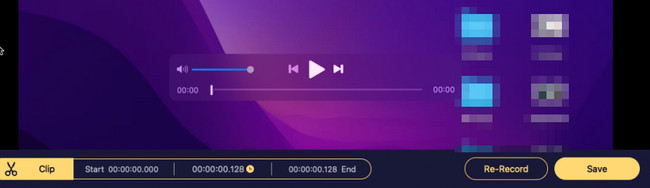
Et löydä toista näytön tallenninta, kun käytät FoneLab Screen Recorderia. Siinä on kaikki tallennusta varten tarvitsemasi työkalut ja ominaisuudet. Jos kuitenkin haluat tutkia itse laitteeseesi kuinka tallentaa Macbookiin, se on mahdollista. Valitettavasti, kun käytät sisäänrakennettuja työkaluja, sinun on vaikea löytää niitä laitteestasi. Älä huoli. Tässä artikkelissa valmistellaan vaiheet virheiden välttämiseksi.
FoneLab Screen Recorder antaa sinun tallentaa videoita, ääniä, online-opetusohjelmia jne. Windows / Macilla, ja voit helposti mukauttaa kokoa, muokata videota tai ääntä ja paljon muuta.
- Tallenna videoita, ääniä, web-kameraa ja ota kuvakaappauksia Windows / Mac-tietokoneella.
- Esikatsele tiedot ennen tallentamista.
- Se on turvallinen ja helppokäyttöinen.
Osa 2. Videon tallentaminen MacBookiin Screenshot Toolbarilla
Yllä olevan ohjelmiston lisäksi kuvakaappaustyökalurivi voi auttaa sinua videoiden tallentamisessa MacBookissa. Jos et tiedä, mistä se löytyy, sille on vaihtoehtoinen tekniikka. Sinun ei tarvitse löytää sitä ja viettää paljon aikaa MacBookillasi. Voit käyttää näppäimistösi pikanäppäimiä käynnistääksesi ja suorittaaksesi tämän työkalun. Olisi kuitenkin parasta, jos käytät edelleen huolellisesti pikanäppäimiä. On monia tapauksia, joissa ihmiset käyttävät vääriä pikanäppäimiä, jotka johtavat virheisiin MacBookeissaan. Voit välttää tämän tapahtuvan laitteessasi noudattamalla alla olevia konkreettisia vaiheita.
Vaihe 1Tässä vaiheessa sinun on varmistettava, että painat oikeita pikanäppäimiä virheiden välttämiseksi. Paina näppäimistöltäsi Command + Shift + 5 avaimet. Tässä tapauksessa MacBook-laitteeseen tulee ponnahdusikkuna. Sinun täytyy tarkkailla sitä ja muistaa sen työkalut.
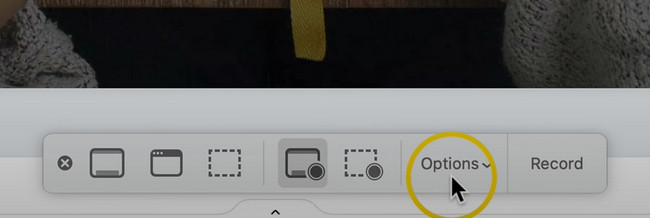
Vaihe 2Voit napsauttaa Vaihtoehdot -painiketta mukauttaaksesi tallennusta, ennen kuin se alkaa saada paremman kokemuksen. Näitä ominaisuuksia käyttämällä voit lisätä a Mikrofoni ja Video ajastin. Lisäksi voit määrittää tallennettavan videon sijainnin tai määränpään. Voit myös ottaa kuvakaappauksen videon tallennuksen aikana mieltymystesi mukaan. Napsauta sen jälkeen ennätys -painiketta aloittaaksesi nauhoituksen.
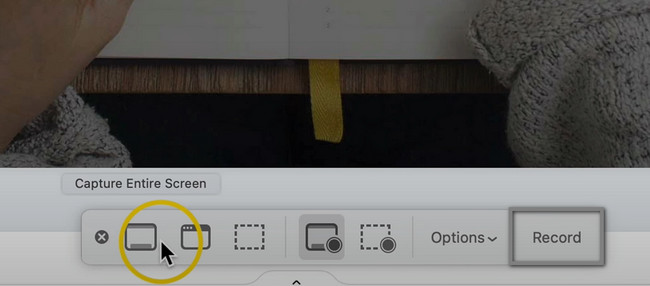
Vaihe 3Laitteen näytön yläosassa näet Ympyrä, jonka sisällä on laatikko kuvake. Se on yksi työkalun painikkeista. Napsauta sitä lopettaaksesi nauhoituksen. Tämän jälkeen laite tallentaa videon automaattisesti.
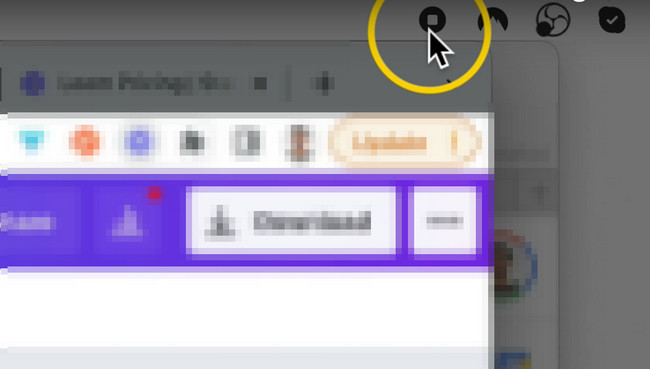
Osa 3. Videon tallentaminen MacBookiin QuickTimen avulla
Useimmat ihmiset käyttävät QuickTimea katsoessaan elokuvia. Se tukee monia videomuotoja, joita voit muuntaa tai käyttää. Tiesitkö, että QuickTime on muutakin kuin vain videoiden katselua? Tämä MacBookin sisäänrakennettu työkalu voi auttaa sinua kuvaamaan videota MacBookilla. Tämä työkalu on paras sisäänrakennettu laitteeseesi, varsinkin jos olet aloittelija. Sitä ei ole vaikea käyttää, koska kun käynnistät sisäänrakennetun työkalun, sinun tarvitsee vain paikantaa laitteen yläosa. Sen jälkeen voit tallentaa näytön sujuvasti. Jos haluat oppia käyttämään tätä työkalua, siirry eteenpäin.
Vaihe 1Siirry MacBookin Launchpadiin. Kirjoita sen jälkeen QuickTime. Kun QuickTime Player tulee näkyviin laitteen yläosaan, käynnistät työkalun onnistuneesti.
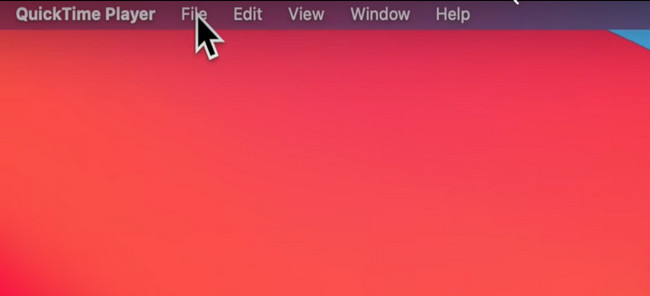
Vaihe 2Valitse QuickTime Playerin vierestä filee -painiketta ja valitse sitten Uusi näytön tallennus. Tässä tapauksessa tallennusistunto alkaa välittömästi. Kun lopetat tallennuksen, laite tallentaa videon välittömästi johonkin sen kansioista.
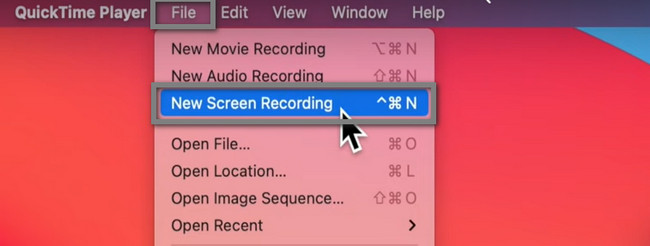
FoneLab Screen Recorder antaa sinun tallentaa videoita, ääniä, online-opetusohjelmia jne. Windows / Macilla, ja voit helposti mukauttaa kokoa, muokata videota tai ääntä ja paljon muuta.
- Tallenna videoita, ääniä, web-kameraa ja ota kuvakaappauksia Windows / Mac-tietokoneella.
- Esikatsele tiedot ennen tallentamista.
- Se on turvallinen ja helppokäyttöinen.
Osa 4. Usein kysyttyä videon tallentamisesta MacBookilla
1. Kuinka tallentaa videota MacBook-kamerasta?
Valitse Näytä valokuva -painiketta Photobooth nähdä Ota valokuva -painiketta. Kerran Tallenna video -osio ei tule näkyviin, napsauta Tallenna Move Clip -painiketta. Aloita tallennus napsauttamalla Tallenna video ja lopeta -painikkeita istunnon lopettamiseksi.
2. Kuinka nauhoittaa MacBook Prossa kosketuspalkin avulla?
Paina laitteessasi Komento + vaihto + 4 näppäimistön näppäimiä. Valitse ennätys -painiketta työkalun oikealla puolella. Seuraa videota, jonka haluat kaapata, ja tallennus alkaa automaattisesti.
Alla on ohjevideo.
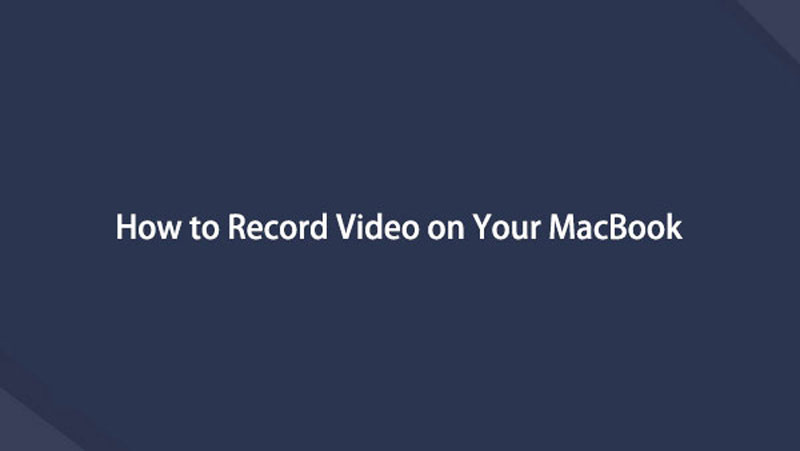

Yhteenveto
Tämä artikkeli esittelee johtavan näytön tallentimen videoiden tallentamiseen MacBookissa ja muissa malleissa. FoneLab-näytön tallennin on paras työkalu mihin tahansa äänitykseen. Jos haluat tutustua tähän työkaluun, käytä sitä nyt Mac- ja Windows-laitteissasi.
FoneLab Screen Recorder antaa sinun tallentaa videoita, ääniä, online-opetusohjelmia jne. Windows / Macilla, ja voit helposti mukauttaa kokoa, muokata videota tai ääntä ja paljon muuta.
- Tallenna videoita, ääniä, web-kameraa ja ota kuvakaappauksia Windows / Mac-tietokoneella.
- Esikatsele tiedot ennen tallentamista.
- Se on turvallinen ja helppokäyttöinen.
