Capture video, audio, online-opetusohjelma jne. Windowsissa / Macissa ja voit helposti muokata kokoa, muokata videota tai ääntä ja paljon muuta.
- Screen Recorder
- Mac-videonauhuri
- Windows-videonauhuri
- Mac Audio Recorder
- Windows Audio Recorder
- Webcam Recorder
- Pelin tallennin
- Kokoustallennin
- Messenger Call Recorder
- Skype-tallennin
- Kurssin tallennin
- Esitystallennin
- Chrome-tallennin
- Firefox-tallennin
- Kuvaruutu Windowsissa
- Kuvat Macissa
4 johtavaa viivetöntä näytön tallenninta vaivattoman oppaan avulla
 Päivitetty Lisa Ou / 01 2023:15
Päivitetty Lisa Ou / 01 2023:15Tallennustyökalut ympäri maailmaa ovat valloittaneet markkinat muutaman viime vuoden aikana. Ihmiset käyttävät näytön tallentimia eri tarkoituksiin. Jotkut asentavat niitä pinnallisista syistä, kun taas toiset käyttävät niitä aseena tärkeissä asioissa. Tapauksesta riippumatta näytön tallentimet ovat todellakin yksi kysytyistä työkaluista nykyään. Koska monet niistä ovat kuitenkin yleisiä kaikkialla Internetissä, ei ole helppoa miettiä, mitkä niistä ovat tehokkaita. Valitettavasti monilla ihmisillä on edelleen vaikeuksia jokaisen kohtaaman viivästyneen näytön tallentimen kanssa. Varmasti on olemassa kunnollisia viivenäytön tallentimia, mutta niitä ei ole helppo löytää.
Onneksi löysimme aikaa testata useita näytön tallentimia eri paikoissa Internetissä. Sinun ei tarvitse tuhlata aikaa kokeillaksesi, mitkä ovat viiveitä tallentimia. Kun olet kerännyt tarpeeksi tutkimusta, tämä artikkeli tarjoaa sinulle tehokkaimmat tallennustyökalut eri alustoista. Jos haluat käyttää kolmannen osapuolen työkalua, sisäänrakennettua toimintoa tai online-työkalua, meillä on kaikki nämä vaihtoehdot valmiina. Voit nyt levätä ongelmista, joita sinulla on aina, kun kohtaat viiveen tallennusohjelman. Sen sijaan nauti tallennuskokemuksestasi alla olevien tehokkaiden työkalujen avulla.
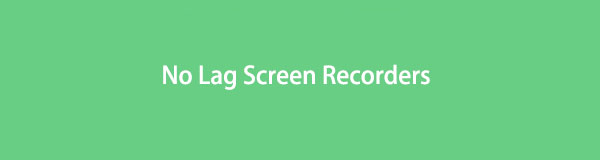

Opasluettelo
Osa 1. Paras viivetön näytöntallennin - FoneLab Screen Recorder
Yläosassa on FoneLab-näytön tallennin. Menetät paljon, jos et ole vielä kuullut tai törmännyt tästä työkalusta. Toistaiseksi tämä näytön tallennin on uskottavin työkalu näytön tallennusmaailmassa. Tämä työkalu ei petä sinua suorituskyvyn suhteen, etenkään sen korkean onnistumisprosentin ja korkealaatuisten tulosten ansiosta. Sinun ei enää tarvitse huolehtia viivästymisongelmista, koska se on yksi nopeimmista näytön tallentimista, joita koskaan kohtaat. Lisäksi tulet hämmästymään sen monipuolisuudesta. Sen ominaisuudet ovat niin yleismaailmallisia, että voit tallentaa melkein mitä tahansa. Videoista, äänestä, peleistä, puhelimen näytöistä ja muusta. Voit jopa ota kuvia jos pidät. Voit tutustua sen lisäominaisuuksiin, kun ohjelma on tietokoneellasi.
Noudata alla olevia yksinkertaisia ohjeita ja koe ilmiömäisen ilman viivettä sisältävän näytön tallentimen, FoneLab Screen Recorder, taika:
FoneLab Screen Recorder antaa sinun tallentaa videoita, ääniä, online-opetusohjelmia jne. Windows / Macilla, ja voit helposti mukauttaa kokoa, muokata videota tai ääntä ja paljon muuta.
- Tallenna videoita, ääniä, web-kameraa ja ota kuvakaappauksia Windows / Mac-tietokoneella.
- Esikatsele tiedot ennen tallentamista.
- Se on turvallinen ja helppokäyttöinen.
Vaihe 1Siirry FoneLab Screen Recorderin sivustolle ja Ilmainen lataus asennustiedosto tietokoneellesi. Avaa tiedosto ja anna sen tehdä muutoksia tietokoneellesi, kun latausprosessi on valmis. Paina asennusikkunan Asenna-painiketta ja odota hetki. Aloita myöhemmin ohjelman suorittaminen tietokoneellasi.
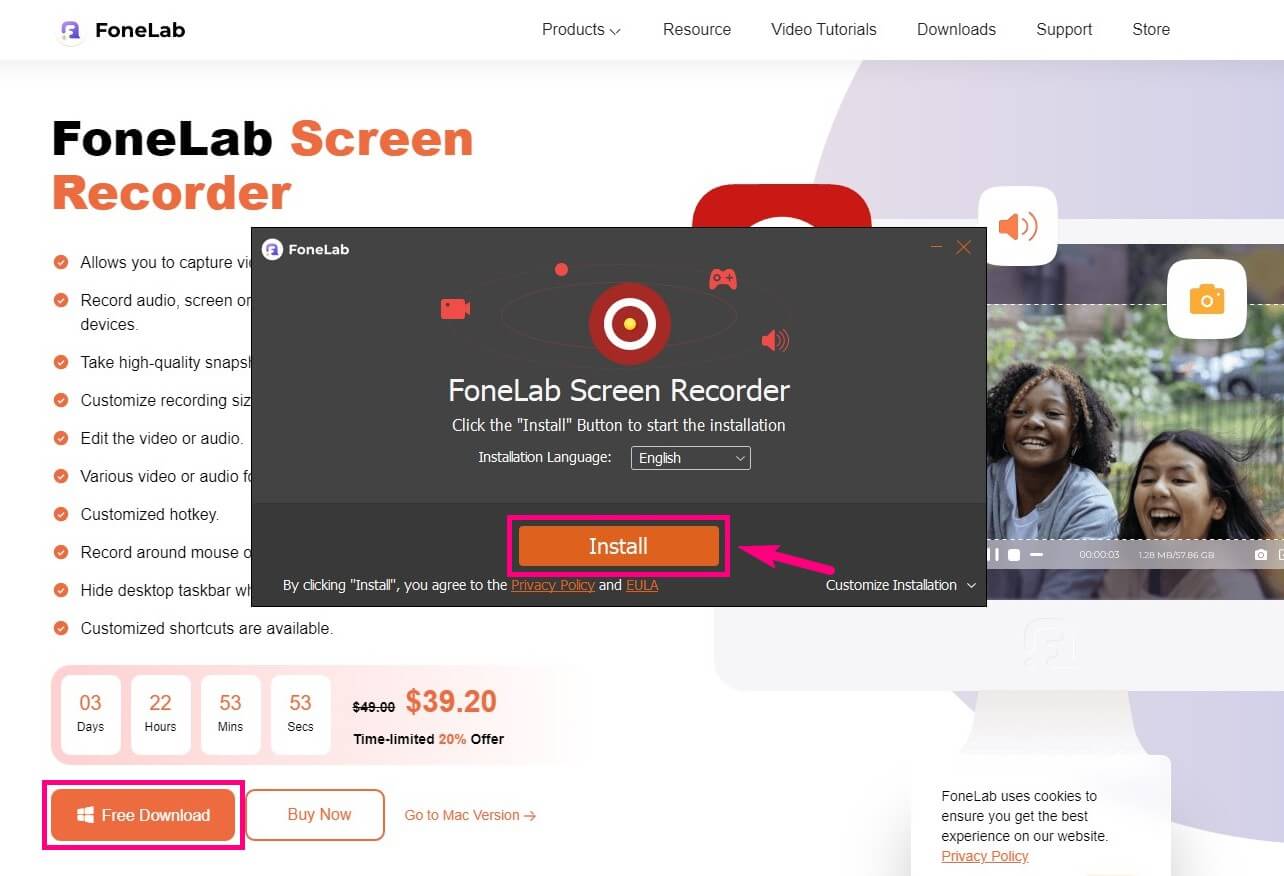
Vaihe 2Valitse tallennintyyppi, jota haluat käyttää FoneLab Screen Recorderin ensisijaisessa käyttöliittymässä. Tietokoneen näyttöä varten on videonauhuri, joka on erikoistunut peleihin, ikkunoihin, puhelimiin jne. On myös ääninauhuri, jos haluat tallentaa vain äänen.
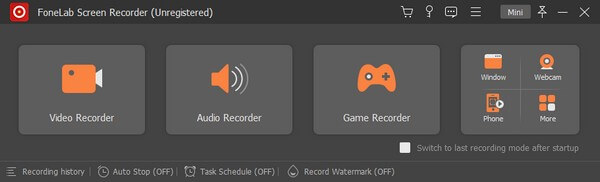
Vaihe 3Kun olet valinnut tallennusominaisuuden, määritä asetukset seuraavassa käyttöliittymässä. Voit säätää tallennusnäytön kokoa, järjestelmän äänenvoimakkuutta ja mikrofonin äänenvoimakkuutta. Verkkokamera on myös käytettävissä, jos haluat kytkeä sen päälle.
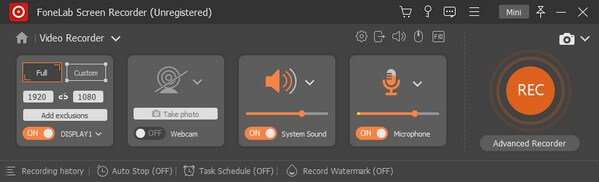
Vaihe 4Kun olet valmis, osu isoon REC painiketta oikealla puolella. Tallennuspalkki, joka sisältää stop -painiketta ja lisävaihtoehtoja tulee näkyviin. Katso sitä, kun olet valmis, ja tallenna sitten tallenne tietokoneellesi.
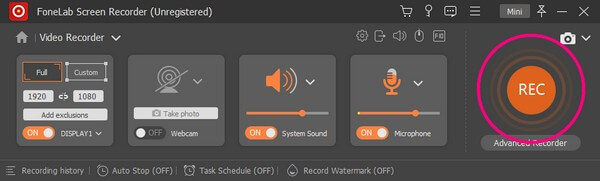
FoneLab Screen Recorder antaa sinun tallentaa videoita, ääniä, online-opetusohjelmia jne. Windows / Macilla, ja voit helposti mukauttaa kokoa, muokata videota tai ääntä ja paljon muuta.
- Tallenna videoita, ääniä, web-kameraa ja ota kuvakaappauksia Windows / Mac-tietokoneella.
- Esikatsele tiedot ennen tallentamista.
- Se on turvallinen ja helppokäyttöinen.
Osa 2. 3 parasta ilman viivettä
Parhaan näytön tallentimen jälkeen seuraavat kolme parasta tallennustyökalua. Ne löytyvät tietokoneeltasi, Internetistä ja sisäänrakennetuista ohjelmistasi.
Ylös 1. Kuvakaappaus
Screen Capture on online-ohjelma, jossa voit tallentaa mitä tahansa toimintaa tietokoneen näytölle. Voit nauhoittaa kasvosi ja äänesi näytön videolle. Tämän online-tallentimen vahvuus on, että se on ilmainen, eikä sinun tarvitse ladata mitään käyttääksesi sitä. Toisaalta sen haittapuolena on vesileima ilmaisessa versiossa. Tällä menetelmällä näet ohjelman vesileiman kaikissa tallennuksissasi.
Noudata seuraavia ohjeita tallentaaksesi ilmaisella ilman viivettä sisältävällä online-näytön tallentimella, Screen Capture:
Vaihe 1Siirry Screen Capture -sivustolle nähdäksesi sen kotisivun. Vaihtoehdot, kuten mikrofoni, ääni, verkkokamera ja vesileima, tulevat näkyviin, joten tarkista toiminnot, joita haluat käyttää tallennuksessasi.
Vaihe 2Valitse Aloita nauhottaminen -välilehti ja valitse näyttö, jonka haluat tallentaa. Yläosaan tulee Lopeta jakaminen -välilehti. Napsauta sitä ja valitse sitten Pysäytä tallennus kun olet valmis. Paina sen jälkeen Lataa -painiketta esikatselun lähellä tallentaaksesi tallennetun tiedoston tietokoneellesi.
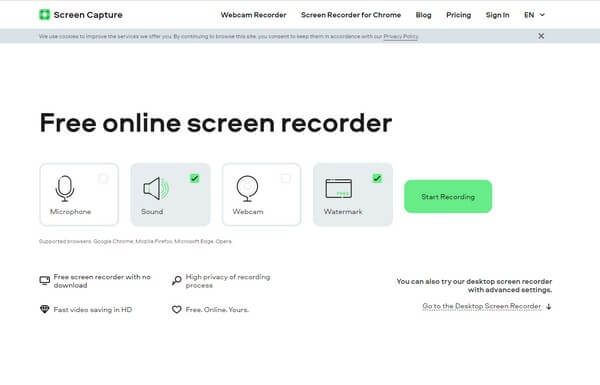
Top 2. Xbox-pelipalkki
Seuraavaksi listalla on Xbox Game Bar. Se on sisäänrakennettu tallennin Windows 10:ssä ja uudemmissa käyttöjärjestelmissä, jonka avulla voit kaapata pelileikkeitä ja muita toimintoja työpöydälläsi. Tämä tallennin on kätevin käyttää, koska se on jo tietokoneellasi. Sillä on kuitenkin rajoituksia, kuten se ei voi määrittää tallennuksen resoluutiota. Lisäksi se ei voi tallentaa yhtä kauan kuin muut näytön tallentimet.
Noudata seuraavia ohjeita tallentaaksesi ilmaisella näytön tallentimella ilman viivettä, Xbox Game Bar:
Vaihe 1Aseta Xbox-pelipalkki sisään Asetukset. Kirjoita hakupalkkiin xbox ja valitse sitten Ota Xbox-pelipalkki käyttöön Pudotusvalikosta.
Vaihe 2Kun se on käytössä, paina näppäimistön näppäintä Windows-kuvake + G näppäimiä näyttääksesi Xbox-pelipalkin. Napsauta rataskuvaketta palkin oikeassa päässä ja valitse vaihtoehdoista Kaappaus.
Vaihe 3Valitse haluamasi vaihtoehdot ja aloita näytön tallennus napsauttamalla ennätys -painiketta. Lopuksi pysäytä tallennus tallentaaksesi videon automaattisesti.
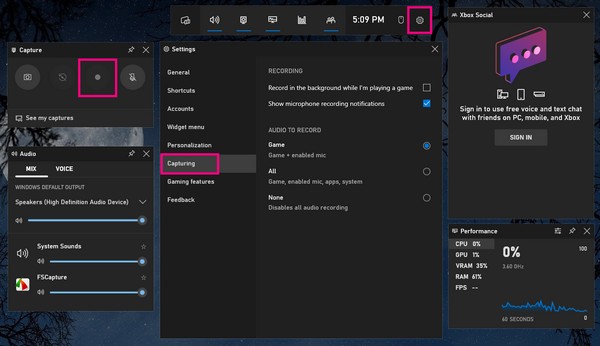
FoneLab Screen Recorder antaa sinun tallentaa videoita, ääniä, online-opetusohjelmia jne. Windows / Macilla, ja voit helposti mukauttaa kokoa, muokata videota tai ääntä ja paljon muuta.
- Tallenna videoita, ääniä, web-kameraa ja ota kuvakaappauksia Windows / Mac-tietokoneella.
- Esikatsele tiedot ennen tallentamista.
- Se on turvallinen ja helppokäyttöinen.
Alkuun 3. Bandicam
Bandicam on toinen kolmannen osapuolen työkalu, joka voi tallentaa tietokoneesi näytön ilman viivettä. Yksi sen tärkeimmistä ominaisuuksista on pelin tallentaminen. Lisäksi sen avulla voit valita, minkä alueen haluat tallentaa. Mutta kuten muillakin työkaluilla, sillä on haittoja. Tämän ohjelman ilmainen versio sallii vain 10 minuutin nauhoituksen, joten sinun on maksettava saadaksesi rajoittamattoman tallennusominaisuuden.
Noudata alla olevia ohjeita tallentaaksesi ilmaisella Bandicam-näytön tallentimella, jolla ei ole viivettä:
Vaihe 1Etsi Bandicamin virallinen sivusto ja asenna ohjelma tietokoneellesi.
Vaihe 2Valitse näytön osa, jonka haluat tallentaa, ja napsauta sitten REC painiketta.
Vaihe 3Kun olet valmis, paina neliön pysäkki -painiketta ja tallenna tallenne tietokoneellesi.
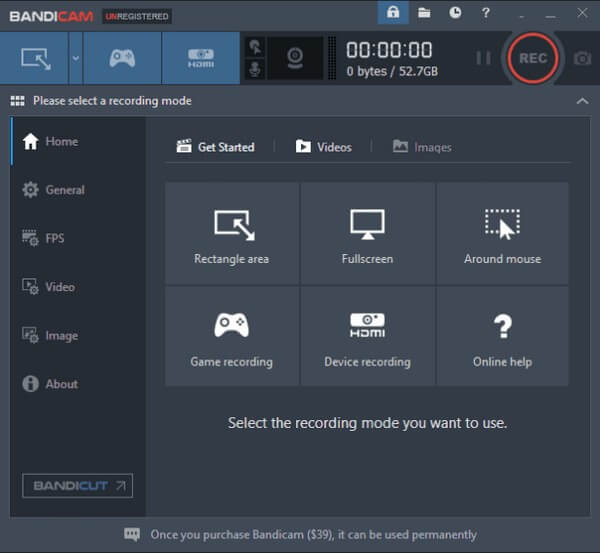
Osa 3. Usein kysytyt kysymykset johtavista No Lag Screen -tallentimista
Voiko FoneLab Screen Recorder kaapata videoita offline-tilassa?
Kyllä se voi. FoneLab-näytön tallennin eroaa verkkotyökaluista, jotka tarvitsevat Internetiä toimiakseen. Sinun tarvitsee vain ladata ja asentaa se tietokoneellesi tuottaaksesi laadukasta tulosta. Se toimii hyvin online- ja offline-toimintojen kanssa, joita voit tallentaa tietokoneillesi.
Mikä on tehokkain ilman viivettä näytön tallennin videopuheluiden sieppaamiseen?
FoneLab-näytön tallennin on helposti paras vastaus videopuheluiden tallentamiseen. Siinä on kaikki mitä tarvitset korkealaatuisen videopuhelun tallentamiseen. Tämä sisältää ominaisuuden verkkokameran tallentamiseen sekä järjestelmän äänenvoimakkuuden ja mikrofonin säätämiseen. Siinä on jopa melunvaimennusominaisuus, joka saa keskustelun selkeästi.
Hidastaako Xbox Game Bar tietokoneen toimintaa?
Jos tallennat peliä, kyllä, se saattaa johtua siitä, miksi tietokoneesi hidastuu. Sekä peli että tallennin käyttävät Game DVR -ominaisuutta samanaikaisesti, joten tämä tilanne on mahdollinen.
Siinä kaikki johtaville näytön tallentajille. Kiitos kun luit loppuun asti. Voit navigoida kohteeseen FoneLab-näytön tallennin verkkosivuilla, jos tarvitset lisäapua laitteeseesi liittyvissä asioissa.
FoneLab Screen Recorder antaa sinun tallentaa videoita, ääniä, online-opetusohjelmia jne. Windows / Macilla, ja voit helposti mukauttaa kokoa, muokata videota tai ääntä ja paljon muuta.
- Tallenna videoita, ääniä, web-kameraa ja ota kuvakaappauksia Windows / Mac-tietokoneella.
- Esikatsele tiedot ennen tallentamista.
- Se on turvallinen ja helppokäyttöinen.
