Parhaat näytön tallentimet Androidille Ei juuria parhaan oppaan kanssa
 Käyttäjän Valyn Hua / 04. marraskuuta 2022 klo 16
Käyttäjän Valyn Hua / 04. marraskuuta 2022 klo 16Ihmisillä oli tapana rootata Android-puhelimensa voidakseen asentaa näytön tallentimen tai muita. Siitä syystä, että tämäntyyppiset sovellukset ovat sallittuja vain, jos roottat laitteesi. Miksi? Koska juurtuminen antaa sinulle etuoikeuden nauttia tietyistä ominaisuuksista, jotka eivät ole käytettävissä tavallisilla juurruttamattomilla puhelimilla. Tämä sisältää sovellusten lataamisen, jotka eivät ole sallittuja Androidissa, käyttöjärjestelmän päivittämistä ja paljon muuta. Tämä kuitenkin vaarantaa puhelimesi.

Onneksi voit nyt löytää erilaisia sovelluksia, työkaluja ja menetelmiä näytön tallentamiseen tarvitsematta roottaa laitettasi. Tällä tavalla on paljon helpompi näyttää jollekin jotain Android-puhelimesi näytöllä. Vaikka olisit poissa, voit vain nauhoittaa puhelimesi sisältöä ja lähettää sen ystävillesi, rakkaillesi jne. Tai voit myös tallentaa itsellesi. Jos löydät jotain mielenkiintoista selaamisen aikana, voit nauhoittaa sen katsoaksesi sen myöhemmin uudelleen.
Tässä artikkelissa listasimme luotettavimmat näytön tallentimet ilman pääkäyttäjää, joita voit löytää eri alustoista. Löydät 3 parasta sovellusta, jotka voit asentaa Android-puhelimeesi. Myös haluttu työkalu, jota voit käyttää tietokoneella. Lisätietoja heistä alla.

Opasluettelo
FoneLab Screen Recorder antaa sinun tallentaa videoita, ääniä, online-opetusohjelmia jne. Windows / Macilla, ja voit helposti mukauttaa kokoa, muokata videota tai ääntä ja paljon muuta.
- Tallenna videoita, ääniä, web-kameraa ja ota kuvakaappauksia Windows / Mac-tietokoneella.
- Esikatsele tiedot ennen tallentamista.
- Se on turvallinen ja helppokäyttöinen.
Osa 1. 3 parasta näytön tallenninta ilman juuria
Tässä on kolme parasta Android-sovellusta, joilla voit videoita tallentaa Android-puhelimesi näyttöä tarvitsematta roottaa laitettasi.
Top 1. DU Screen Recorder
DU Screen Recorder on sovellus, jonka avulla voit tallentaa mitä tahansa Android-laitteesi näytöllä. Sillä ei ole aikarajaa tallennuksen aikana, eikä pääsyä tarvitse roottaa. Lisäksi siinä on hyviä muokkausominaisuuksia, kuten videoiden yhdistäminen ja paljon muuta. Valitettavasti ei voi tallentaa sisäistä ääntä, joten nauhoitteesi ääni ei ehkä ole yhtä hyvä kuin muiden sovellusten.
Toimi alla olevien vaiheiden mukaisesti oppiaksesi käyttämään tätä helppoa näytön tallenninta ilman pääkäyttäjän DU-näytön tallenninta:
Vaihe 1DU Screen Recorder on poistettu Google Play Kaupasta, joten siirry sovelluksen verkkosivustolle ladataksesi ja asentaaksesi se Android-puhelimeesi.
Vaihe 2Avaa DU Screen Recorder. Videokamerakuvake tulee näkyviin. Napauta sitä nähdäksesi tallennusasetukset. Se sisältää ennätys -painiketta, Videot ja asetukset, Tallennustyökalut ja Live Creator.
Vaihe 3Napauta punainen Record -painiketta ja aloita Android-laitteesi näytön tallennus. Napauta sen jälkeen pysäkki -painiketta tallennusprosessin lopettamiseksi.
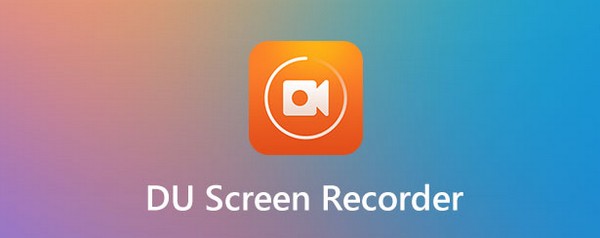
FoneLab Screen Recorder antaa sinun tallentaa videoita, ääniä, online-opetusohjelmia jne. Windows / Macilla, ja voit helposti mukauttaa kokoa, muokata videota tai ääntä ja paljon muuta.
- Tallenna videoita, ääniä, web-kameraa ja ota kuvakaappauksia Windows / Mac-tietokoneella.
- Esikatsele tiedot ennen tallentamista.
- Se on turvallinen ja helppokäyttöinen.
Alkuun 2. AZ-näytön tallennin
Toinen sovellus, johon voit luottaa, on AZ Screen Recorder. Sen avulla voit tallentaa Android-puhelimesi näytölle korkealaatuisia videoita, myös ääntä. Tämän sovelluksen avulla voit myös ottaa kuvakaappauksen, muokata tallennettasi ja tehdä suoratoiston. Kaiken kaikkiaan voit tehdä monia asioita AZ Screen Recorderilla. Mutta haittana on, että joskus tallenteet vioituvat yllättäen jostain tuntemattomasta syystä. Joten on turvallisempaa käyttää toista tallenninta, kun sinulla on tallennettavana erittäin tärkeä video.
Toimi alla olevien ohjeiden mukaisesti oppiaksesi käyttämään AZ-näytön tallenninta ilman juurisovellusta:
Vaihe 1Siirry puhelimesi Google Play Kauppaan ja asenna AZ Screen Recorder.
Vaihe 2Käynnistä se laitteessasi. Napauta vähän -kuvake, joka ilmestyy näytön reunaan nähdäksesi sovelluksen toiminnot.
Vaihe 3Lyö ennätys -painiketta, jotta näyttö alkaa tallentaa. Pysäytä sitten tallennus, kun olet valmis tallentaaksesi videon puhelimeesi.
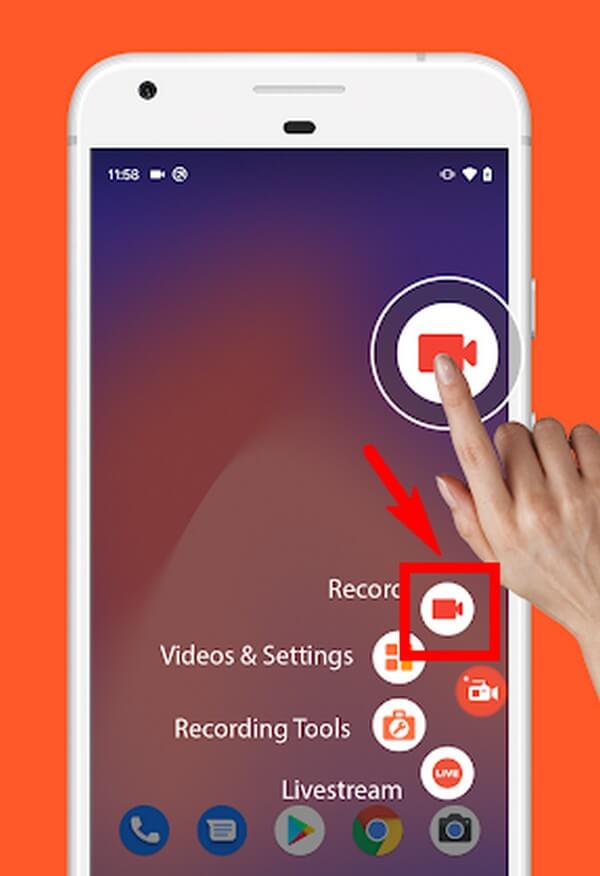
Top 3. Mobizen Screen Recorder
Mobizen Screen Recorder antaa sinun tallenna pelejä, videoita, vlogeja ja paljon muuta Android-puhelimesi näytöllä. Se on yksi suosituimmista Google Playn näytöntallenteista, ja sitä on ladattu sata miljoonaa. Ajan myötä monet käyttäjät ovat kuitenkin vähitellen tyytymättömiä sen suorituskykyyn eri syistä. Jotkut valittavat, että sovellus tyhjentää akkunsa nopeammin, ja jotkut sanovat, että se kaatuu jatkuvasti.

Toimi alla olevien ohjeiden mukaisesti oppiaksesi käyttämään näytön tallenninta Androidille ilman pääkäyttäjää, Mobizen Screen Recorder:
Vaihe 1Siirry Android-puhelimesi Play Kauppaan. Etsi Mobizen Screen Recorder ja asenna se sitten laitteellesi.
Vaihe 2Napauta sovelluksen ilmapiiriä, niin näet sen ympärillä olevat ominaisuudet. Napauta ennätys -painiketta yläreunassa aloittaaksesi näytön tallentamisen.
Vaihe 3Voit keskeyttää ja jatkaa tallennusta napauttamalla painiketta alla pysäkki kuvake. Pysäytä sitten lopettaaksesi ja tallentaaksesi nauhoituksen Android-puhelimeesi.
Osa 2. Paras näytön tallennin tietokoneella - FoneLab Screen Recorder
Kuten kaikki tämän artikkelin sovellukset, FoneLab-näytön tallennin ei vaadi rootia Android-puhelimesi näytön tallentamiseen. Se on helposti paras näytöntallennin sekä puhelimissa että tietokoneissa. Tämän ohjelmiston avulla voit tallentaa kaiken mitä teet Android-puhelimellasi. Olipa kyse suosikkiohjelmiesi, elokuviesi jaksoista jne. murehtimatta niiden laadun heikkenemisestä. Voit jopa nauhoita omat opetusohjelmasi, pelaaminen, videopuhelut ja paljon muuta. FoneLab Screen Recorder tukee erilaisia videoformaatteja, joten voit toistaa tallenteitasi lähes kaikilla laitteilla.
FoneLab Screen Recorder antaa sinun tallentaa videoita, ääniä, online-opetusohjelmia jne. Windows / Macilla, ja voit helposti mukauttaa kokoa, muokata videota tai ääntä ja paljon muuta.
- Tallenna videoita, ääniä, web-kameraa ja ota kuvakaappauksia Windows / Mac-tietokoneella.
- Esikatsele tiedot ennen tallentamista.
- Se on turvallinen ja helppokäyttöinen.
Toimi alla olevien ohjeiden mukaisesti oppiaksesi käyttämään Androidin parasta näytön tallenninta ilman pääkäyttäjää. FoneLab-näytön tallennin:
Vaihe 1Lataa FoneLab Screen Recorder -asennusohjelma sen viralliselta verkkosivustolta napsauttamalla Ilmainen lataus -painiketta, jossa on Windows-logo. Asenna se sitten tietokoneellesi.
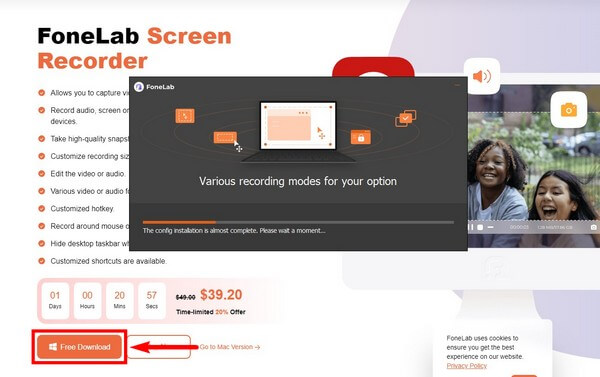
Vaihe 2Käynnistä ohjelma ja katso FoneLab Screen Recorderin tärkeimmät ominaisuudet pääliittymästä. Tämä sisältää videonauhurin, ääninauhurin ja paljon muuta. Valitse Puhelin-kuvake oikealla puolella olevissa pienissä laatikoissa.
Vaihe 3Valitse Android-tallennin seuraavassa käyttöliittymässä.
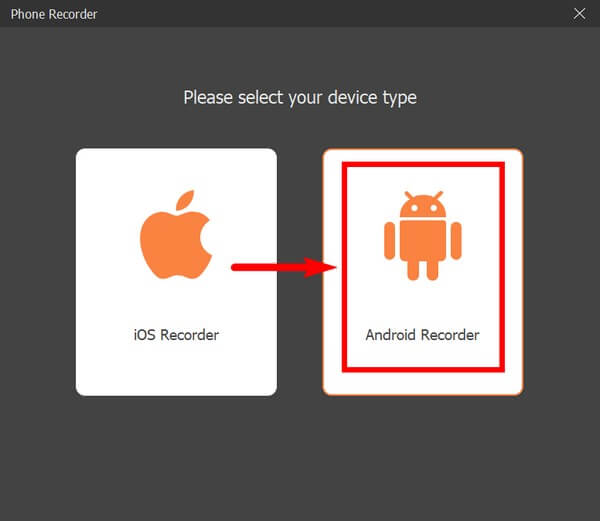
Vaihe 4Liitä Android-puhelimesi tietokoneeseen USB-kaapelilla. Voit myös muodostaa yhteyden Wi-Fi-verkon kautta. Sillä välin ohjelma antaa sinulle useita ohjeita, jotka auttavat sinua yhdistämään laitteesi. Seuraa niitä tarkasti näytön peilaamiseksi.
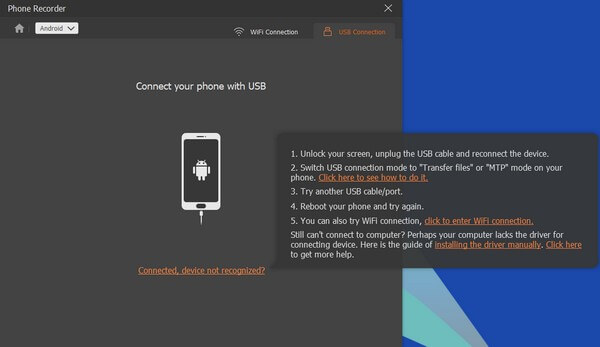
Vaihe 5Kun yhteys on muodostettu, siirry sen Android-puhelimen näyttöön, jonka haluat tallentaa. Napsauta sitten ennätys -välilehti käyttöliittymän alaosassa aloittaaksesi tallennuksen. Pysäytä sen jälkeen se ja tallenna video laitteellesi.
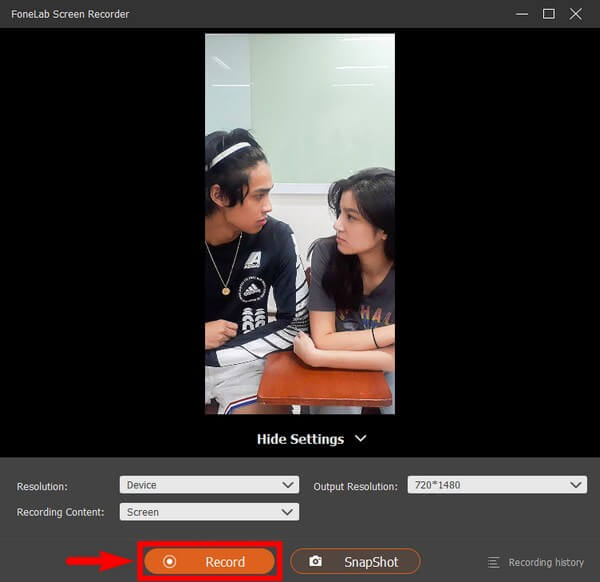
FoneLab Screen Recorder antaa sinun tallentaa videoita, ääniä, online-opetusohjelmia jne. Windows / Macilla, ja voit helposti mukauttaa kokoa, muokata videota tai ääntä ja paljon muuta.
- Tallenna videoita, ääniä, web-kameraa ja ota kuvakaappauksia Windows / Mac-tietokoneella.
- Esikatsele tiedot ennen tallentamista.
- Se on turvallinen ja helppokäyttöinen.
Osa 3. Usein kysyttyä näytön tallentimista ilman juurta
1. Mihin DU Recorderin näyttötallenteeni tallennetaan?
DU Recorderilla tallentamasi videot tallennetaan automaattisesti Android-puhelimesi muistiin. Voit selata tiedostoja, galleriaa tai mitä tahansa puhelimesi oletusmediasovellusta ja etsiä näyttötallenteitasi jostakin kansiostasi.
2. Onko Mobizenissa vesileimalogo?
Ikävä sanoa, että kyllä on. Jotkut käyttäjät valittavat Mobizen Screen Recorderin valtavasta vesileimasta, joka vie liikaa näytöstä. Voit poistaa vesileiman ostamalla sen premium-version. Tästä syystä tämä sovellus ei välttämättä sovellu henkilöille, jotka etsivät ilmaisia tai edullisia sovelluksia ja työkaluja näytön tallennusta varten.
3. Voinko nauhoittaa puhelimeni näytön äänen kanssa FoneLab Screen Recorderilla?
Ehdottomasti kyllä. FoneLab-näytön tallennin voit nauhoittaa puhelimen mikrofonia. Siinä on myös melunvaimennus ja mikrofonin tehostinominaisuus, joka parantaa videosi äänen laatua.
Kiitos vaivannäöstäsi tämän artikkelin lukemisessa. Palaa ensi kerralla etsimään uskomattomia työkaluja ja ratkaisuja.
FoneLab Screen Recorder antaa sinun tallentaa videoita, ääniä, online-opetusohjelmia jne. Windows / Macilla, ja voit helposti mukauttaa kokoa, muokata videota tai ääntä ja paljon muuta.
- Tallenna videoita, ääniä, web-kameraa ja ota kuvakaappauksia Windows / Mac-tietokoneella.
- Esikatsele tiedot ennen tallentamista.
- Se on turvallinen ja helppokäyttöinen.
