Suosituimmat 5-näytön äänitallentimet Windows / Mac / Linux / Chrome OS -käyttöjärjestelmässä
 Käyttäjän Valyn Hua / 24. joulukuuta 2020 16
Käyttäjän Valyn Hua / 24. joulukuuta 2020 16Jos haluat tallentaa ja muokata ääntä tietokoneellasi, voit ratkaista ongelman käyttämällä ilmaista ja avoimen lähdekoodin Audacity -äänitallenninta. Asiat ovat kuitenkin vaikeita, kun haluat tallentaa näytön videota ja ääntä samanaikaisesti, etenkin Mac -käyttäjille. Näin näet monia vastaavia kysymyksiä, kuten ”Kuinka tallennan näytön äänellä?” ja enemmän.
Sekä Windows- että Mac-käyttäjät tarvitsevat tehokkaita ääni- ja näytön tallennusohjelmistoja kaikkien näytön toimintojen tallentamiseksi ilman viiveitä tai laadun heikkenemistä. Jos etsit parasta ilmainen näytön tallennin äänellä tulet juuri oikeaan paikkaan.


Opasluettelo
1. Parhaat 5-näytön nauhurit tallentaaksesi näytön äänellä
Voit tallentaa työpöydän, web-kameran ja äänen seuraavilla työkaluilla. Jokaisella näytönauhurilla on sen edut ja haitat. Voit lukea ja saada parhaan äänen ja näytön tallentimen tarpeen mukaan.
| Näytön tallentimet äänellä | foorumi | Plussat | MIINUKSET | Käyttäjän määrä |
|---|---|---|---|---|
| OBS Studio | Windows, Mac, Linux |
|
|
4.7/5 |
| Jäätelönäytönauhuri | Windows, Mac |
|
|
4.4/5 |
| QuickTime Player | Mac |
|
|
4.4/5 |
| Bandicam | Windows |
|
|
4.3/5 |
| Screencast-O-Matic | Windows, Mac, Chrome OS |
|
|
4.2/5 |
2. Paras ilmainen näytönauhuri Windowsille ja Macille
Itse asiassa sinulla on parempi valinta tallentaa näyttövideo ja ääni. FoneLab-näytön tallennin on kevyt ilmainen näytön videonauhuri. Voit tallentaa kaikenlaisia video- ja äänitiedostoja Windows- tai Mac -tietokoneellesi. Voit jopa asettaa ajastimen tallentamaan näytön videon äänellä älykkäästi. Lisäksi ääni- ja näytön tallennin voivat jakaa tallennustiedostosi YouTubelle, Facebookille ja muille sosiaalisen median sivustoille ilman toista sovellusta. Teknistä taustaa ei vaadita. FoneLab on siis ystävällinen aloittelijoille.
Mitä näytönohjaimen ohjelmistosta voi saada
- Tallenna pelit, elokuvia, online-puheluita, webinaareja ja muita työpöytävideoita toisten tietämättä.
- Tallenna järjestelmän ääni, mikrofonin ääni ja ääni säädettävällä äänenvoimakkuudella.
- Ota kuvakaappaus live -videota tallennettaessa.
- Aseta pikanäppäimet aloittaa tai lopettaa tietue.
- Muokkaa videota tai tilannekuvaa tekstillä, nuolella, viivalla, suorakaiteella ja muilla tarroilla.
- Tarjoa turvallinen, puhdas ja intuitiivinen käyttöliittymä.
- Tukee Windows 10 / 8.1 / 8 / 7 / Vista / XP ja Mac OS X 10.6 tai uudempi.
FoneLab Screen Recorder antaa sinun tallentaa videoita, ääniä, online-opetusohjelmia jne. Windows / Macilla, ja voit helposti mukauttaa kokoa, muokata videota tai ääntä ja paljon muuta.
- Tallenna videoita, ääniä, web-kameraa ja ota kuvakaappauksia Windows / Mac-tietokoneella.
- Esikatsele tiedot ennen tallentamista.
- Se on turvallinen ja helppokäyttöinen.
Näytön videon tallentaminen järjestelmän äänellä ja äänellä Windowsissa
Vaihe 1Käynnistä ilmainen näytön tallennin Windowsissa.
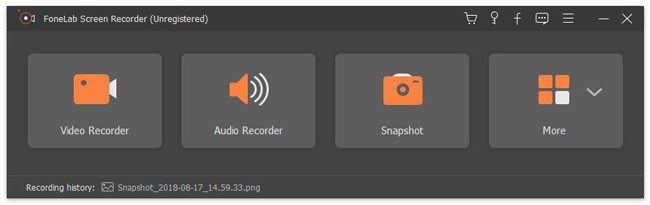
Vaihe 2Valitse Videonauhuri tila videoiden ja äänien nauhoittamiseen Windows PC: llä.

Vaihe 3Aseta ensin näyttöalue. Kiihottua Mikrofoni nauhoittaa videota sisäisellä äänellä. Jos haluat lisätä kommenttisi, voit kytkeä sen päälle System SoundMyös.
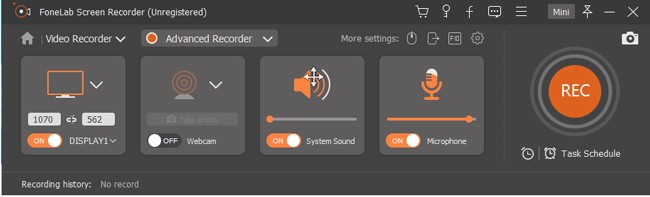
Vaihe 4Napauta REC aloittaa näytön videon äänittämisen äänellä.
Vaihe 5Kun olet lopettanut video- ja äänitallennuksen, valitse Säästä jälkeen seuraava viedäksesi nauhoitustiedoston.
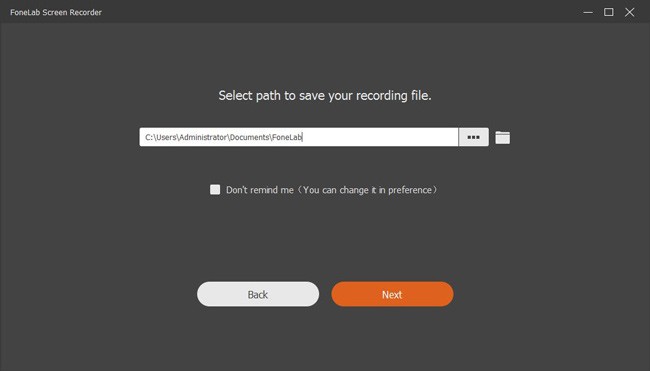
Huomautus: Oletusulostulovideomuoto on MP4. Jos haluat muuttaa videomuotoa, laatua, kehysnopeutta ja muita asetuksia, voit valita Lisää asetuksia ennen tallennusta.

Kuinka nauhoittaa näyttöä ja ääntä samaan aikaan Macissa
Vaihe 1Lataa, asenna ja avaa Macin äänen ja näytön tallennin.
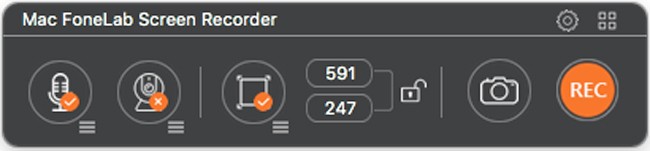
Vaihe 2Enable Audio- ja Näytön kuvakkeet ensin. Voit säätää äänenvoimakkuutta sen kolmen rivin avattavasta valikosta.
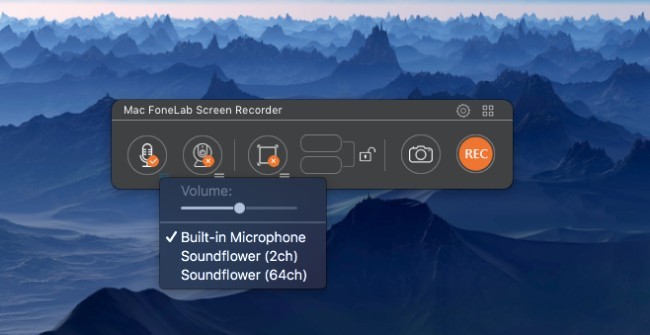
Vaihe 3Valita REC tallentaa Macissa ääntä ja sisäistä ääntä.
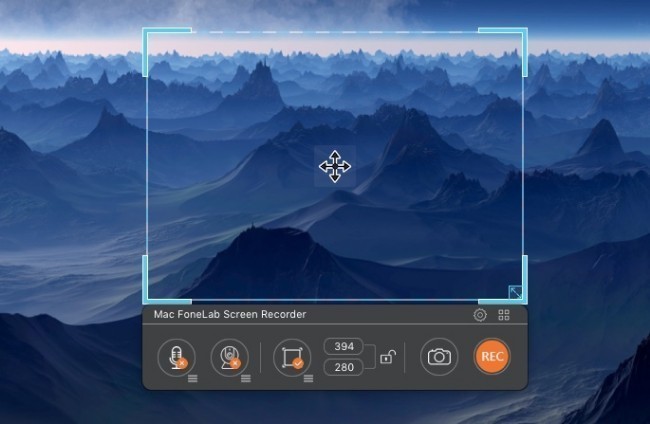
Vaihe 4Kun lopetat tallennuksen, voit mennä Media Library jakaa, poistaa, esikatsella ja käyttää videosi.
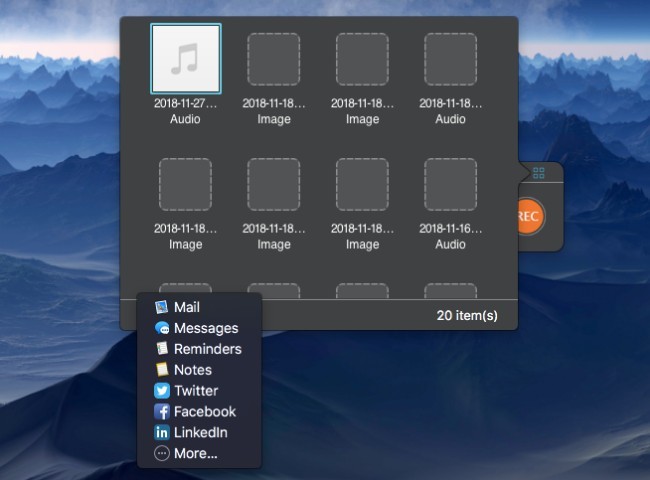
Huomautus:
- Voit tallentaa myös videokuvaa web-kameralla. Ota vain käyttöön Webcam kuvake ensin.
- Valitse vaihde Asetukset -kuvake ikkunan oikeassa yläkulmassa. Myöhemmin voit määrittää, tallennetaanko hiiren napsautuksen, lähtölaskennan ja muut näytön tallennusasetukset vapaasti.
Lisäksi voit keskeyttää ja jatkaa ilmaista näyttöä äänitallennin Macille tai Windows ilman aikarajaa. Tallennusvideo on edelleen olemassa. Siksi videotiedostoa ei tarvitse leikata tallennuksen jälkeen. Voit ohittaa kaikki ei-toivotut osat suoraan.
Lisäksi, FoneLab-näytön tallennin voi tallentaa kaikki live -videot offline -katselua varten helposti. Kaiken kaikkiaan aina, kun haluat tallentaa näytön videota äänellä tai ilman, FoneLab on aina paras näytön tallennin ääniohjelmistolla. Miksi et lataa ilmaiseksi ja kokeile heti?
