Kuvakaappaus Alcatelissa: täydellinen opas [helppo ja nopea]
 Käyttäjän Lisa Ou / 10 2022:16
Käyttäjän Lisa Ou / 10 2022:16Nykyään monet asiat vangitsevat silmiämme, ja on joitain tärkeitä asioita, joista meidän on otettava kuvakaappaus puhelimissamme. Jos olet iPhone- tai Android-käyttäjä, tilannekuvan ottaminen on varmasti helpompaa. Kuitenkin, kun käytät tällä hetkellä Alcatel-puhelinta, tällä laitteella on suoritettava samanlaisia, mutta muutamia erilaisia vaiheita, mukaan lukien kuvakaappauksen ottaminen siitä. Joten sinun on opittava tekemään se Alcatel-laitteellasi. Mutta älä huolehdi. Tässä viestissä näytämme sinulle täydellisen oppaan kuvakaappauksen tekemisestä Alcatel-puhelimessa.


Opasluettelo
Osa 1. Alcatel-kuvakaappaus FoneLab-näytön tallentimella
Yksi parhaista tavoista ottaa kuvakaappaus Alcatel-puhelimellasi on FoneLab Screen Recorder -nimisen työkalun avulla. Tämän vaihtoehtoisen työkalun avulla voit ottaa videoita, online-opetusohjelmia, ääntä sekä ottaa tilannekuvia Windowsissa tai Macissa ja paljon muuta. Itse asiassa voit mukauttaa kokoa ennen tietokoneen, iPhonen ja Androidin kuvakaappauksen ottamista ja tallennetun näytön ottamista ja muokata sitä sen jälkeen. Haluatko tietää, kuinka voit ottaa kuvakaappauksen Alcatelista tällä työkalulla? Siirry alla annettuihin vaiheisiin.
Alcatel-kuvakaappauksen vaiheet FoneLab-näytön tallennin:
Vaihe 1Aloita lataamalla ja asentamalla FoneLab Screen Recorder tietokoneellesi. Ja se avautuu automaattisesti asennuksen jälkeen.

Vaihe 2Napsauta sen jälkeen Puhelin -vaihtoehto minipääliittymän vasemmassa ruudussa ja valitse sitten laitetyypistä Android-tallennin. Napsauta Kuva painiketta.

Vaihe 3Valitse seuraavaksi näytön osa napsauttamalla ja pitämällä hiiren kakkospainikkeen painiketta painettuna. Kun olet valinnut, vapauta hiiren oikealla painikkeella oleva painike. Se kaappaa näytön automaattisesti.
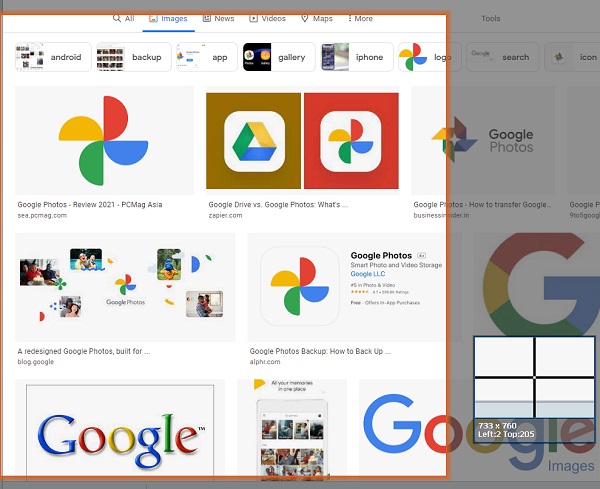
Vaihe 4Sitten voit aloittaa kuvakaappauksen muokkaamisen. Napsauta sen jälkeen Säästä -kuvaketta, kun olet valmis muokkaamaan.
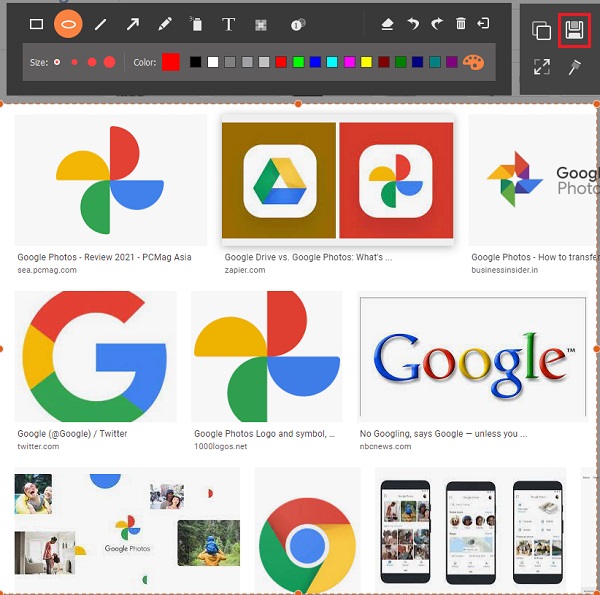
Vaihe 5Tallenna sitten Alcatelin tilannekuva PNG muoto. Ja siinä se!
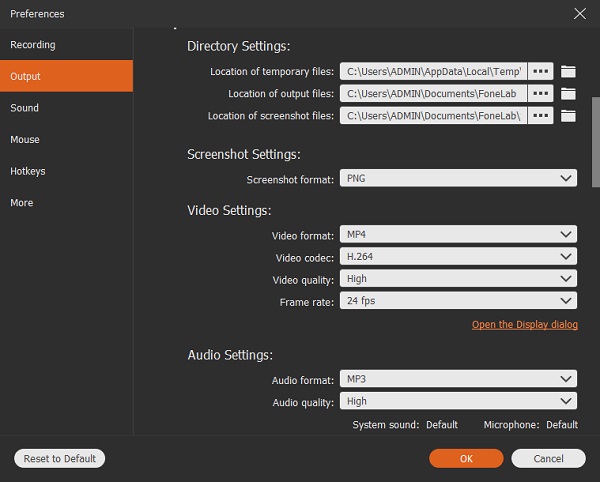
Ole hyvä! Olet onnistuneesti ottanut tilannekuvan Alcatel-puhelimellasi FoneLab Screen Recorderin avulla. Ja suosittelemme tätä vaihtoehtoista ohjelmaa aina, kun haluat tallentaa näytön, äänen ja videon. Aina kun haluat tallentaa tietokoneesi, iOS- ja Android-näytöt, tämä on täydellinen kumppani tarpeisiisi.
Osa 2. Alcatel-kuvakaappaus näppäinyhdistelmällä
Toinen tapa ottaa kuvakaappaus Alcatel-puhelimellasi on käyttää näppäinyhdistelmää. Android-puhelimen tapaan Alcatelilla on myös oletustapansa ottaa kuva näytöstä, joka sisältyy sen järjestelmään. Jos olet Alcatel-käyttäjä, voit varmasti tehdä tämän. Joten tee tämä aina, kun sinulla on tärkeitä asioita, kuten muistiinpanoja, viestejä ja muuta Alcatel-laitteeltasi, josta haluat ottaa kuvakaappauksen. Menetelmä on näppäinyhdistelmän painaminen tilannekuvien ottamiseksi. Katso alla olevat vaiheet ymmärtääksesi sen paremmin.
Vaiheet kuvakaappauksen ottamiseksi Alcatelissa näppäinyhdistelmällä:
Vaihe 1Siirry ensin tai etsi haluamasi näyttö, josta haluat ottaa tilannekuvan.
Vaihe 2Tämän jälkeen paina ja pidä painettuna yhdessä teho ja tilavuus alas näppäimet.
Vaihe 3Sitten se ottaa automaattisesti kuvakaappauksen ja luo suljinäänen.
Vaihe 4Seuraavaksi tilannekuvan pikkukuva tulee nopeasti näkyviin. Sitten se tallennetaan suoraan kansioon Galleria sovellus Alcatel-puhelimeesi.
Vaihe 5Lopuksi, jos haluat nähdä kaapatun ja tallennetun kuvakaappauksen. Ja Screenshot-kansioon. Se siitä!

Nyt olet onnistuneesti ottanut kuvakaappauksen Alcatel-laitteestasi näppäinyhdistelmillä.
Osa 3. Alcatel-kuvakaappaus sisäänrakennetulla toiminnolla
Sen lisäksi, että käytät näppäinyhdistelmää tilannekuvan ottamiseksi, voit myös käyttää Alcatel-puhelimesi sisäänrakennettua ominaisuutta. Siinä on päällekytkentäominaisuus, jonka avulla voit ottaa kuvakaappauksen Alcatel-puhelimellasi. Itse asiassa se on aivan sama minkä tahansa muun Android-laitteen kanssa nykyään - suoraviivainen tapa ottaa tilannekuva laitteesi näytöstä. Näin voit tehdä sen tällä menetelmällä.
Vaiheet Alcatel-kuvakaappauksen tekemiseen sisäänrakennetulla ominaisuudella:
Vaihe 1Siirry ensin näytölle, josta haluat ottaa kuvakaappauksen.
Vaihe 2Pyyhkäise sitten alas Alcatel-puhelimen näytön yläreunasta.
Vaihe 3Valitse seuraavaksi ja napauta kuvakaappaus -painiketta tai vaihtoehtoa, kun näet vaihtoehdot.
Vaihe 4Sen jälkeen se antaa suljinäänen ja näyttää lyhyesti pikkukuvan.
Vaihe 5Lopuksi, jos haluat nähdä otettuja tilannekuvia, siirry kohtaan Galleria sovellus Alcatel-laitteellesi. Ja olet valmis!
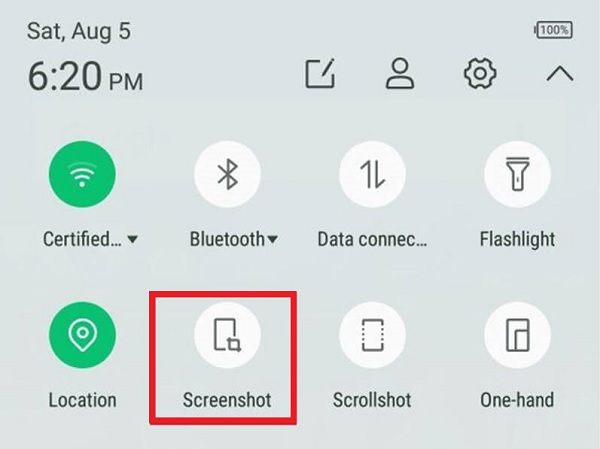
Joten näin voit ottaa kuvakaappauksen Alcatelistasi sisäänrakennetun ominaisuuden avulla.
FoneLab Screen Recorder antaa sinun tallentaa videoita, ääniä, online-opetusohjelmia jne. Windows / Macilla, ja voit helposti mukauttaa kokoa, muokata videota tai ääntä ja paljon muuta.
- Tallenna videoita, ääniä, web-kameraa ja ota kuvakaappauksia Windows / Mac-tietokoneella.
- Esikatsele tiedot ennen tallentamista.
- Se on turvallinen ja helppokäyttöinen.
Osa 4. Usein kysytyt kysymykset Alcatel-kuvakaappauksesta
1. Kuinka ottaa kuvakaappaus Alcatel One Touch Fierce XL:ssä?
Jos käytät Alcatel One Touch Fierce XL -laitetta, voit käyttää yllä mainittuja tapoja ottaa kuvakaappaus sen kanssa painamalla virta- ja äänenvoimakkuuden vähennyspainikkeita yhdessä. Sitten voit kuulla suljinäänen ja pikkukuvan hetken. Voit tehdä tämän myös Alcatel One Touch Fiercen avulla.
2. Kuinka ottaa kuvakaappaus Alcatel-tabletissa?
Kun käytät Alcatel-tablettia näytön kaappaamiseen, ei ole suuria eroja vaiheiden välillä tai miten se tehdään Alcatel-puhelimesi kanssa. Pidä virta- ja äänenvoimakkuuden vähennyspainikkeita painettuna samanaikaisesti ottaaksesi tilannekuvan tablet-laitteesi näytöstä. Lisäksi voit nähdä kuvakaappaukset Galleria-sovelluksessasi.
3. Kuinka ottaa kuvakaappaus Alcatel-käännettävällä puhelimella?
Alcatel-puhelimen käyttäminen kuvakaappauksen ottamiseen eroaa Alcatel-puhelimen ja -tabletin käyttämisestä. Tee se etsimällä haluamasi näyttö ja pitämällä kamera- ja äänenvoimakkuuden vähennysnäppäimiä painettuna. Kun kuulet suljinäänen, kuvakaappaus onnistuu, ja vapauta sitten näppäimet. Tilarivillä kuvasymboli näkyy yläpuolella. Katso kuvakaappaus painamalla Huomautukset-näppäintä. Avaa se valitsemalla Tallennettu kuvakaappaus kohteeseen ja painamalla OK-näppäintä. Ja siinä se!
Kun nämä kohdat huomioidaan, voit aina nähdä tämän viestin ja palata siihen, kun haluat tietää, kuinka voit ottaa kuvakaappauksen Alcatelilla yhdellä kosketuksella ja muilla. Ja takaamme sinulle, että kaikki nämä menetelmät toimivat ja opastavat sinut helposti ja nopeammin kattavan ohjeensa ansiosta. Suosittelemme kuitenkin lämpimästi FoneLab-näytön tallennin ottaa kuvia ilman suurta vaivaa. Itse asiassa se on yhteensopiva sekä Android- että iOS-laitteiden kanssa. Näin ollen voit silti valita minkä tavan haluat tehdä.
