Capture video, audio, online-opetusohjelma jne. Windowsissa / Macissa ja voit helposti muokata kokoa, muokata videota tai ääntä ja paljon muuta.
- Näyttökuva Alcaltel
- Näyttökuva FaceTime
- Näyttökuva koko sivu
- Näyttökuva tietty alue
- Google Mapsin näyttökuva
- Näyttökuva Instagram
- Kuvakaappaus Lenovo
- Näyttökuva DELL
- Kuvakaappaus HP
- Kuvakaappaus Toshiba
- Näyttökuva Surface Pro
- Screenshot Mac
- Näyttökuva MacBook
- Näyttökuva Windows
- Näyttökuva Windows-kannettava tietokone
- Näyttökuva Facebook
- Näyttökuva Snapchat
- Näyttökuva Samsung
- Näyttökuva HTC
- Näyttökuva iPhone
- Näyttökuva iPad Pro
- Vieritä näyttökuva
Näyttävät menetelmät FaceTime-puhelun kuvakaappaukseen Apple-laitteilla
 Päivitetty Valyn Hua / 14. marraskuuta 2022 klo 15
Päivitetty Valyn Hua / 14. marraskuuta 2022 klo 15FaceTime on online-alusta video- ja äänipuheluille. Käyttäjät voivat muodostaa yhteyden sukulaisiin ja ystäviin Internetin kautta. Heidän tarvitsee vain luoda tili ja yhdistää laitteensa Internetiin. Voit käyttää sitä videopuhelun soittamiseen keskustellaksesi jonkun kanssa, kun et voi osallistua juhliin tai muihin. Tässä tapauksessa haluat olla osa kokoontumista FaceTimen avulla ja ottaa kuvia. Voinko ottaa valokuvia tai ottaa FaceTime-puhelun kuvakaappauksia? Tämä artikkeli vastaa lukijan kysymyksiin tästä ongelmasta. Se koostuu ratkaisuista kuvakaappausten ottamiseksi Applen tuotteista.
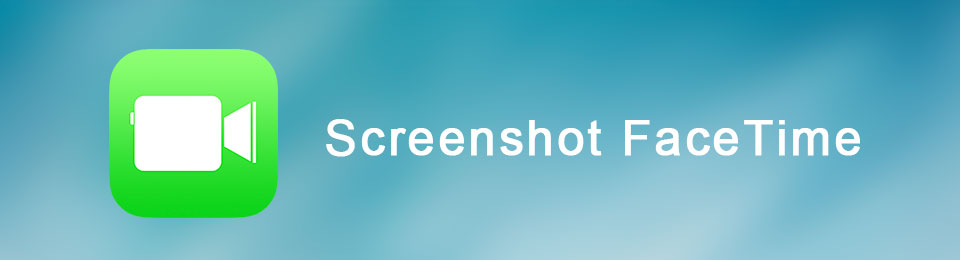

Opasluettelo
Osa 1. FaceTime-kuvan ottaminen Macissa
Ihmiset voivat selata, katsella elokuvia ja soittaa FaceTime-videopuheluita Mac-laitteella. Siten käyttäjät voivat pitää laitetta nopeasti, toisin kuin iPhonet ja iPadit. Toisaalta Macissa on näppäimistö, jolla voit käyttää pikanäppäimiä tai komentoja tehdäksesi mitä haluat nopeasti. Esimerkki on pikanäppäin kuvakaappausten ottamiseksi näytöllä. Jos haluat oppia tämän pikanäppäimen, alla on vaiheet.
FoneLab Screen Recorder antaa sinun tallentaa videoita, ääniä, online-opetusohjelmia jne. Windows / Macilla, ja voit helposti mukauttaa kokoa, muokata videota tai ääntä ja paljon muuta.
- Tallenna videoita, ääniä, web-kameraa ja ota kuvakaappauksia Windows / Mac-tietokoneella.
- Esikatsele tiedot ennen tallentamista.
- Se on turvallinen ja helppokäyttöinen.
Vaihtoehto 1. Kuvakaappaus FaceTimesta Macissa pikakuvakkeen avulla
Muut käyttäjät haluavat oppia ottamaan kuvakaappauksen laitteensa näppäimistöllä. Tässä ovat vaiheet Mac-näppäimistön käyttämiseksi kuvakaappauksen ottamiseksi.
Vaihe 1Avaa Mac-laitteesi tehdäksesi kuvakaappauksen. Paina ystävällisesti Komento + vaihto + 3 -painiketta laitteen näppäimistössä. Kuulet napsautusäänen, joka osoittaa, että laite on lopettanut näytön kaappauksen.
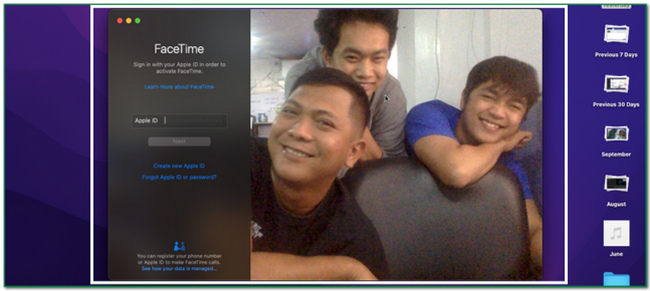
Vaihe 2Pääliittymässä näet kuvan. Tämä tapaus tapahtuu, kun laite kaappaa FaceTime-istunnon.
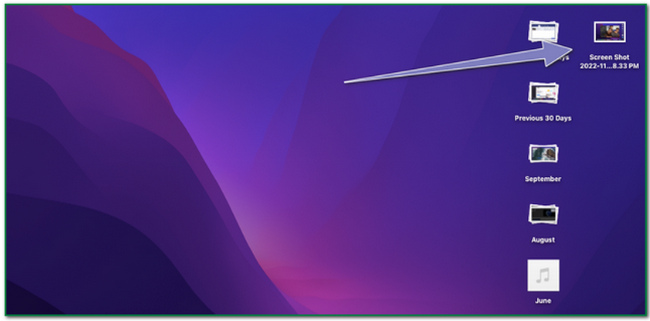
Vaihe 3Tallenna kuva laitekansioon napsauttamalla Nuoli ylös -painiketta laitteen yläosassa.
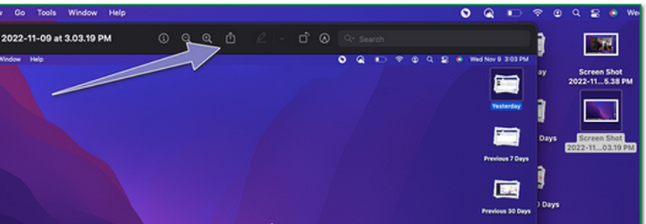
Vaihtoehto 2. Kuvakaappaus FaceTimesta Macissa FoneLab Snapshot Tool -työkalulla
Näytön tallentamisen lisäksi FoneLab-näytön tallennin voi myös ottaa tilannekuvia näytölle. Samoin kuin näytön tallennustyökalu, sen tilannekuvatyökalu on helppokäyttöinen. Löydät sen nopeasti, koska se on helppokäyttöinen. Toinen hyvä puoli tässä on, että ottamasi kuva pysyy laadukkaana. Tässä on vaiheet tilannekuvan ottamiseksi FaceTimesta FoneLab Snapshot Toolin avulla.
FoneLab Screen Recorder antaa sinun tallentaa videoita, ääniä, online-opetusohjelmia jne. Windows / Macilla, ja voit helposti mukauttaa kokoa, muokata videota tai ääntä ja paljon muuta.
- Tallenna videoita, ääniä, web-kameraa ja ota kuvakaappauksia Windows / Mac-tietokoneella.
- Esikatsele tiedot ennen tallentamista.
- Se on turvallinen ja helppokäyttöinen.
Vaihe 1Etsi se verkosta ja napsauta Vaihda Maciin Versio-painiketta, kun löydät sen, koska käytät Macia. Napsauta sen jälkeen Ilmainen lataus -painiketta pääliittymässä. Suorita sen jälkeen WinRar-asennus, asenna se ja käynnistä työkalu laitteellesi.
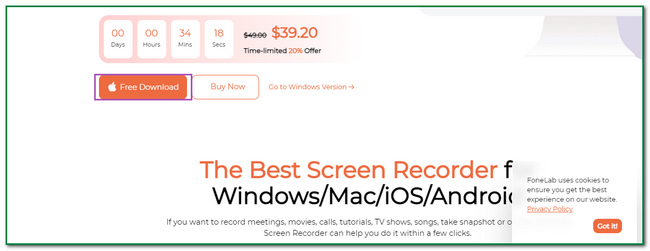
Vaihe 2Se ponnahtaa näytöllesi. Klikkaa Videonauhuri painiketta paikantaaksesi Kuva ohjelmiston painiketta.
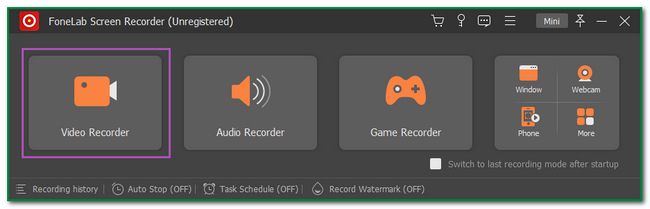
Vaihe 3Näet kamerakuvakkeen oikealla. Klikkaa Nuoli alas -painiketta. Napsauta sen jälkeen screen Capture -painiketta säätääksesi Säädettävä runko.
Vaihe 4Käynnistä FaceTime. Klikkaa Säästä kuvake. Tässä tapauksessa käyttäjien on tallennettava kuva laitteen albumiin.
FoneLab Screen Recorder antaa sinun tallentaa videoita, ääniä, online-opetusohjelmia jne. Windows / Macilla, ja voit helposti mukauttaa kokoa, muokata videota tai ääntä ja paljon muuta.
- Tallenna videoita, ääniä, web-kameraa ja ota kuvakaappauksia Windows / Mac-tietokoneella.
- Esikatsele tiedot ennen tallentamista.
- Se on turvallinen ja helppokäyttöinen.
Vaihtoehto 3. Kuvakaappaus FaceTimesta Macissa Screenshot Toolbarilla
Jos et halua ladata ohjelmistoja, voit käyttää Macin Screenshot Toolbaria. Se vie vähän aikaasi. Käyttäjät voivat löytää sen nopeasti, koska he voivat paikantaa sen laitteen päänäytöltä. Jos haluat käyttää tätä työkalua, tämä artikkeli valmistelee vaiheet puolestasi. Siirry eteenpäin oppiaksesi ne.
Vaihe 1Avaa Mac-laite. Näet monia vaihtoehtoja, kuten filee, muokataja Näytä painikkeita. Klikkaa Go -painiketta, kun haluat etsiä näytön tallentimen.
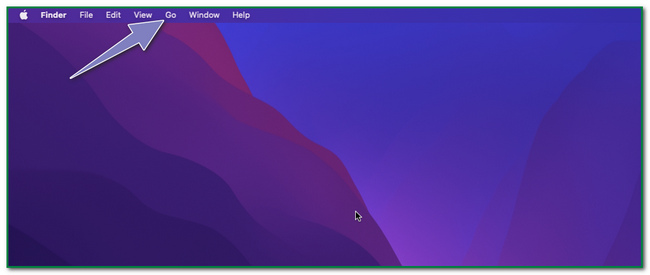
Vaihe 2Näet vaihtoehdot sen alla. Klikkaa Cross Tool -apuohjelma -kuvaketta paikantaaksesi näytön tallennustyökalun.
Vaihe 3Näet apuvälineitä. Klikkaa kuvakaappaus -painiketta ohjelmiston muokkaamiseksi.
Vaihe 4Käynnistä FaceTime. Näytön kaappausvaihtoehdot tulevat näkyviin. Voit ottaa kuvakaappauksen koko näytöstä napsauttamalla Kaappaa koko näyttö -painiketta. Toisaalta napsauta toisen laatikon kuvake kaapata vain yksi ikkuna.
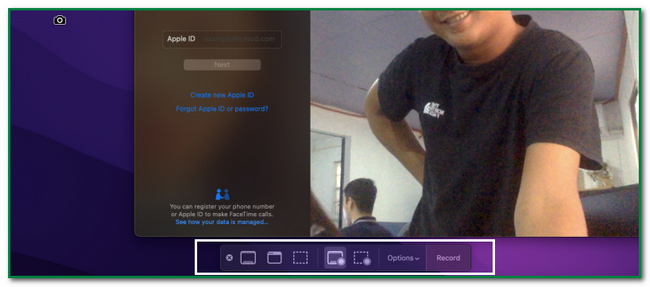
Osa 2. FaceTime-kuvan ottaminen iPadissa/iPhonessa
Kuvakaappausten ottaminen iPhonella on monia tapoja. Jokaiselle käyttämällesi laitteelle tai mallille on olemassa erityisiä menetelmiä. Joskus käyttämässäsi laitteessa ei ole kotipainiketta. Toisaalta joissakin laitteissa ei ole yläkytkintä. Käyttäjien on valittava heille sopivin menetelmä. Tämä artikkelin osa näyttää erilaisia tekniikoita Google Mapsin kuvakaappaukseen iPhonellasi.
Vaihtoehto 1. Kuvakaappaus yhdistämispainikkeilla
Vaihe 1Etsi teho ja Koti käyttämäsi laitteen painiketta. Kun löydät ne, paina niitä samanaikaisesti ottaaksesi kuvakaappauksen.
Huomautus: Jos käyttämässäsi laitteessa ei ole Koti-painiketta, käytä tätä vaihtoehtoa. paina Puoli painiketta ja Volume Up iPhonen painiketta samanaikaisesti.
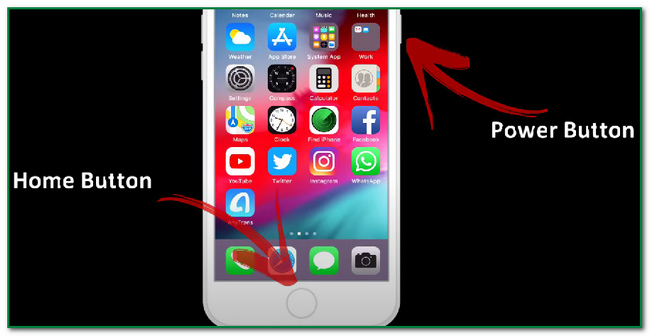
Vaihe 2Kuvakaappausprosessin jälkeen laite tallentaa kuvan automaattisesti. Tarkista sen sijainti ja toista prosessi, jos et löydä sitä.
FoneLab Screen Recorder antaa sinun tallentaa videoita, ääniä, online-opetusohjelmia jne. Windows / Macilla, ja voit helposti mukauttaa kokoa, muokata videota tai ääntä ja paljon muuta.
- Tallenna videoita, ääniä, web-kameraa ja ota kuvakaappauksia Windows / Mac-tietokoneella.
- Esikatsele tiedot ennen tallentamista.
- Se on turvallinen ja helppokäyttöinen.
Vaihtoehto 2. Kuvakaappaus AssistiveTouchin kautta
Tiedätkö kuinka ottaa kuvakaappaus iPadilla yhdistettyjen painikkeiden lisäksi? Jos ei, tässä on oletusominaisuutta käyttävät vaiheet.
Vaihe 1Avaa laite ja etsi se Asetukset. Napauta sen jälkeen Käytettävyys: -kuvaketta pääkäyttöliittymän vasemmalla puolella, ja näet erilaisia vaihtoehtoja. Napauta kosketuspainiketta, kun löydät sen.
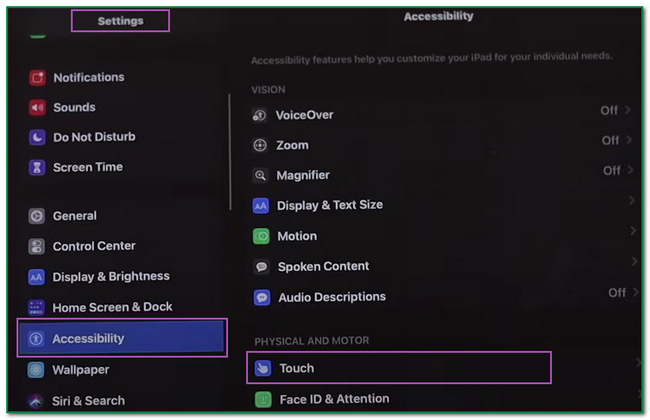
Vaihe 2Näet AssistiveTouch -painiketta. Napauta sitä käynnistääksesi työkalun.
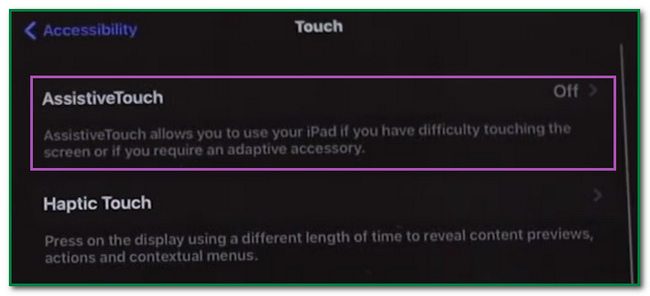
Vaihe 3Liu'uta oikealle kohtaan AssistiveTouch -painiketta aktivoidaksesi sen. Napauta sen jälkeen AssistiveTouch kuvake. Napauta Laite -painiketta paikantaaksesi kuvakaappaustyökalun.
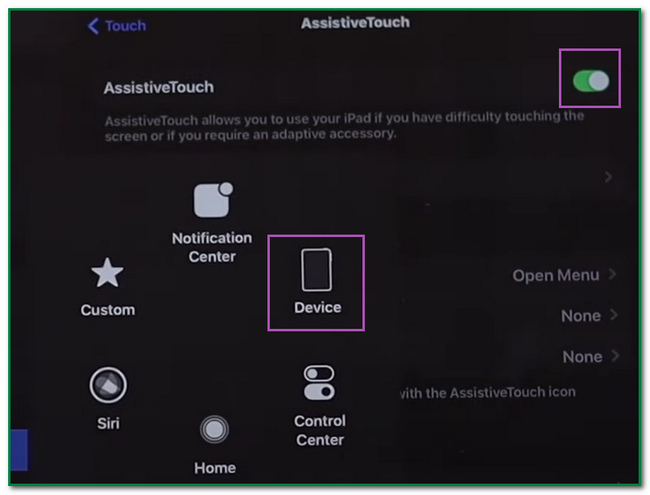
Vaihe 4Käynnistä FaceTime käyttämäsi sovellus. Napauta AssistiveTouch -kuvaketta ja etsi kuvakaappaus -painiketta kuvakaappaaksesi näytön. Laite tallentaa kuvan laitteen albumiin.
Toisaalta voit myös mukauttaa AssitiveTouchia ottamaan kuvakaappauksia laitteellasi. Jos et ole perehtynyt tähän, tässä on iPhone FaceTime -kuvakaappausten vaiheet.
Vaihe 1Etsi Asetukset iPhonestasi.
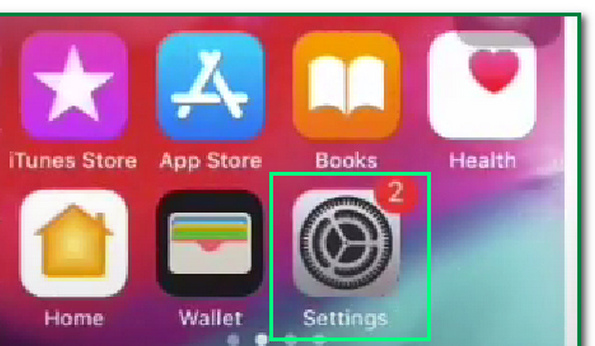
Vaihe 2Sen jälkeen napauta Käytettävyys: -painiketta muokataksesi kuvakaappaustyökalua.
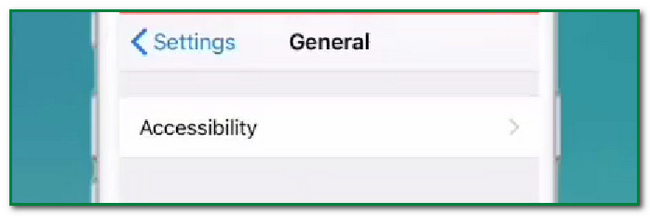
Vaihe 3Napauta AssistiveTouch -painiketta muokataksesi kuvakaappaustyökalua.
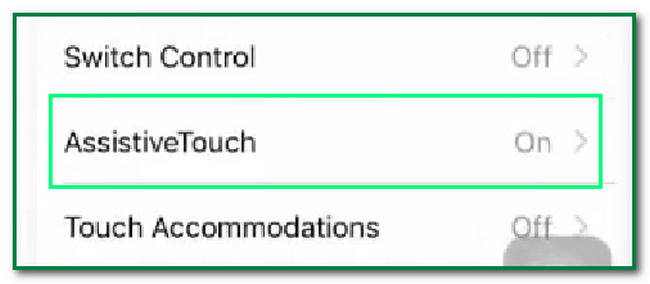
Vaihe 4Alla Mukautettu toiminta of Käytettävyys:, valitse toiminto, jonka haluat suorittaa kuvakaappauksessa. Voit napauttaa Kaksoisnapautus painiketta tai Pitkä painallus -painiketta. Käyttäjät käyttävät avustavaa kuvaketta ottaaksesi kuvakaappauksen.
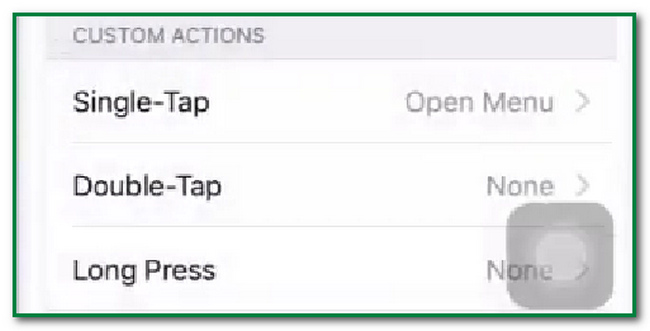
FoneLab Screen Recorder antaa sinun tallentaa videoita, ääniä, online-opetusohjelmia jne. Windows / Macilla, ja voit helposti mukauttaa kokoa, muokata videota tai ääntä ja paljon muuta.
- Tallenna videoita, ääniä, web-kameraa ja ota kuvakaappauksia Windows / Mac-tietokoneella.
- Esikatsele tiedot ennen tallentamista.
- Se on turvallinen ja helppokäyttöinen.
Osa 3. Usein kysyttyä FaceTime-kuvakaappausten ottamisesta Apple-laitteilla
1. Miksi iPhone-kuvakaappaustyökalu ei toimi?
On monia syitä, miksi iPhone-kuvakaappaustyökalu on korjattava. Käyttäjien on aktivoitava työkalu iPhone-laitteen asetuksista. Käyttäjät voivat ladata näytön tallennusohjelmiston, kuten FoneLab-näytön tallennin jos he tarvitsevat apua sen aloittamiseen.
2. Kuinka lähetän kuvakaappauksen iPhonessani?
Käyttäjät voivat lähettää valokuvan tekstiviestillä, sähköpostilla, AirDropilla tai muilla sosiaalisen median alustoilla. Napsauta sen jälkeen Jaa-painiketta lähettääksesi ja käsitelläksesi kuvan.
Tämä artikkeli käsittelee kuvakaappausten ottamista iPhonella, iPadilla ja Macilla FaceTimea varten. Sillä aikaa FoneLab-näytön tallennin on näytön tallennusta varten, siinä on ominaisuus kuvakaappausten ottamiseksi näytöllä. Lisäksi tämä työkalu ei ole vain Macille, vaan se on saatavana myös Windowsissa. Tutustu tähän työkaluun ollaksesi asiantuntija ottamaan kuvakaappauksia laitteellesi.
