- Osa 1. Google Mapsin kuvakaappaus FoneLab Snapshot -ominaisuuden avulla
- Osa 2. Google Mapsin kuvakaappaus näppäimistöllä
- Osa 3. Google Mapsin kuvakaappaus Windows Snipping Tool -työkalulla
- Osa 4. Google Mapsin kuvakaappaus Google Chrome -laajennuksilla
- Osa 5. Google Mapsin kuvakaappaus Macin esikatseluominaisuuden avulla
- Osa 6. Usein kysyttyä Google Mapsin kuvakaappauksesta
Hyödyllisiä tapoja ottaa kuvakaappaus Google Mapsista Windowsissa ja Macissa
 Käyttäjän Lisa Ou / 16. marraskuuta 2022 klo 16
Käyttäjän Lisa Ou / 16. marraskuuta 2022 klo 16On tapauksia, joissa ihmiset matkustavat muihin tuntemattomiin paikkoihin. Tässä tapauksessa heidän on käytettävä määränpäänsä karttoja. Perinteisiä karttoja on vaikea löytää tämän sukupolven aikana. Google Maps on yksi sovelluksista, joita ihmiset voivat käyttää matkustaessaan. Se voi näyttää käyttäjän liikenneolosuhteet, jos hän ohittaa kyseisen kadun tai paikan. Sen lisäksi se tarjoaa reitin suunnittelun ajaessasi autoa, julkista liikennettä, pyörää ja paljon muuta. Entä jos haluat ottaa kuvakaappauksen paikasta, jossa olet Google Mapsissa?
Tämä artikkeli keskittyy Google Mapsin kuvakaappauksiin. Se valmistelee erilaisia menetelmiä, mukaan lukien parhaan työkalun tilannekuvien ottamiseen, FoneLab Screen Recorderin. Haluatko tietää lisää? Vieritä alas ollaksesi ammattilainen tämän aiheen suhteen.
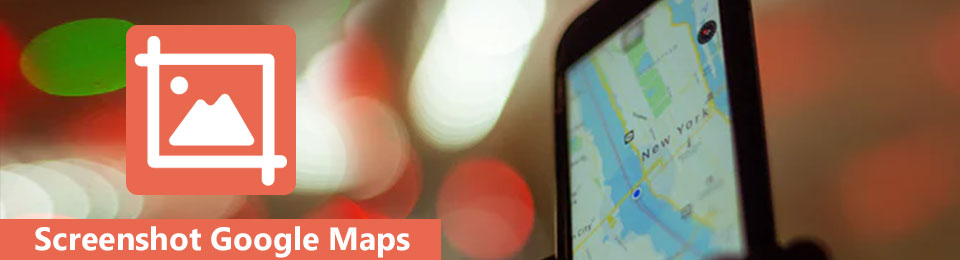

Opasluettelo
- Osa 1. Google Mapsin kuvakaappaus FoneLab Snapshot -ominaisuuden avulla
- Osa 2. Google Mapsin kuvakaappaus näppäimistöllä
- Osa 3. Google Mapsin kuvakaappaus Windows Snipping Tool -työkalulla
- Osa 4. Google Mapsin kuvakaappaus Google Chrome -laajennuksilla
- Osa 5. Google Mapsin kuvakaappaus Macin esikatseluominaisuuden avulla
- Osa 6. Usein kysyttyä Google Mapsin kuvakaappauksesta
Osa 1. Google Mapsin kuvakaappaus FoneLab Snapshot -ominaisuuden avulla
Monet ihmiset etsivät yksinkertaista, helppokäyttöistä työkalua. FoneLab-näytön tallennin on sopivin työkalu tilannekuvien ottamiseen verkkosivustoista, kuten Google Mapsista. Se on tehokkain työkalu, koska et tarvitse Internet-yhteyttä määränpäässäsi käyttääksesi tätä työkalua. Se on käytettävissä offline-tilassa. Toinen hyvä puoli tässä työkalussa, sillä on hyvälaatuisia valokuvia, kun kuvakaappausprosessi päättyy. Lisäksi tämä ohjelmisto tukee Windowsia ja Macia. Tällöin sinun ei tarvitse huolehtia siitä, mitä laitetta käytät. Tässä on Google-kartan vaiheet ruutukuvat Windowsissa, Esimerkiksi.
FoneLab Screen Recorder antaa sinun tallentaa videoita, ääniä, online-opetusohjelmia jne. Windows / Macilla, ja voit helposti mukauttaa kokoa, muokata videota tai ääntä ja paljon muuta.
- Tallenna videoita, ääniä, web-kameraa ja ota kuvakaappauksia Windows / Mac-tietokoneella.
- Esikatsele tiedot ennen tallentamista.
- Se on turvallinen ja helppokäyttöinen.
Vaihe 1Lataa FoneLab Screen Recorder. Voit tehdä tämän etsimällä ohjelmistoa verkosta ja napsauttamalla Ilmainen lataus -painiketta. Kun latausprosessi on päättynyt, määritä työkalu, asenna se ja käynnistä se tietokoneessa.
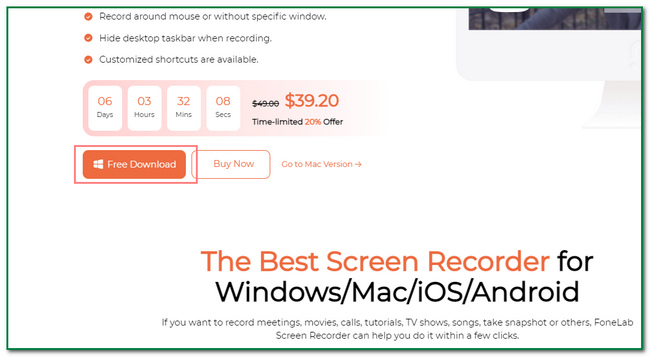
Vaihe 2Sen jälkeen näet sen käyttöliittymän. Näet tilannekuvatyökalun myöhemmin. Sinun on napsautettava Videonauhuri painiketta ensin.
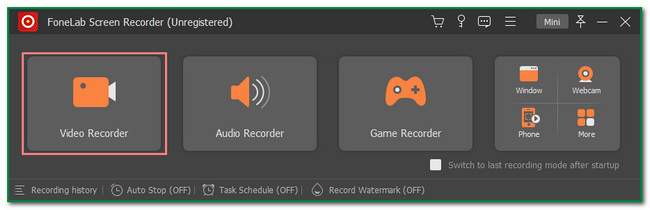
Vaihe 3Videonauhurin sisällä näet Kamera -kuvaketta työkalun yläosassa. Käynnistä Google Maps. Napsauta sen jälkeen Nuoli alas -painiketta sen vieressä ja napsauta screen Capture -painiketta paikantaaksesi kuvan, jonka haluat ottaa kuvakaappauksen käyttämällä säädettävää kehystä.
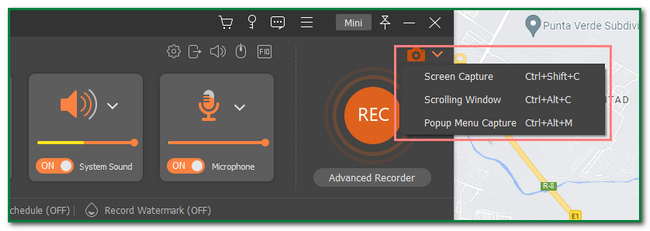
Vaihe 4Napsauta sen jälkeen Säästä työkalun painiketta. Tämän jälkeen voit tallentaa kuvan haluamaasi tietokonealbumiin.
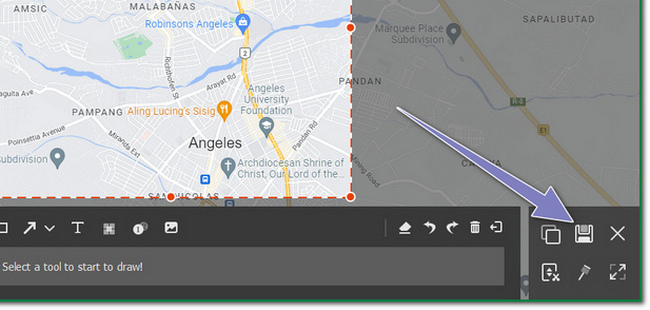
FoneLab Screen Recorder antaa sinun tallentaa videoita, ääniä, online-opetusohjelmia jne. Windows / Macilla, ja voit helposti mukauttaa kokoa, muokata videota tai ääntä ja paljon muuta.
- Tallenna videoita, ääniä, web-kameraa ja ota kuvakaappauksia Windows / Mac-tietokoneella.
- Esikatsele tiedot ennen tallentamista.
- Se on turvallinen ja helppokäyttöinen.
Osa 2. Google Mapsin kuvakaappaus näppäimistöllä
Näppäimistöjä käytettäessä muut näkevät nämä vain kirjoittaakseen jotain laitteeseen. Toisten on opittava, että jotkut näppäimistön näppäinyhdistelmät voivat auttaa heitä. Tällä näppäimistönäppäimellä voit ottaa kuvakaappauksia käyttämällä vain näppäimistöä. Tässä asiassa käyttäjien ei tarvitse ladata mitään työkalua tai ohjelmistoa, joka auttaa heitä ottamaan tilannekuvia tietokoneen näytöistä. Lisäksi se säästää aikaa työkalujen etsimisestä verkossa. Tämä artikkeliosio näyttää, kuinka voit ottaa kuvakaappauksen Google Mapsista tietokoneen näppäimistön näppäimillä. Tämän lisäksi se näyttää, kuinka voit tallentaa Google Maps -kuvia.
Vaihe 1Käynnistä Google Maps tietokoneellasi. Paina sen jälkeen Ctrl+Alt+PrtScn näppäimistön näppäin pääliittymässä.
Vaihe 2Kun napsautat Google Maps -ikkunaa, se asettaa kuvakaappauksen automaattisesti vieritystilaan. Sinun tarvitsee vain painaa ESC näppäimistön näppäin pysäyttääksesi näytön vierimisen. Lisäksi kuva tulee näkyviin tietokoneen näytölle. Voit muokata kuvaa työkalun yläosassa.
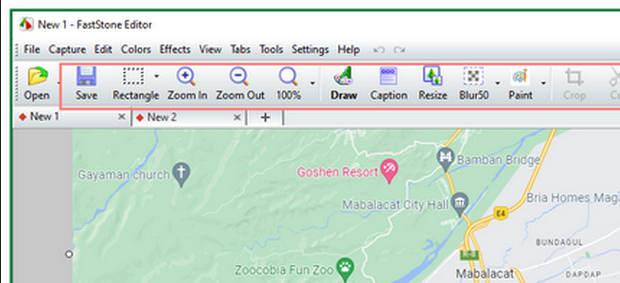
Vaihe 3Tallenna kuva napsauttamalla Säästä -kuvaketta työkalun yläosassa. Käyttäjien on valittava tietokoneen kansioalbumeista.
FoneLab Screen Recorder antaa sinun tallentaa videoita, ääniä, online-opetusohjelmia jne. Windows / Macilla, ja voit helposti mukauttaa kokoa, muokata videota tai ääntä ja paljon muuta.
- Tallenna videoita, ääniä, web-kameraa ja ota kuvakaappauksia Windows / Mac-tietokoneella.
- Esikatsele tiedot ennen tallentamista.
- Se on turvallinen ja helppokäyttöinen.
Osa 3. Google Mapsin kuvakaappaus Windows Snipping Tool -työkalulla
Snipping-työkalun avulla käyttäjät voivat kaapata koko tietokoneen näytön. Käyttäjät voivat myös muokata kuvaa otettuaan kuvakaappauksen näytöstä. Tätä työkalua voidaan käyttää myös kuvakaappausten ottamiseen Google Mapsista. Joskus ihmiset etsivät tiettyä kohdetta tai paikkaa. He lähettävät sen sukulaisilleen tai ystävilleen näyttämään alueen ja sijainnin. Jos käytät Windowsia, tämä on paras työkalu sinulle, jos haluat käyttää jotain muuta kuin toista ohjelmistoa. Tämä työkalu on sisäänrakennettu tietokoneeseen. Se näyttää myös, kuinka voit ottaa kuvakaappauksen Google Mapsista. Haluatko tutkia sitä? Tässä ovat vaiheet Google Mapsin leikkaustyökalun käyttämiseen.
Vaihe 1Etsi Palanen koristella sovellus Windowsin hakupalkissa. Kun löydät sen, käynnistä työkalu napsauttamalla avoin painiketta pääliitännässä.
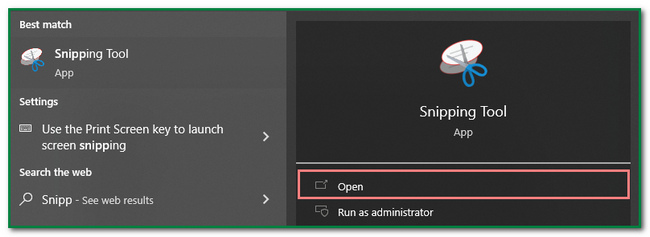
Vaihe 2Työkalu tulee näkyviin tietokoneen näytölle käynnistämisen jälkeen. Käynnistä Google Maps ja napsauta Uusi ohjelmiston painiketta. Tästä syystä valitset Google Maps -verkkosivun kuvakaappausta varten.
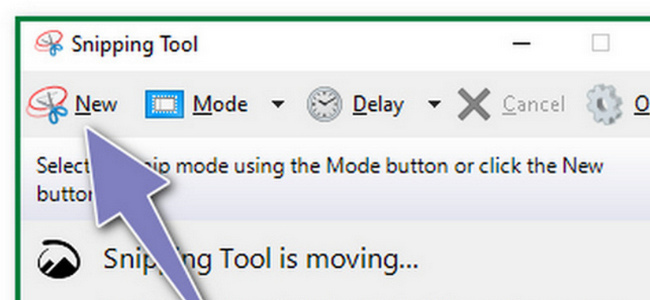
Vaihe 3Kuvakaappausprosessin jälkeen kuva tulee näkyviin näytölle työkalun avulla. Ennen valokuvan tallentamista sinulla on mahdollisuus muokata sitä. Käyttäjät voivat lisätä tekstiä kuvaan, kopioida sen ja paljon muuta.
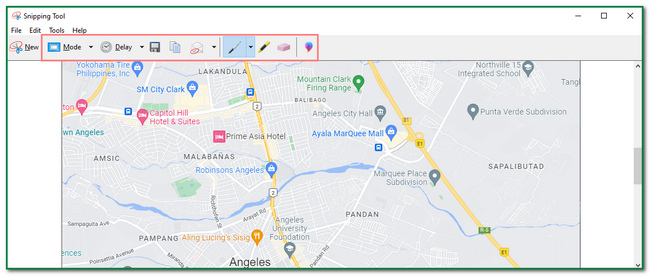
Vaihe 4Kun kuva tyydyttää sinua, voit nyt tallentaa sen. Klikkaa Säästä -kuvaketta työkalun yläosassa. Sen jälkeen sinun on säilytettävä kuva jossakin tietokoneen kansioalbumeista.
FoneLab Screen Recorder antaa sinun tallentaa videoita, ääniä, online-opetusohjelmia jne. Windows / Macilla, ja voit helposti mukauttaa kokoa, muokata videota tai ääntä ja paljon muuta.
- Tallenna videoita, ääniä, web-kameraa ja ota kuvakaappauksia Windows / Mac-tietokoneella.
- Esikatsele tiedot ennen tallentamista.
- Se on turvallinen ja helppokäyttöinen.
Osa 4. Google Mapsin kuvakaappaus Google Chrome -laajennuksilla
On monia tapoja ottaa kuvakaappaus tietokoneen näytöstä. Yksi niistä on Chrome-laajennukset. Nämä pienet ohjelmistot voivat parantaa käyttäjän Internet-selauskokemusta. Jotkut Chrome-laajennukset tukevat offline-toimintoja, mutta ne ovat rajoitettuja käytettäessä niitä. Chromessa on monia laajennuksia, kuten tietoturva, virustarkistus, viihde ja paljon muuta. Tämä artikkeliosio keskittyy kuvakaappaustyökaluun, jota voidaan käyttää Google Mapsissa. Haluatko käyttää Chrome-laajennuksia Google Map -kuvakaappauksiin? Nämä vaiheet eivät vaadi ammattiapua. Älä epäröi rullata alaspäin nähdäksesi sen ainutlaatuiset ja helpot vaiheet.
Vaihe 1Etsi Google Chrome Web Store verkosta. Sen jälkeen näet hakupalkin pääliittymän vasemmassa yläkulmassa. Kirjoita Kuvakaappaustyökalu ja paina enter näppäimistön näppäintä. Valitse lopuksi kuvakaappaustyökalu, jota haluat käyttää.
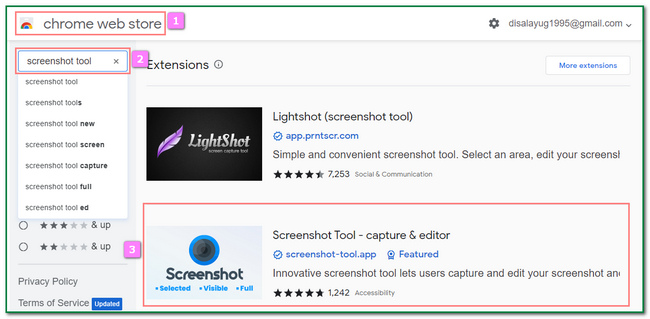
Vaihe 2Merkitse Lisää Chromeen -painiketta pääliittymän yläosassa. Tässä tapauksessa lisäät laajennuksen verkkoselaimeen.
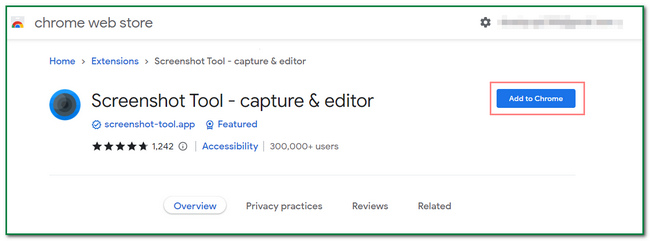
Vaihe 3Tämän jälkeen työkalusta tulee ilmoitus. Klikkaa Lisää laajennus -painiketta lisätäksesi Chrome-laajennustyökalun verkkoselaimeen.
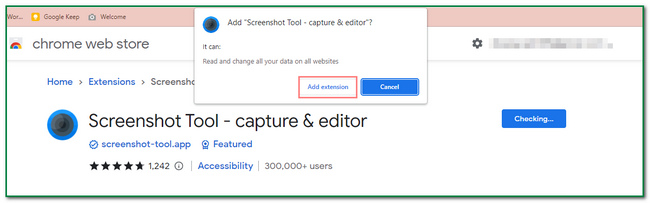
Vaihe 4Kun olet lisännyt laajennuksen selaimeen, voit skannata sen verkkosivun yläreunasta. Käynnistä Google Maps ja napsauta Palapeli kuvake. Napsauta sen alla olevaa Chrome-laajennustyökalua ottaaksesi kuvakaappauksen.
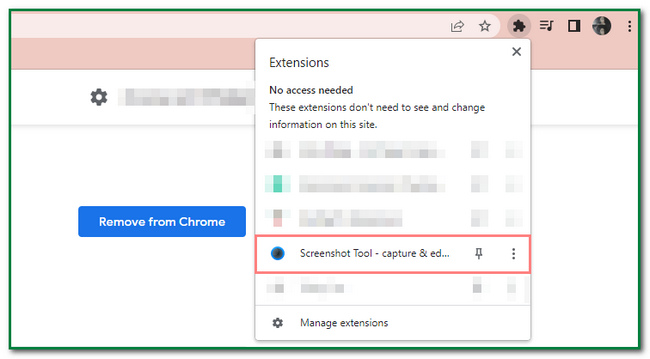
FoneLab Screen Recorder antaa sinun tallentaa videoita, ääniä, online-opetusohjelmia jne. Windows / Macilla, ja voit helposti mukauttaa kokoa, muokata videota tai ääntä ja paljon muuta.
- Tallenna videoita, ääniä, web-kameraa ja ota kuvakaappauksia Windows / Mac-tietokoneella.
- Esikatsele tiedot ennen tallentamista.
- Se on turvallinen ja helppokäyttöinen.
Osa 5. Google Mapsin kuvakaappaus Macin esikatseluominaisuuden avulla
Kuvakaappausten ottaminen Google Mapsissa on myös mahdollista Macilla. Siinä on esikatseluominaisuus, jota voit käyttää. Tämän ominaisuuden avulla käyttäjät voivat löytää muita asiakirjoja ja kuvia nopeasti. Se on helppo käyttää, koska sinun tarvitsee vain etsiä sitä laitteesta. Käyttäjien ei tarvitse ladata työkalua, mikä vie paljon heidän ajastaan. Se on paras tapa Mac-käyttäjille, jos he haluavat välttää muiden ohjelmistojen lataamisen. Siinä on vain 3 vaihetta kuvakaappauksen ottamiseksi laitteen näytöstä. Haluatko oppia ottamaan kuvakaappauksen Google Mapsista Macilla? Siirry alla oleviin vaiheisiin.
Vaihe 1Siirry löytäjä laitteen osa. Sen jälkeen etsi preview, käynnistä se sitten. Tulet näkemään preview osio pitkin filee, muokata, Näytäja Go painikkeet pääkäyttöliittymän yläosassa.
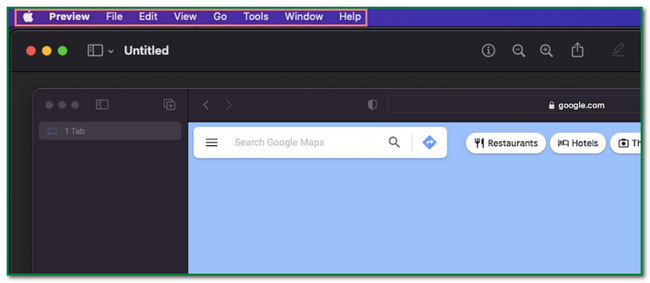
Vaihe 2Oikealla puolella preview -painiketta, napsauta filee -painiketta etsiäksesi kuvakaappaustyökalun. Etsi sen alta Ota kuvakaappaus -painiketta ja napsauta sitä. Voit nyt valita, haluatko ottaa kuvakaappauksen koko näytöstä, yhdestä ikkunasta vai valinnasta. Kun olet valinnut näytön, jonka haluat ottaa kuvakaappauksen, siirry seuraavaan vaiheeseen.
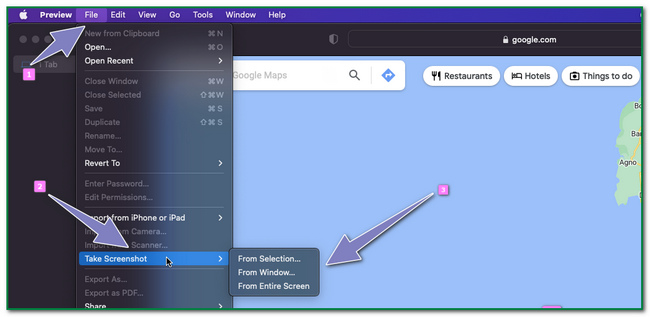
Vaihe 3Kuvakaappausprosessin jälkeen kuva ilmestyy Mac-tietokoneesi näytölle. Tallenna kuva napsauttamalla Nuoli ylös -painiketta työkalun yläosassa.
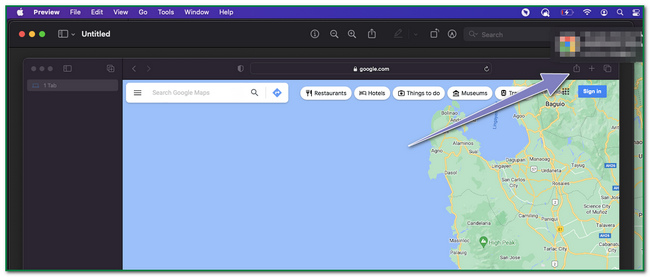
FoneLab Screen Recorder antaa sinun tallentaa videoita, ääniä, online-opetusohjelmia jne. Windows / Macilla, ja voit helposti mukauttaa kokoa, muokata videota tai ääntä ja paljon muuta.
- Tallenna videoita, ääniä, web-kameraa ja ota kuvakaappauksia Windows / Mac-tietokoneella.
- Esikatsele tiedot ennen tallentamista.
- Se on turvallinen ja helppokäyttöinen.
Osa 6. Usein kysyttyä Google Mapsin kuvakaappauksesta
1. Kuinka monta kuvakaappausta voit ottaa Macilla?
Toistaiseksi kuvakaappausten ottamista Macilla ei ole rajoitettu. Se riippuu laitteen tallennustilasta. Jos laitteessa on tarpeeksi tallennustilaa, voit ottaa kuvakaappauksen niin monta kuin mahdollista.
2. Mikä on kuvakaappausten ottamisen tarkoitus?
Kuvakaappauksilla on monia tarkoituksia. Sen avulla voit kaapata tietokoneen koko näytön. Se voi toimia dokumenttina ja paljon muuta.
FoneLab Screen Recorder antaa sinun tallentaa videoita, ääniä, online-opetusohjelmia jne. Windows / Macilla, ja voit helposti mukauttaa kokoa, muokata videota tai ääntä ja paljon muuta.
- Tallenna videoita, ääniä, web-kameraa ja ota kuvakaappauksia Windows / Mac-tietokoneella.
- Esikatsele tiedot ennen tallentamista.
- Se on turvallinen ja helppokäyttöinen.
Tämä artikkeli keskittyy menetelmiin ottaa kuvakaappauksia Windows- ja Mac-laitteilla. Se myös näyttää lukijalle FoneLab Snapshot Työkalu, jota he voivat käyttää offline-tilassa. Haluatko kokea tämän upean ohjelmiston? Lataa ja käytä sitä, kun aiot ottaa kuvakaappauksia.
