- Näyttökuva Alcaltel
- Näyttökuva FaceTime
- Näyttökuva koko sivu
- Näyttökuva tietty alue
- Google Mapsin näyttökuva
- Näyttökuva Instagram
- Kuvakaappaus Lenovo
- Näyttökuva DELL
- Kuvakaappaus HP
- Kuvakaappaus Toshiba
- Näyttökuva Surface Pro
- Screenshot Mac
- Näyttökuva MacBook
- Näyttökuva Windows
- Näyttökuva Windows-kannettava tietokone
- Näyttökuva Facebook
- Näyttökuva Snapchat
- Näyttökuva Samsung
- Näyttökuva HTC
- Näyttökuva iPhone
- Näyttökuva iPad Pro
- Vieritä näyttökuva
Tehokkaat menetelmät kuvakaappaamaan Instagram-tarinaa helposti
 Käyttäjän Lisa Ou / 21 2023:16
Käyttäjän Lisa Ou / 21 2023:16Näkevätkö ihmiset, kun otat kuvakaappauksen Instagramissa? Henkilö, johon olen ihastunut, jakoi kuvan Instagram-tarinassaan. Haluan tallentaa sen laitteelleni, mutta en halua hänen tietävän. Olen huolissani, jos otan sen kuvakaappauksen, Instagram ilmoittaa hänelle. Auta minua ottamaan valokuvan hänen tietämättään.
Tarinaominaisuus Instagramissa lanseerattiin elokuussa 2016. Se kehitettiin antamaan käyttäjien jakaa valokuvia, lisätä tehosteita ja paljon muuta rajoitetun ajan. Ne pysyvät vain koko päivän ja katoavat automaattisesti sen jälkeen. Siksi, kun joku julkaisee tarinan, josta pidät, haluat todennäköisesti tallentaa sen ennen kuin se tapahtuu. Toisaalta saatat epäröidä kuvakaappausten ottamista, koska Instagram saattaa antaa tarinan julkaisijan nähdä sen. Se on täysin ymmärrettävää. Siksi aiomme keskustella tästä aiheesta enemmän tämän artikkelin myöhemmässä osassa. Mutta tiedätkö parhaat tavat ottaa kuvakaappauksia?
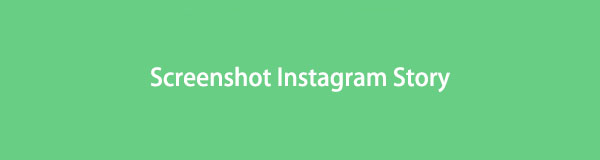
No, anna tämän artikkelin auttaa sinua käsittelemään tätä. Säästä aikaasi etsiessäsi oikeita tapoja kaapata laitteen näyttö. Tässä viestissä annamme sinulle paitsi oikeat myös ammattimaiset työkalut ja menetelmät kuvakaappausten ottamiseksi Instagram-tarinoista. Kun olet lukenut tämän, voit tallentaa tarinoita helposti. Sillä ei ole väliä, käytätkö tietokonetta, Android-puhelinta vai iPhonea. Tämä artikkeli sisältää parhaat menetelmät kullekin laitteelle tallentaaksesi parhaat versiot Instagram-tarinoista, jotka haluat tallentaa. Mene eteenpäin ja lue alla saadaksesi lisää tietoa tästä asiasta.

Opasluettelo
FoneLab Screen Recorder antaa sinun tallentaa videoita, ääniä, online-opetusohjelmia jne. Windows / Macilla, ja voit helposti mukauttaa kokoa, muokata videota tai ääntä ja paljon muuta.
- Tallenna videoita, ääniä, web-kameraa ja ota kuvakaappauksia Windows / Mac-tietokoneella.
- Esikatsele tiedot ennen tallentamista.
- Se on turvallinen ja helppokäyttöinen.
Osa 1. Ilmoittaako Instagram käyttäjille, kun otat kuvakaappauksen tarinasta?
Näkeekö joku, otatko kuvakaappauksen hänen Instagram-tarinaansa?
Kuten edellä, Instagram-käyttäjät kysyvät usein yhtä ja useampaa tällaista kysymystä. Jotta kaikki olisi selvää, yksinkertainen vastaus tähän on ei. Instagram ei anna kenenkään nähdä, että olet tallentanut heidän tarinansa, edes sen, joka julkaisi ne. On totta, jos olet kuullut sen kuvakaappausilmoitusominaisuudesta aiemmin, mutta se oli jo vuonna 2018. Tämä on varmasti syy, miksi monet ihmiset kysyvät edelleen näitä kysymyksiä. Mutta jotta asiat selviäisivät, Instagram poisti tämän toiminnon kauan sitten.
Näin ollen sinun ei enää tarvitse huolehtia, jos tarinan julkaissut henkilö saa selville, että olet ottanut hänen valokuvansa. Instagram päätti poistaa tämän kuvakaappausilmoitusominaisuuden suojellakseen katsojan yksityisyyttä. Ominaisuus, jossa voit nähdä, kuka katselee tarinoitasi, jatkuu tietysti edelleen, mutta siinä se. Mikään ilmoitus, kyltti tai mikään ei osoita, että otat kuvakaappauksen tarinasta. Ei myöskään Instagram-viesteille, profiileille, keloille, pysyville DM:ille jne., joten voit vapaasti ottaa kuvakaappauksia kenenkään tietämättä.
Osa 2. Kuvakaappaus Instagram Storysta
Nyt kun olet rauhassa ottaa kuvakaappauksia Instagramista Tarinoita, on aika keksiä parhaat tavat ottaa ne. Jos sinulla on useita laitteita, tiedät todennäköisesti, että menetelmät ovat erilaisia jokaisessa. Alla käsittelemme näitä menetelmiä jokaiselle laitteelle. Bonuksena aiomme esitellä tietokoneelle ohjelman, joka toimii kaikille.
Tapa 1. Ota kuvakaappauksia iPhonessa
iPhonet ovat kehittäneet erilaisia malleja aikojen saatossa. Alkaen aloituspainikkeella varustetuista iPhone-malleista malleihin ilman sitä. Molemmat prosessit ovat helppoja, ja voit hallita ne yhdellä istumalla. Mutta jos aiot muokata Instagram-tarinakuvakaappausta, älä odota korkealaatuisia muokkaustoimintoja. Voit tehdä perusmuokkauksia Valokuvat sovellus, kuten rajaus, tekstin lisääminen jne., mutta ei muuta.
iPhone ilman Koti-painiketta:
Kiinnitä huomiota alla oleviin vaivattomiin ohjeisiin kuvakaappaus iPhonessa ilman Koti-painiketta:
Vaihe 1iPhone-malleissa, kuten iPhone 15:ssä, ei ole Koti-painiketta. Näin ollen näppäimet, joita sinun on painettava, ovat Sivu ja äänenvoimakkuuden lisääminen painikkeet.
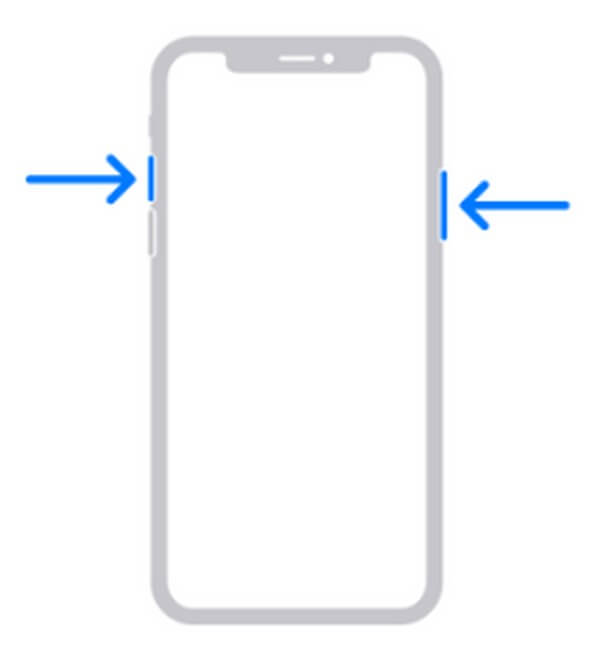
Vaihe 2Kun näytät Instagram-tarinan, paina molempia näppäimiä samanaikaisesti, kunnes iPhonesi näyttö vilkkuu osoittaen, että se on juuri tallentanut tarinan.
Vaihe 3Kuvakaappausilmoitus tulee näkyviin näytön vasempaan alakulmaan. Voit tarkastella valokuvaa napauttamalla sitä tai hylätä liu'uttamalla sitä.
iPhone Home-painikkeella:
Kiinnitä huomiota alla oleviin vaivattomiin ohjeisiin ota kuvakaappaus iPhonessa Koti-painikkeella:
Vaihe 1Avaa Instagram-sovellus ja katso tarina, jonka haluat ottaa kuvakaappauksen.
Vaihe 2Jos iPhonessasi on Koti-painike, paina Sivupainike sen kanssa ottaaksesi kuvakaappauksen. Vaihtoehtoisesti paina Koti- ja ylänäppäimet samanaikaisesti, jos laitteessasi ei ole sivupainiketta.
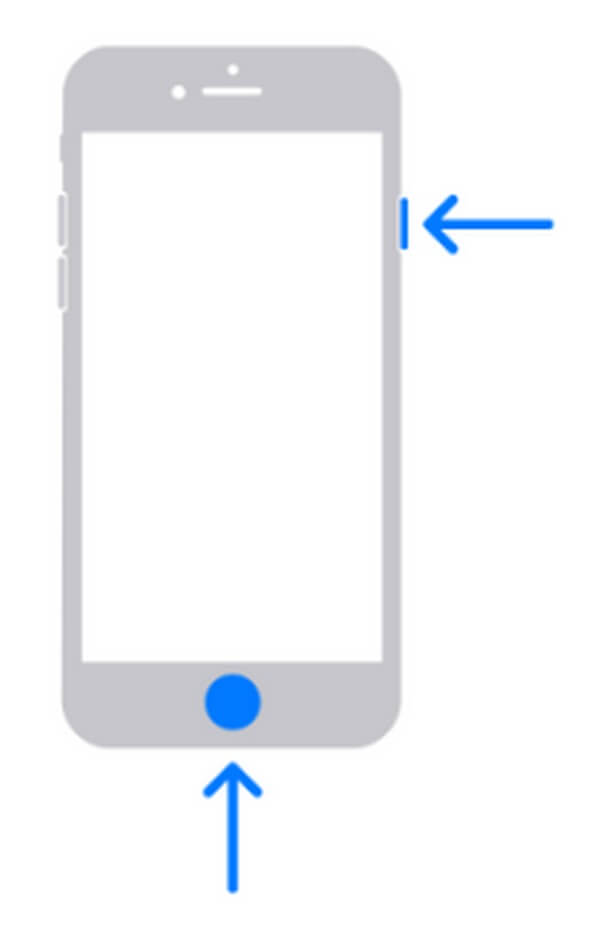
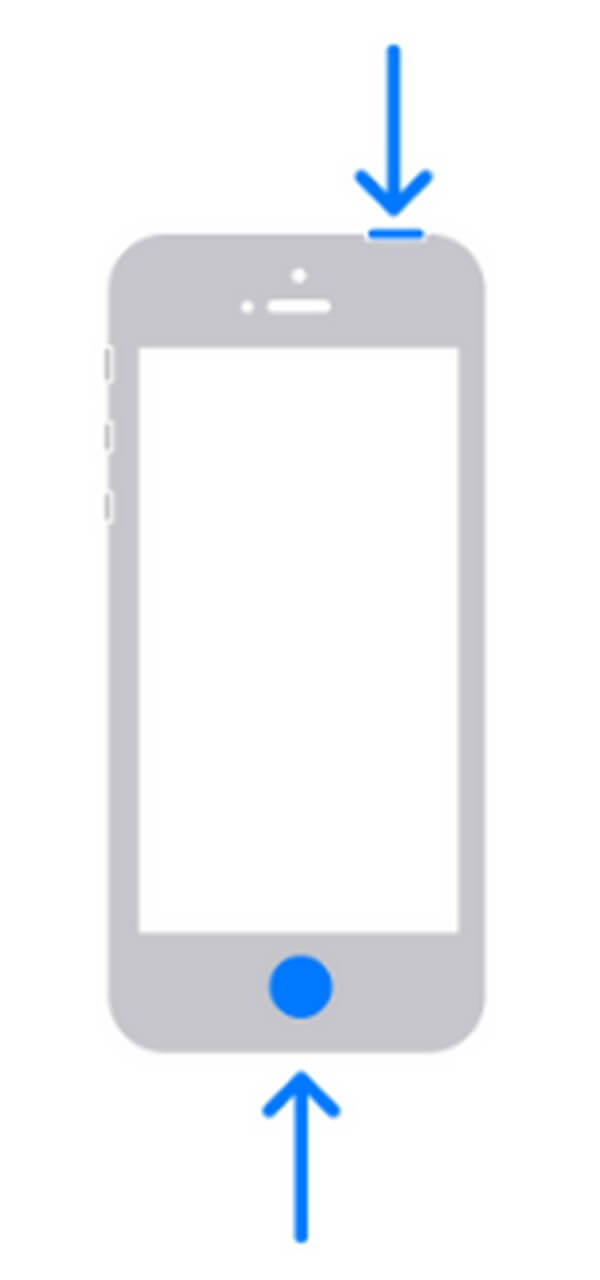
Vaihe 3Kuten menetelmässä ilman Koti-painiketta, kuvakaappaus näkyy väliaikaisesti näytön vasemmassa alakulmassa. Voit napauttaa tai liu'uttaa, jos haluat tarkastella tai hylätä sen.
Tapa 2. Ota kuvakaappauksia Androidilla
Useimmissa Android-puhelimissa ei nykyään ole Koti-painiketta, joten monet ihmiset tarvitsevat vain äänenvoimakkuuden vähennys- ja virtapainikkeita ottamaan kuvakaappauksia. Mutta jos käytät Android-puhelimien aiempia versioita Koti-painikkeella, alla oleva menettely pätee silti. Kuvakaappausten ottaminen Androidilla on yhtä helppoa kuin yllä oleva menetelmä. Tällä kertaa käytät vain erilaisia avaimia. Huomaa kuitenkin, että tämä on myös perustapa ottaa kuvakaappaus. Tästä syystä myös Androidin galleriasovelluksen muokkausominaisuus on yksinkertainen ja rajoitettu. Se sisältää vain tekstin lisäämisen, rajaamisen jne.
Kiinnitä huomiota alla oleviin vaivattomiin ohjeisiin Instagram-tarinakuvakaappaukselle Androidilla:
Vaihe 1Siirry Instagram-tilillesi ja näytä tarina Android-puhelimesi näytöllä.
Vaihe 2Pidä alhaalla Virta + äänenvoimakkuus alas näppäimiä, jos Android-puhelimessasi ei ole Koti-painiketta. Tai paina alas Virta + Koti avaimet, jos puhelimessasi on ne.
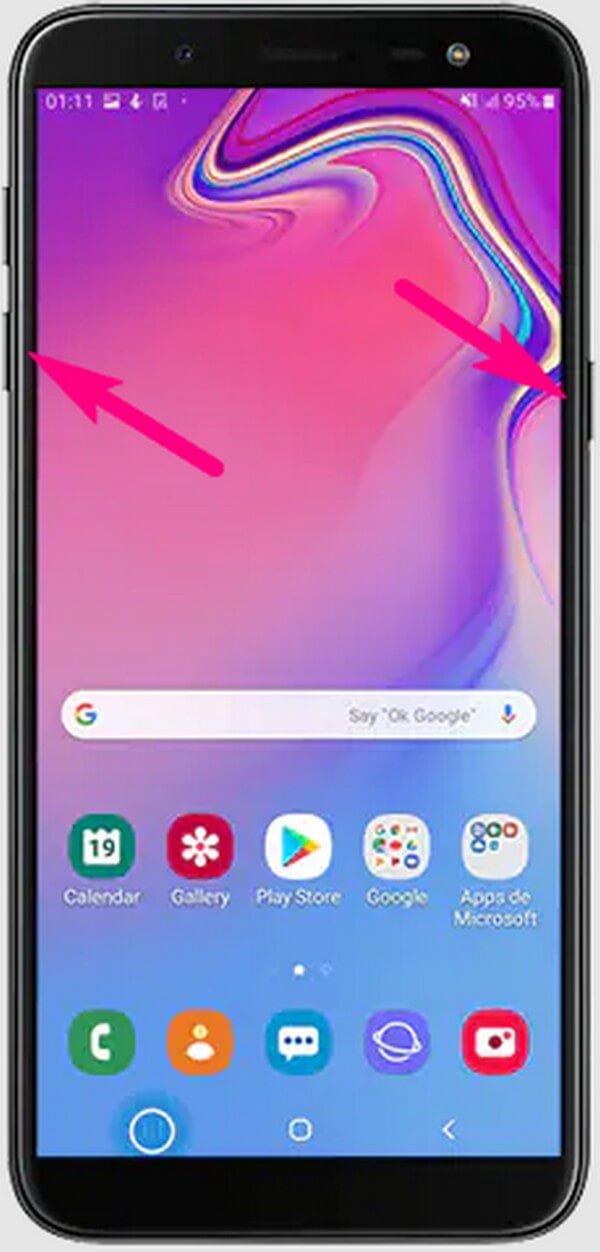
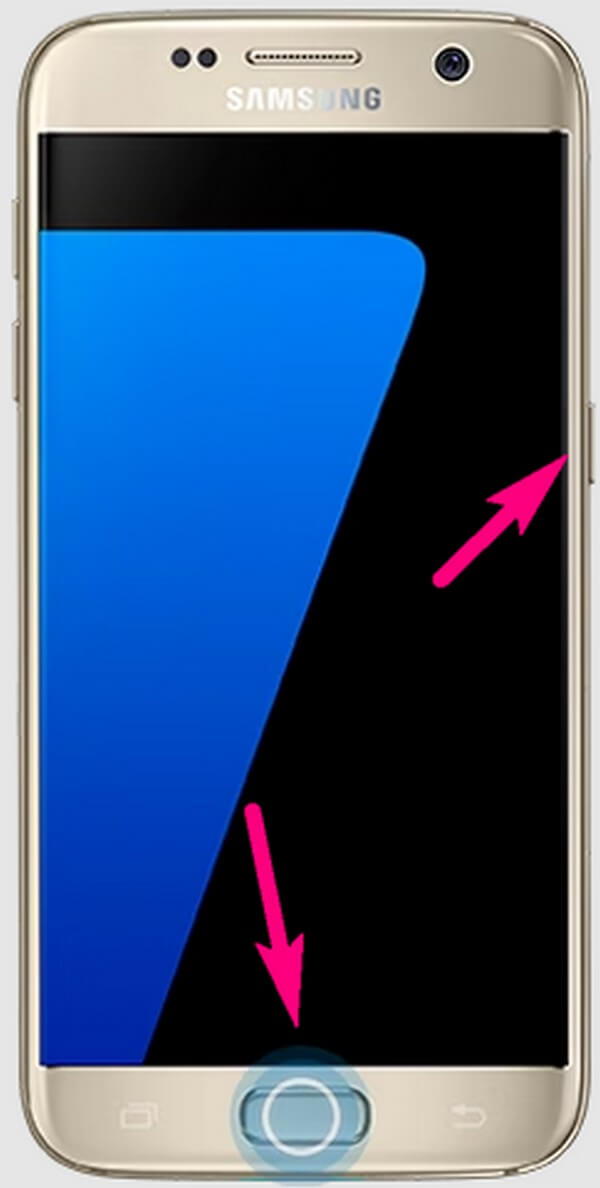
Vaihe 3Kun näyttö vilkkuu, katso kuvakaappaus ilmoituspaneelista. Tai voit myös tarkastella sitä tiedostoissasi.
Tapa 3. Ota kuvakaappauksia tietokoneella FoneLab Screen Recorder -sovelluksella
Jos käytät tietokonetta, FoneLab-näytön tallennin on paras ohjelma, jota voimme suositella ottaa kuvakaappauksia. Tämä työkalu on pätevä kaappaamaan laitteesi näytön korkealaatuisesti. Siksi se antaa sinulle parhaan kuvakaappauskopion Instagram-tarinasta, jonka haluat kaapata. Ja mikä parasta, FoneLab Screen Recorder toimii paitsi tietokoneella myös Androidilla ja iPhonella. Tämän avulla voit tallentaa mitä tahansa lähes minkä tahansa laitteidesi näytöltä, kuten Instagram Storiesista, erinomaisella laadulla. Puhumattakaan sen uskomattomista muokkausominaisuuksista, kuten sumennus, rajaus, tekstin, kuvan lisääminen ja paljon muuta.
FoneLab Screen Recorder antaa sinun tallentaa videoita, ääniä, online-opetusohjelmia jne. Windows / Macilla, ja voit helposti mukauttaa kokoa, muokata videota tai ääntä ja paljon muuta.
- Tallenna videoita, ääniä, web-kameraa ja ota kuvakaappauksia Windows / Mac-tietokoneella.
- Esikatsele tiedot ennen tallentamista.
- Se on turvallinen ja helppokäyttöinen.
Kiinnitä huomiota alla oleviin vaivattomasti ohjeisiin kuvakaappaustarinaan Instagramissa tietokoneella, jossa on FoneLab Screen Recorder:
Vaihe 1Aloita hankkimalla kopio FoneLab Screen Recorderin asennustiedostosta. Sinun täytyy lyödä Ilmainen lataus -välilehti sen kotisivulla ja napsauta ladattua tiedostoa asennuksen aloittamiseksi. Ohjelman ominaisuuksia esikatsellaan prosessin aikana. Myöhemmin voit aloittaa FoneLab-työkalun käynnistämisen tietokoneellasi.
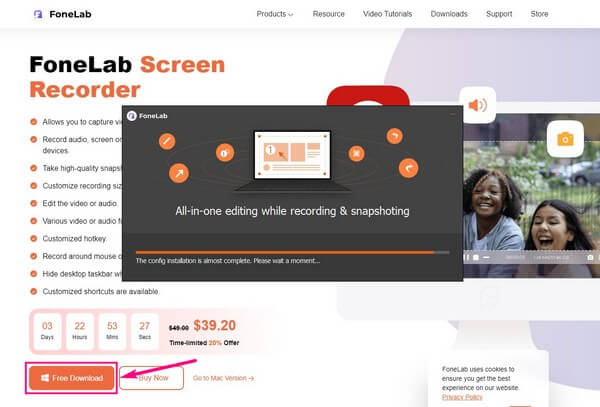
Vaihe 2Siirry sovelluksen tai verkkosivuston Instagramiin ja avaa tilisi. Tarkista tarinat sivun yläreunasta ja napsauta sitten sen tarinan profiilikuvaketta, jonka haluat kaapata.
Vaihe 3Löydät ohjelman kolme tärkeintä tallennusominaisuutta ensisijaisesta käyttöliittymästä. Napsauta mitä tahansa niistä nähdäksesi pienen kamerakuvakkeen ylä- ja oikeassa kulmassa. Ota kuvakaappaus valitsemalla kuvake.
Vaihe 4Tarinan kaappaamisen jälkeen voit käyttää ohjelman muokkaustoimintoja, jotka sijaitsevat kuvakaappauspalkin yläosassa. Sen vieressä on pienempi laatikko, joka sisältää Tallenna-kuvakkeen. Napsauta sitä, kun olet valmis tallentaaksesi Instagram-tarinan kuvakaappauksen tietokoneellesi.
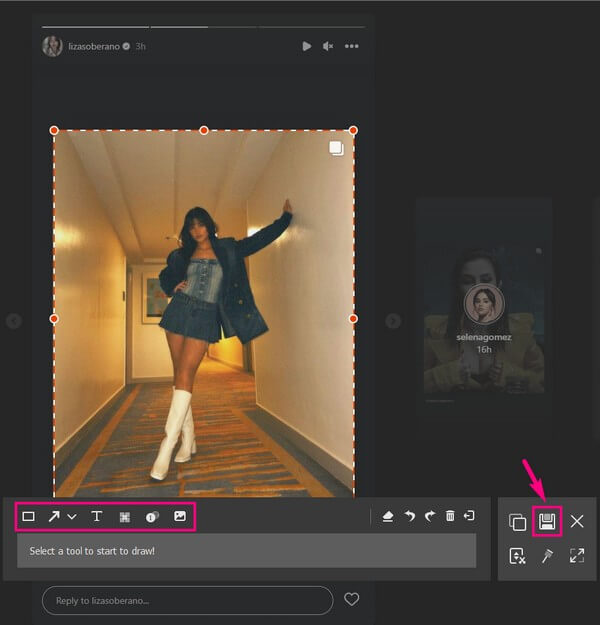
FoneLab Screen Recorder antaa sinun tallentaa videoita, ääniä, online-opetusohjelmia jne. Windows / Macilla, ja voit helposti mukauttaa kokoa, muokata videota tai ääntä ja paljon muuta.
- Tallenna videoita, ääniä, web-kameraa ja ota kuvakaappauksia Windows / Mac-tietokoneella.
- Esikatsele tiedot ennen tallentamista.
- Se on turvallinen ja helppokäyttöinen.
Osa 3. Usein kysyttyä Instagram Story -kuvakaappausten ottamisesta
Voitko kertoa, ottaako joku kuvakaappauksia Instagram-tarinasi?
Valitettavasti et voi. Jos muut ihmiset eivät näe, kun otat kuvakaappauksen heidän Instagram-tarinoihinsa, se on sama sinulle. Et myöskään näe tai kerro, jos joku tallentaa Instagramiin lähettämäsi tarinan.
Voitko tallentaa Instagram Story -videoita?
Kyllä sinä voit. Kaikki Instagram-tarinat eivät ole valokuvia, joten tarvitset muutakin kuin kuvakaappaustyökalun tai -menetelmän niiden tallentamiseen. Onneksi, FoneLab-näytön tallennin on olemassa Instagram-tarinoiden tallentamiseen tilannekuvien ottamisen lisäksi. Tämän ohjelman avulla voit tallentaa kuvia ja videoita, joita ihmiset julkaisevat tarinoihinsa.
Onko FoneLab Screen Recorder käytettävissä Macissa?
Kyllä se on. FoneLab-näytön tallennin toimii sekä Macissa että Windowsissa. Sinun tarvitsee vain napsauttaa Siirry Maciin versiovaihtoehto sivustollaan nähdäksesi Ilmainen lataus painiketta Apple-logolla. Sen jälkeen voit aloittaa Instagram-tarinoiden tallentamisen Macillasi lähes samalla prosessilla kuin Windows-versiossa.
Kun tiedät kuinka kuvakaappaa Instagram-tarinoita, voit säilyttää kuvia ystävistäsi, perheestäsi ja muista. Tämä koskee myös muita sosiaalisen median alustoja, kuten Facebookia, ja onneksi voit käyttää FoneLab-näytön tallennin myös heille. Joten sinun pitäisi asentaa se nyt.
FoneLab Screen Recorder antaa sinun tallentaa videoita, ääniä, online-opetusohjelmia jne. Windows / Macilla, ja voit helposti mukauttaa kokoa, muokata videota tai ääntä ja paljon muuta.
- Tallenna videoita, ääniä, web-kameraa ja ota kuvakaappauksia Windows / Mac-tietokoneella.
- Esikatsele tiedot ennen tallentamista.
- Se on turvallinen ja helppokäyttöinen.
