- Osa 1. Kuvakaappaus Lenovosta FoneLab Screen Recorderilla
- Osa 2. Näyttökuva Lenovo-kannettavassa Print Screen -painikkeen kautta
- Osa 3. Kuvakaappaus Lenovo-kannettavasta näppäimistöyhdistelmistä
- Osa 4. Kuvakaappauksen ottaminen Lenovon kannettavalla tietokoneella Snipping Toolin avulla
- Osa 5. Kuvakaappauksen ottaminen Lenovo-kannettavassa verkossa
- Osa 6. Usein kysyttyä Lenovo-kuvakaappauksen tekemisestä
- Näyttökuva Alcaltel
- Näyttökuva FaceTime
- Näyttökuva koko sivu
- Näyttökuva tietty alue
- Google Mapsin näyttökuva
- Näyttökuva Instagram
- Kuvakaappaus Lenovo
- Näyttökuva DELL
- Kuvakaappaus HP
- Kuvakaappaus Toshiba
- Näyttökuva Surface Pro
- Screenshot Mac
- Näyttökuva MacBook
- Näyttökuva Windows
- Näyttökuva Windows-kannettava tietokone
- Näyttökuva Facebook
- Näyttökuva Snapchat
- Näyttökuva Samsung
- Näyttökuva HTC
- Näyttökuva iPhone
- Näyttökuva iPad Pro
- Vieritä näyttökuva
Kuvakaappaus Lenovo-kannettavassa 5 todistetusti helpolla menetelmällä
 Käyttäjän Lisa Ou / 22. huhtikuuta 2022 16:00
Käyttäjän Lisa Ou / 22. huhtikuuta 2022 16:00Kuinka ottaa kuvakaappaus Lenovon kannettavalla tietokoneella? Haluan näyttää jotain kannettavan tietokoneeni näytöllä. Tietääkö kukaan miten se tehdään?

Kuvakaappauksen ottaminen kannettavalla tietokoneella on yksinkertaista, ja sinulla on erilaisia vaihtoehtoja. No, Lenovon käyttäjillä on myös samat kysymykset kuvakaappauksen tekemisestä Lenovo-kannettavassa tietokoneessa. Olet tullut oikeaan paikkaan. Näytämme sinulle viisi parasta menetelmää, mukaan lukien kolmannen osapuolen työkalu, PrintScreen, näppäimistöyhdistelmät, leikkaustyökalu ja verkkoasetukset.

Opasluettelo
- Osa 1. Kuvakaappaus Lenovosta FoneLab Screen Recorderilla
- Osa 2. Näyttökuva Lenovo-kannettavassa Print Screen -painikkeen kautta
- Osa 3. Kuvakaappaus Lenovo-kannettavasta näppäimistöyhdistelmistä
- Osa 4. Kuvakaappauksen ottaminen Lenovon kannettavalla tietokoneella Snipping Toolin avulla
- Osa 5. Kuvakaappauksen ottaminen Lenovo-kannettavassa verkossa
- Osa 6. Usein kysyttyä Lenovo-kuvakaappauksen tekemisestä
Osa 1. Kuvakaappaus Lenovosta FoneLab Screen Recorderilla
Ensimmäinen suositus on FoneLab-näytön tallennin. Se on tehokas työkalu tietokonevideoiden, äänen, online-ohjelmien, musiikin jne. tallentamiseen. Voit siis käyttää sitä minkä tahansa tietokoneen toiminnan tallentamiseen. Se voi jopa auttaa sinua ottamaan kuvakaappauksia videoista, jos haluat. Ja se tukee kaikkia Windows- ja macOS-tietokoneita, kannettavia tietokoneita, tabletteja ja matkapuhelimia.
Samalla tavalla se on myös saatavilla ihmisille, jotka haluavat tietää, kuinka kuvakaappaus tehdään Lenovo ThinkPadissa ja muissa malleissa.
FoneLab Screen Recorder antaa sinun tallentaa videoita, ääniä, online-opetusohjelmia jne. Windows / Macilla, ja voit helposti mukauttaa kokoa, muokata videota tai ääntä ja paljon muuta.
- Tallenna videoita, ääniä, web-kameraa ja ota kuvakaappauksia Windows / Mac-tietokoneella.
- Esikatsele tiedot ennen tallentamista.
- Se on turvallinen ja helppokäyttöinen.
Alla kerrotaan, kuinka sitä käytetään kuvakaappausten ottamiseen Lenovon kannettavalla tietokoneella.
Vaihe 1Lataa ja asenna FoneLab Screen Recorder tietokoneellesi, niin se käynnistyy automaattisesti sen jälkeen.

Vaihe 2Valitse Snapshot pääliittymästä.
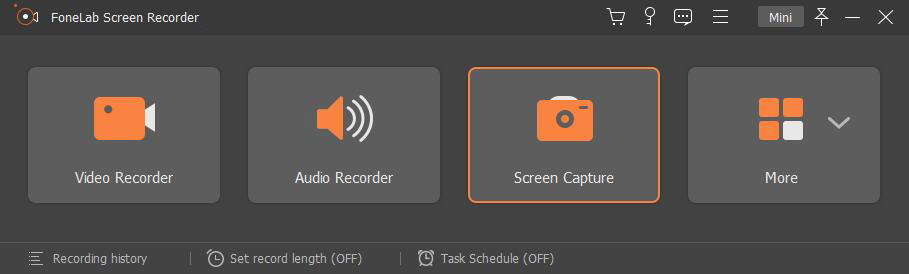
Vaihe 3Käytä hiirtä valitaksesi tilannekuva-alueen, voit lisätä tekstiä, mosaiikkia, kylttejä jne. Ja voit valita tulostusmuodon tästä tai siirtyä Asetukset > ulostulo > Näyttökuva-asetukset valita vaihtoehdoista.
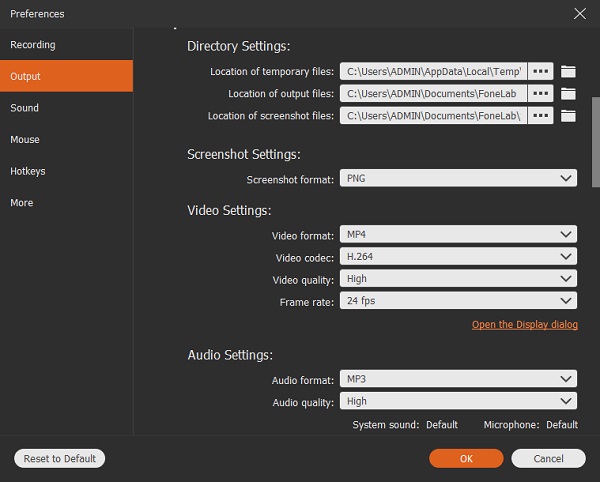
Vaihe 4Valitse säästää -kuvaketta ja valitse sitten kansio, jonka haluat tallentaa.
Lisäksi se mahdollistaa tallentaa näyttöjä iPhonesta ja Android ja ota kuvakaappauksia matkapuhelimiin.
Lenovossa ja muissa kannettavissa tietokoneissa on myös muita oletusominaisuuksia, joilla voit ottaa kuvakaappauksia.
Osa 2. Näyttökuva Lenovo-kannettavassa Print Screen -painikkeen kautta
Sinun pitäisi tietää, että jokaisessa tietokoneessa on sisäänrakennettu ominaisuus, jolla voit ottaa kuvakaappauksia tietokoneelta ilman lupaa. Sinun tarvitsee vain painaa oikeaa painiketta ilman mitään muuta toimintoa, koko näytön tilannekuva otetaan jo valmiiksi.
Joten näytämme sinulle, kuinka voit ottaa kuvakaappauksia Lenovon kannettavalla tietokoneella Print Screen -painikkeella.
Vaihe 1Paina näppäimistön oikealla puolella olevaa tulostusnäyttöpainiketta. Kuvakaappaus tallennetaan suoraan tietokoneen kansioon.
Vaihe 2Tästä tulee kysymys, mistä löytää kuvakaappaukset. Voit mennä Tämä PC > kuvat > Kuvakaappauksia löytääksesi ne paikallisesta kansiosta.
Oletuspainikkeen lisäksi voit myös kokeilla näppäimistöyhdistelmiä.
FoneLab Screen Recorder antaa sinun tallentaa videoita, ääniä, online-opetusohjelmia jne. Windows / Macilla, ja voit helposti mukauttaa kokoa, muokata videota tai ääntä ja paljon muuta.
- Tallenna videoita, ääniä, web-kameraa ja ota kuvakaappauksia Windows / Mac-tietokoneella.
- Esikatsele tiedot ennen tallentamista.
- Se on turvallinen ja helppokäyttöinen.
Osa 3. Kuvakaappaus Lenovo-kannettavasta näppäimistöyhdistelmistä
Näppäimistö voi auttaa sinua tekemään mitä haluat ilman hiirtä erilaisten näppäimistöyhdistelmien avulla. Jos olet oppinut ja muistanut ne huolellisesti, voit myös ottaa kuvakaappauksen Lenovon kannettavasta tietokoneesta tällä alla olevalla menetelmällä.
Vaihe 1Holding the Windows -painiketta ja paina sitten W painiketta.
Vaihe 2Näet ponnahdusikkunan oikealla puolella, napsauta Screensketch.
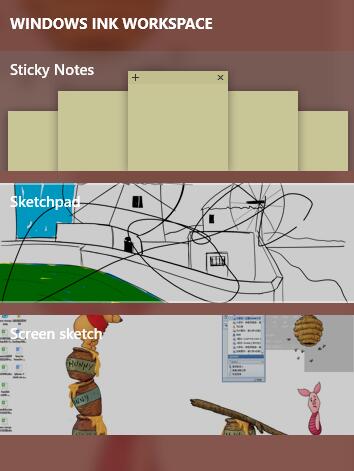
Vaihe 3Voit muokata sitä vastaavasti ja tallentaa sen sitten paikalliseen kansioon.
Vaikuttaa helpolta, jos muistat kuinka se tehdään. Sinulla on muita vaihtoehtoja, kuten verkkotyökaluja, jos haluat.
Osa 4. Kuvakaappauksen ottaminen Lenovon kannettavalla tietokoneella Snipping Toolin avulla
Windows-tietokoneen mukana tulee katkaisutyökalu, jolla voit ottaa kuvakaappauksia sekä tietokoneella että kannettavalla tietokoneella ilman lisätyökaluja. Siinä on erilaisia katkaisutiloja, joiden avulla voit ottaa kuvakaappauksia ikkunoista, mukautetusta koosta, koko näytöstä jne. Alla kerrotaan kuinka sitä käytetään.
Vaihe 1Etsi katkaisutyökalu tietokoneelta ja suorita se.
Vaihe 2valita Uusi valikkoriviltä ja valitse haluamasi kuvakaappauksen tyyppi.
Vaihe 3Ota kuvakaappaus ja napsauta sitten säästää -kuvaketta valitaksesi kansion, johon kuvakaappaus tallennetaan.
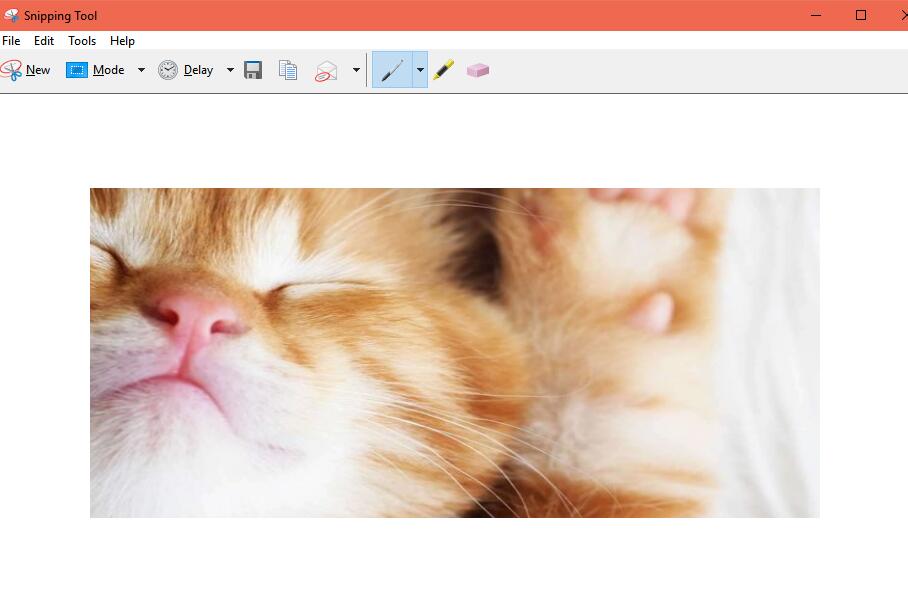
Joku saattaa mieluummin oppia ottamaan kuvakaappauksen Lenovosta verkossa.
FoneLab Screen Recorder antaa sinun tallentaa videoita, ääniä, online-opetusohjelmia jne. Windows / Macilla, ja voit helposti mukauttaa kokoa, muokata videota tai ääntä ja paljon muuta.
- Tallenna videoita, ääniä, web-kameraa ja ota kuvakaappauksia Windows / Mac-tietokoneella.
- Esikatsele tiedot ennen tallentamista.
- Se on turvallinen ja helppokäyttöinen.
Osa 5. Kuvakaappauksen ottaminen Lenovo-kannettavassa verkossa
Markkinoilla on monia erilaisia online-kuvakaappaustyökaluja, jotka löydät aina Googlesta. Tässä esittelemme sinulle parhaan valinnan.
Screenshot.net antaa sinun ottaa kuvakaappauksen kannettavalla tietokoneella lataamatta mitään tietokoneelle. Sinun tarvitsee vain avata käynnistysohjelma selaimessa. Se tarjoaa opetusvideon, joka näyttää sinulle, kuinka sitä käytetään. Voit vain tarkistaa alla olevat ohjeet.
Vaihe 1Siirry osoitteeseen screenshot.net ja napsauta Ota kuvakaappaus -painiketta.
Vaihe 2Noudata ohjeita lisätäksesi käynnistysohjelman. Ota sitten kuvakaappaus helposti.
Vaihe 3Tallenna se tietokoneesi kansioon.
Voit käyttää sen muokkaustyökaluja tehdäksesi kuvakaappauksiasi tarpeidesi mukaan. Ja voit ladata ne pilvipalveluun sen jälkeen, jos haluat.
No, online-työkaluilla on aina rajoituksia, kuten tiedostokoko, käyntinopeus jne. verrattuna muihin tietokoneohjelmiin. On silti sinun valintasi tehdä sopiva päätös.
Kuten näet, kaikki yllä mainitut menetelmät voivat korjata ongelman, kuten kuvakaappauksen ottaminen Lenovo Chromebookilla ja muilla. Kuvakaappausten ottaminen Lenovon kannettavalla tietokoneella ei ole vaikeaa, voit tehdä sen yllä olevilla menetelmillä yksinkertaisilla napsautuksella.
Osa 6. Usein kysyttyä Lenovo-kuvakaappauksen tekemisestä
Kuinka ottaa kuvakaappaus Lenovo Yogasta?
Voit kokeilla kutakin yllä mainittua menetelmää ottaaksesi kuvakaappauksen Lenovo Yogasta, koska ne ovat saatavilla kaikille Windows- tai macOS-tietokoneille. On suositeltavaa kokeilla FoneLab-näytön tallennin koska se on ammattimainen mutta helppokäyttöinen.
Kuinka ottaa kuvakaappaus Lenovo-kannettavassa tietokoneessa ilman PrintScreeniä?
PrintScreenin lisäksi voit kokeilla FoneLab-näytön tallennin, näppäimistöyhdistelmät ja katkaisutyökalut.
Mihin Lenovon kuvakaappaukset menevät?
Se riippuu siitä, kuinka otat kuvakaappaukset. Löydät sen kautta Tämä PC > kuvat > Kuvakaappauksia jos käytät tulostusnäyttöä. Jos käytät FoneLab Screen Recorderia, sen oletuskansio on C:\Users\win 10\Pictures\FoneLab\FoneLab Screen Recorder ja voit muokata sitä Asetukset > Äänite > ulostulo > Kuvakaappaustiedostojen sijainti.
Onko FoneLab Screen Recorder turvallinen?
Kyllä, se on turvallinen työkalu. Kuten tiedät, se ei koskaan tallenna tai muokkaa tietojasi tietokoneelta tai matkapuhelimelta. Se on 100% turvallista käyttää, haluatko tallentaa näyttöä tai ottaa kuvakaappauksia.
FoneLab Screen Recorder antaa sinun tallentaa videoita, ääniä, online-opetusohjelmia jne. Windows / Macilla, ja voit helposti mukauttaa kokoa, muokata videota tai ääntä ja paljon muuta.
- Tallenna videoita, ääniä, web-kameraa ja ota kuvakaappauksia Windows / Mac-tietokoneella.
- Esikatsele tiedot ennen tallentamista.
- Se on turvallinen ja helppokäyttöinen.
Siinä on kyse kuvakaappauksen ottamisesta Lenovon kannettavalla tietokoneella. Tämä viesti on hyödyllinen ihmisille, jotka haluavat tietää, kuinka voit ottaa kuvakaappauksen Lenovon kannettavalla tietokoneella.
Tässä viestissä suositellaan jokaista tapaa ottaa kuvakaappaus Lenovolla, voit valita yhden vastaavasti. Kuitenkin, FoneLab-näytön tallennin on ohjelma, jota ei kannata missata.
Miksi et lataa ja kokeile nyt!
