Palauta kadonneet / poistetut tiedot tietokoneelta, kiintolevyltä, muistitikulta, digitaalikameralta ja muilta.
Parhaat tavat korjata miksi kuvakaappaus ei toimi Macissa kuin ammattilainen
 Käyttäjän Lisa Ou / 05. marraskuuta 2021 klo 16
Käyttäjän Lisa Ou / 05. marraskuuta 2021 klo 16Apple on onnistuneesti tarjonnut kätevimmän tavan ottaa kuvakaappauksia erityisesti Macilla. Screenshot nyt on macOS:n sisäänrakennettu ominaisuus, jonka avulla et tarvitse toista ohjelmaa mac-näytön kaappaamiseen. Joskus on kuitenkin edelleen käyttäjiä, jotka ovat kamppailleet ja valittaneet siitä, etteivät he pysty ottamaan kuvakaappauksia Macillaan. Tavallinen ongelma, jonka he ovat kohdanneet, on Screenshot Macissa, joka ei toimi. Jos olet yksi niistä, jotka haluavat korjata tämäntyyppisen ongelman, tämän artikkelin lukeminen voi auttaa sinua paljon.
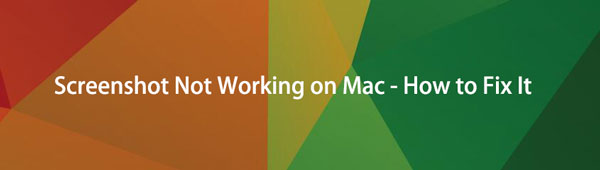

Opasluettelo
1. Miksi kuvakaappaus Macissa ei toimi?
Applen Mac on ollut suosittu näinä päivinä erityisesti niille, jotka pitävät Applen tuotteista. Silti joillakin käyttäjillä on ongelmia tämän tuotteen kanssa. Ja yleisin sanoma, jonka kuulemme heiltä, on "Miksi kuvakaappaukseni ei toimi Macissa?". Joten tälle ongelmalle on varmasti perimmäisiä syitä. Alla on luettelo syistä, miksi kuvakaappaus ei toimi Macissasi.
- Kuvakaappaus, joka ei toimi Macissasi, voi johtua siitä, että näppäimistö ei reagoi hetkellisesti. Tai myös pikanäppäimissäsi on ongelma.
- Toinen syy on se, että olet vaihtanut kuvakaappausten sijaintia, johon ne tallennetaan. Joten voit kuulla suljinäänen aina, kun otat kuvakaappauksia, mutta et näe, mihin kuvat on sijoitettu.
- Ja Macissasi voi olla bugeja tai viruksia, minkä vuoksi sinulla oli vaikeuksia siepata näyttöä, ja myös siksi, että kuvakaappaus ei toimi.
FoneLab Screen Recorder antaa sinun tallentaa videoita, ääniä, online-opetusohjelmia jne. Windows / Macilla, ja voit helposti mukauttaa kokoa, muokata videota tai ääntä ja paljon muuta.
- Tallenna videoita, ääniä, web-kameraa ja ota kuvakaappauksia Windows / Mac-tietokoneella.
- Esikatsele tiedot ennen tallentamista.
- Se on turvallinen ja helppokäyttöinen.
2. Kuinka korjata näyttökuva Macissa, joka ei toimi
Kuten edellisessä osassa todettiin, on useita syitä, miksi Macin kuvakaappaus ei joskus toimi. Joten nyt annamme sinulle ratkaisuja ja menettelytapoja Macin ongelman ratkaisemiseksi, erityisesti ottamalla kuvakaappauksia sen avulla.
Käynnistä Mac uudelleen
Yksi ensimmäisistä tavoista yrittää korjata epäonnistuneen kuvakaappauksen on käynnistää Mac uudelleen. Tämä auttaa sinua selvittämään ja puhdistamaan ongelman. Uudelleenkäynnistyksen suorittamiseen on kolme tapaa:
Vaihtoehto 1. Paina virtapainiketta tai näppäinyhdistelmää Ctrl+Eject ja napsauta Käynnistä uudelleen, kun valintaikkuna tulee näkyviin.
Vaihtoehto 2. Valitse Apple key ja napsauta sitten Käynnistä uudelleen.
Vaihtoehto 3. Paina Control + Command + Eject tai Control + Command + Power. Jos se toimii sinulle, se on hyvä. Jos ei, kokeile seuraavaa ratkaisua.

Käynnistä Mac vikasietotilassa
Muista, että Macin vikasietotila on yksi monista tavoista lopettaa tiettyjen sovellusten suorittaminen, jotta voit tarkastella ja varmistaa, johtuuko kuvakaappauksessa oleva ongelma asennetusta ohjelmasta.
Macin uudelleenkäynnistys vikasietotilassa:
Vaihe 1Käynnistä Mac uudelleen ja pidä sitten Shift-näppäintä painettuna.
Vaihe 2Kun näet kirjautumisikkunan, vapauta avain. Sitten se pyytää sinua kirjautumaan tilillesi kahdesti.
Vaihe 3Yritä lopuksi ottaa kuvakaappaus, jos se toimii, ongelma on ratkaistu.
Tarkista pikanäppäimistä kuvakaappauksia varten
Nämä näppäimistöasetukset ovat oletuksena. Ja se on saatettu asettaa muihin yhdistelmiin tai on myös mahdollista, että ne on kytketty pois päältä tai poistettu käytöstä. Voit korjata tämän ottamalla ne käyttöön Järjestelmäasetuksista. Jos ne olivat jo käytössä, poista ne käytöstä ja ota ne uudelleen käyttöön. Alla on ohjeet pikanäppäimien tarkistamiseen ja uudelleen käyttöön ottamiseen.
Vaihe 1Valitse Omenavalikko, sitten Järjestelmä, napsauta sen jälkeen Näppäimistö, sitten pikanäppäimet ja lopuksi Screenshots.
Vaihe 2Valitse pikakuvake, jonka haluat ottaa uudelleen käyttöön valitsemalla valintaruutu. Sulje sitten ikkuna.
Päivitä macOS
Macisi käyttöjärjestelmä ei ehkä ole ajan tasalla, minkä vuoksi sinulla on vaikeuksia ottaa kuvakaappauksia.
Päivitä macOS uusimpaan versioon:
Vaihe 1Valitse Omenavalikosta Tietoja tästä Macista ja sitten Ohjelmistopäivitys ja tarkista, onko saatavilla ladattavia ohjelmistopäivityksiä.
Vaihe 2Valitse sitten Omenavalikko, napsauta App Store ja lopuksi Päivitykset päivittääksesi Apple Storesta ladatun ohjelmiston.
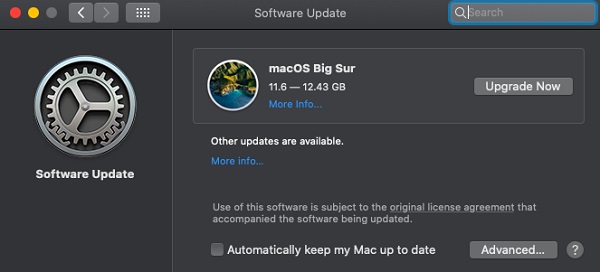
Tarkista kansio, jossa kuvat sijaitsevat
Voit korjata ongelman myös yrittämällä paikantaa tallennettavat kuvakaappauskuvat. Normaalisti tiedosto tallennetaan automaattisesti Mac Desktopiin. Mutta voit muuttaa sen sijaintia kuvakaappauksella ja sitten vaihtoehdolla. Liitä kuvakaappaukset paikkaan, johon haluat sen sijoittavan. Ja sinun on helpompi löytää kuvakaappauksia.
Näytä tiedostonimien päätteet
Tiedostonimien laajennukset voivat olla piilossa, minkä vuoksi et voi tarkastella kuvaa, josta sinulla oli kuvakaappaus. Joten, voit kokeilla alla olevia vaiheita ja se auttaa sinua näkemään kaikki tiedostonimien laajennukset.
Tiedostonimilaajennusten näyttämisen vaiheet:
Vaihe 1Siirry Macin Finderiin ja napsauta Asetukset.
Vaihe 2Täytä sitten lopuksi valintaruutu "Näytä kaikki tiedostotunnisteet".
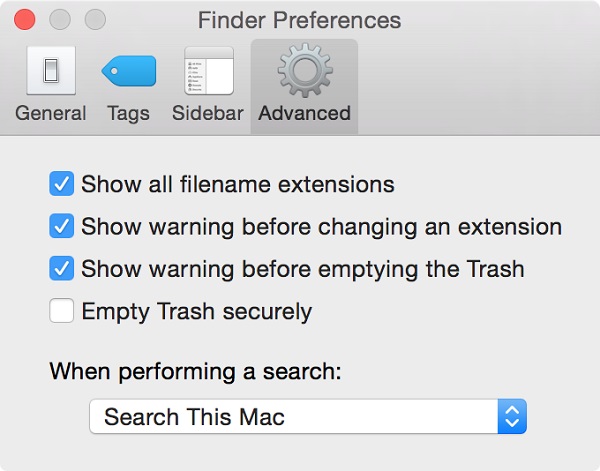
Nollaa NVRAM
NVRAM tai haihtumaton satunnaismuisti on tietokoneen muisti, joka tallentaa tietyt asetukset. Nollaamalla se toisinaan voi ratkaista ongelmia. Ja yksi niistä on korjata kuvakaappaus, joka ei toimi Macissasi.
NVRAM-muistin nollausohjeet:
Vaihe 1Siirry Omenavalikkoon ja sammuta Mac napsauttamalla Sammuta.
Vaihe 2Kun kuulet käynnistysäänen, paina ja pidä painettuna näppäimistön Option + Command + P + R noin 20 sekuntia. Vapauta se sitten lopulta.
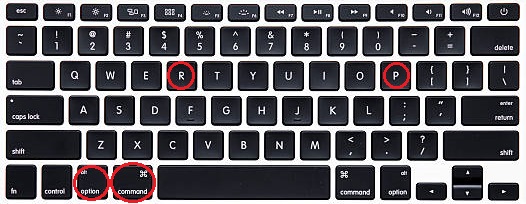
Palauta kadonneet kuvakaappaukset
On myös syitä, miksi kuvakaappaukset katoavat tai piilotetaan. Joten saatat tarvita työkalun niiden hakemiseen. Voit kokeilla FoneLab Data Retriever -ohjelmaa Macissa, joka tutkii tietokoneesi ja voit varmistaa sen avulla, että kuvakaappaukset ovat edelleen olemassa. Yhdellä napsautuksella voit palauttaa kuvat tietokoneeltasi.fonelab-data-retriever.jpg
FoneLab Screen Recorder antaa sinun tallentaa videoita, ääniä, online-opetusohjelmia jne. Windows / Macilla, ja voit helposti mukauttaa kokoa, muokata videota tai ääntä ja paljon muuta.
- Tallenna videoita, ääniä, web-kameraa ja ota kuvakaappauksia Windows / Mac-tietokoneella.
- Esikatsele tiedot ennen tallentamista.
- Se on turvallinen ja helppokäyttöinen.
3. Vaihtoehtoja Screenshot-kuvaukselle Macissa
Etsitkö tapoja ottaa kuvakaappaus Macissa oikein ja tehokkaasti käyttämällä työkaluja, näppäimistöjä ja paljon muuta? Jos kyllä, voit jatkaa tämän osan lukemista oppiaksesi kuvakaappauksen ottamisesta Macillasi. Mutta tällä kertaa kerromme sinulle, kuinka voit ottaa kuvakaappauksen eri menetelmillä näytön kaappaamiseen. Sisältää FoneLab Screen Recorder, Snipping Tools ja Keyboard Buttons.
Mac FoneLab Screen Recorder
Ensimmäinen luettelossa on Mac FoneLab Screen Recorder. Kuten nimestä voi päätellä, tämän sovellusohjelman avulla voit tallentaa näyttöäsi, ääntä, virtuaalisia kokouksia, online-opetusohjelmaa, verkkokameraa, mukaan lukien kuvakaappausten ottaminen ja paljon muuta tietokoneellesi.
Mac FoneLab Screen Recorder on ohjelma, jonka avulla voit kaapata videoita, ottaa korkealaatuisia kuvia ja muokata niitä sisäänrakennettujen muokkaus- ja mukautustyökalujen avulla sekä mukauttaa tallennuskokoa. Sen lisäksi, että voit myös tallentaa vain videon ilman ääntä tai sisällyttää äänen, jos haluat. Yksi sen merkittävistä eduista on, että se piilottaa työpöydän tehtäväpalkin tallennuksen aikana. Meidän tapauksessamme sitä voidaan käyttää erinomaisesti kuvakaappaukseen Macissa oikein ja tehokkaasti. Riippumatta siitä, mikä käyttöjärjestelmä laitteessasi on, tämä ohjelmisto sopii sinulle. Siksi Mac FoneLab Screen Recorder on erittäin suositeltavaa sinulle.
Vaiheet kuvakaappauksen ottamiseen Macissa FoneLab-näytön tallennuksen avulla:
Vaihe 1Ensinnäkin mene FoneLab Screen Recorderin viralliselle verkkosivustolle ja napsauta sitten Lataa pääsivulta ladataksesi FoneLab Screen Recorder.

Vaihe 2Avaa seuraavaksi sovelluksen asennusohjelma. Vedä valintaikkunasta sovelluksen kuvake Ohjelmat-kansioon asentaaksesi sen Mac-tietokoneellesi.
Vaihe 3Tämän jälkeen käynnistä ohjelmisto, jotta pääset käyttämään sen toimintoja. Napsauta pääkäyttöliittymän oikeassa yläkulmassa olevaa Kamera-kuvaketta. Vedä sitten osoitin alueelle, johon haluat ottaa kuvakaappauksen.
Vaihe 4Lopuksi tallenna se laitteellesi napsauttamalla Tallenna-painiketta ja etsi kansio tietokoneeltasi.
Mac Snagit (leikkaustyökalu)
Snagit on ohjelma, joka tarjoaa täydellisen työkalun näytön kaappaamiseen ja videon tallentamiseen Windowsissa ja Macissa. Sen avulla voit myös kaapata koko näytön, lisätä kontekstia, tallentaa katkelman ja voit jakaa sen vapaasti ja helposti työkavereidesi kanssa.
Vaiheet kuvakaappauksen ottamiseen Macissa Snagitin avulla:
Vaihe 1Siirry ensin Snagitin pääsivulle ja napsauta sitten ilmaista kokeiluversiota. Napsauta sen jälkeen Mac-lataus.
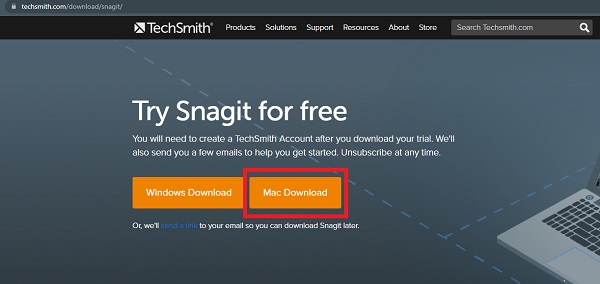
Vaihe 2Napsauta seuraavaksi käyttöliittymän vasemmassa yläkulmassa olevaa punaista painiketta valitaksesi se ruudun osa, jonka haluat siepata.
Vaihe 3Lopuksi valitsemisen jälkeen napsauta Kamera-kuvaketta sovelluksen pääliittymän oikeassa alakulmassa. Ja sitten olet valmis!
Näppäimistön painikkeet
Ilman ohjelman lataamista Mac on tehnyt kuvakaappauksen ottamisesta helppoa ja yksinkertaista vain näppäimistön painikkeilla. Näillä näppäimistöpainikkeilla tai pikanäppäimillä voit tallentaa koko näytön, ikkunan tai vain osan näytöstä.
Tapoja ottaa kuvakaappaus Macissa näppäimistön painikkeilla:
Koko näytön kuvakaappauksen vaiheet
Vaihe 1Ota kuvakaappaus painamalla pitkään Command+Shift+3 yhtä aikaa.
Vaihe 2Sitten, jos näet pikkukuvan oikeassa kulmassa, odota, että se tallennetaan, tai napsauta kuvakaappausta muokataksesi sitä. Se tallennetaan automaattisesti työpöydällesi PNG-tiedostona.
Näytön osan kuvakaappauksen vaiheet
Vaihe 1Voit kaapata vain osan näytöstä pitämällä näitä näppäimiä yhdessä, Komento+Vaihto+4. Sitten näet ristikon.
Vaihe 2Valitse sitten kuvakaappausalue vetämällä hiusristikkoa.
Kuvakaappausvalikon tai -ikkunan vaiheet
Vaihe 1Avaa ikkuna, jonka haluat kaapata, pidä sitten näitä kolmea näppäintä painettuna yhdessä Command+Shift+4 ja napauta sitten välilyöntiä.
Vaihe 2Sen jälkeen kohdistin muuttuu kamerakuvakkeeksi. Napsauta sitten valikkoa tai ikkunaa, jonka haluat siepata.
4. Mistä löytää kuvakaappauksia Macissa
Mistä löydämme kuvakaappauksia Macista? Oletusarvoisesti Macin kuvakaappaukset tallennetaan yleensä työpöydälle nimellä "Screenshot [date] at [time].png". Hae niitä työpöytätiedostosta varmistaaksesi, ovatko ne todella tallennettu Maciin. Voit kuitenkin etsiä ne muista paikoista tai kansioista, joista löydät ne helposti. oletuksena työpöydällä.
5. Usein kysytyt kysymykset kuvakaappauksen ottamisesta Macissa
1. Heikentääkö Macin kuvakaappaus sen näytön laatua?
Kuvakaappauksen ottaminen Macilla ei heikennä kuvakaappauksen laatua. Kuvakaappauksen resoluutio riippuu Macin näytön resoluutiosta. Mutta jos haluat työkalun kuvakaappauksen parantamiseen, voit käyttää FoneLab Screen Recorder -ohjelmaa.
2. Voinko muokata kuvakaappausta Macissa?
Ehdottomasti kyllä. Heti sen jälkeen, kun olet ottanut kuvakaappauksen Macissa ja napsauttanut kuvaa, se antaa sinulle välilehden, jossa voit lisätä muotoja, huomauttaa, korostaa valintaa, kylttiä, reunusta, täyttöväriä ja tekstin tyyliä.
3. Miten kuvakaappaus tallennetaan Macille?
Kun teet kuvakaappauksen Macissa, se tallennetaan automaattisesti Mac-tallennustilaan. Erityisesti työpöydän Findersissa.
Tämän artikkelin päätteeksi totean, että kuvakaappausten ottaminen on todellakin tärkeä osa rutiinia näinä päivinä. Sillä jaamme hauskoja kuvia perheemme ja ystäviemme kanssa, tallennamme muistiinpanoja ja tietoja. Tässä huomautuksessa sinun tulee valita paras kuvakaappaustehtävääsi. Edellä mainittujen artikkelien joukossa FoneLab Screen Recorder on kuitenkin paras työkalu sinulle. Lataa ja kokeile nyt!
FoneLab Screen Recorder antaa sinun tallentaa videoita, ääniä, online-opetusohjelmia jne. Windows / Macilla, ja voit helposti mukauttaa kokoa, muokata videota tai ääntä ja paljon muuta.
- Tallenna videoita, ääniä, web-kameraa ja ota kuvakaappauksia Windows / Mac-tietokoneella.
- Esikatsele tiedot ennen tallentamista.
- Se on turvallinen ja helppokäyttöinen.
