- Osa 1. Näytön tulostaminen Dell-kannettavassa näppäimistöllä
- Osa 2. Näytön tulostaminen Dell-kannettavassa FoneLab Snapshot Tool -työkalulla
- Osa 3. Näytön tulostaminen Dell-kannettavalle Snipping Toolin avulla
- Osa 4. Usein kysytyt kysymykset kuvakaappauksen ottamisesta Dellin kannettavissa tietokoneissa
- Näyttökuva Alcaltel
- Näyttökuva FaceTime
- Näyttökuva koko sivu
- Näyttökuva tietty alue
- Google Mapsin näyttökuva
- Näyttökuva Instagram
- Kuvakaappaus Lenovo
- Näyttökuva DELL
- Kuvakaappaus HP
- Kuvakaappaus Toshiba
- Näyttökuva Surface Pro
- Screenshot Mac
- Näyttökuva MacBook
- Näyttökuva Windows
- Näyttökuva Windows-kannettava tietokone
- Näyttökuva Facebook
- Näyttökuva Snapchat
- Näyttökuva Samsung
- Näyttökuva HTC
- Näyttökuva iPhone
- Näyttökuva iPad Pro
- Vieritä näyttökuva
3 luotettavaa helppoa menetelmää näytön tulostamiseen Dell-kannettaville
 Käyttäjän Lisa Ou / 14. marraskuuta 2022 klo 16
Käyttäjän Lisa Ou / 14. marraskuuta 2022 klo 16Dellin kannettavat tietokoneet ovat kestäviä laitteita. Käyttäjät voivat käyttää näitä laitteita Internetin selaamiseen, koulutus- ja työtarkoituksiin ja muihin tarkoituksiin. Tämän lisäksi käyttäjät voivat myös ladata ja pelata pelejä. Tässä tapauksessa he voivat jäädä sisälle katsomaan täyttämään tylsyytensä. Entä jos käyttäjät haluavat ottaa tilannekuvan laitteensa näytöstä? Dellin kannettavat tietokoneet tukevat myös sisäänrakennettua Snipping Tool -työkalua kuvakaappausten ottamista varten. Voit myös valita vaihtoehtoisia näppäimistönäppäimiä tehdäksesi sen.
Lisäksi käyttäjät voivat ladata ohjelmistoja, kuten FoneLab Screen Recorder. Jos sinun on opittava käyttämään tai suorittamaan näitä menetelmiä, tässä artikkelissa esitellään niiden vaiheet ja oppaat.


Opasluettelo
- Osa 1. Näytön tulostaminen Dell-kannettavassa näppäimistöllä
- Osa 2. Näytön tulostaminen Dell-kannettavassa FoneLab Snapshot Tool -työkalulla
- Osa 3. Näytön tulostaminen Dell-kannettavalle Snipping Toolin avulla
- Osa 4. Usein kysytyt kysymykset kuvakaappauksen ottamisesta Dellin kannettavissa tietokoneissa
Osa 1. Näytön tulostaminen Dell-kannettavassa näppäimistöllä
Jos sinulla on vaikeuksia ottaa kuvakaappaus kannettavasta tietokoneesta, tässä on paras tapa. FoneLab-näytön tallennin ei ole vain laitteen näytön tallentamiseen. Se voi myös ottaa siitä tilannekuvan, kun käyttäjät tallentavat. Mikä tärkeintä, sen suorittaminen ei ole monimutkaista, ja tämä työkalu on käytettävissä offline-tilassa. Käyttäjät eivät tarvitse Internet- tai datayhteyttä käyttääkseen tätä ohjelmistoa. Tämä osa keskittyy Dellin kannettavan tietokoneen näyttöjen tulostamiseen. Jos käytät toista laitetta, jatka vierittämistä alaspäin saadaksesi lisätietoja kuvakaappauksen ottamisesta Windows 7:ssä ja uudemmissa versioissa FoneLab Screen Recorderin avulla. Niissä on kuitenkin sama menettely tai vaiheet kuin muissa laitteissa.
FoneLab Screen Recorder antaa sinun tallentaa videoita, ääniä, online-opetusohjelmia jne. Windows / Macilla, ja voit helposti mukauttaa kokoa, muokata videota tai ääntä ja paljon muuta.
- Tallenna videoita, ääniä, web-kameraa ja ota kuvakaappauksia Windows / Mac-tietokoneella.
- Esikatsele tiedot ennen tallentamista.
- Se on turvallinen ja helppokäyttöinen.
Vaihe 1Etsi ohjelmisto verkosta ja lataa se. Lataa FoneLab Screen Recorder napsauttamalla Ilmainen lataus -painiketta pääliittymässä. Tämän jälkeen määritä työkalu mieltymystesi mukaan. Kun olet määrittänyt ohjelmiston, asenna se ja käynnistä se laitteessa.
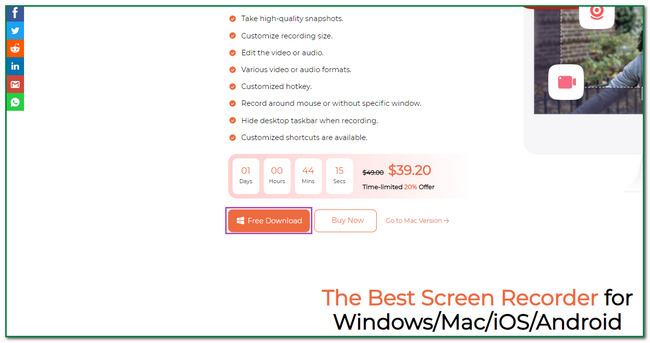
Vaihe 2Kun käynnistät työkalun, sinulla on valintoja tallennuksen suhteen. Sinun tarvitsee vain rastittaa Videonauhuri -kuvaketta työkalun vasemmalla puolella. Tässä tapauksessa käyttäjät voivat mukauttaa ohjelmistoa.
Vaihe 3Koska aiot kaapata vain laitteesi näytön, valitse nuoli alas -painike Kamera kuvake. Se on työkalun oikeassa yläkulmassa. Napsauta sen jälkeen screen Capture -painiketta ottaaksesi tilannekuvan näytöstä.
Vaihe 4Kun napsautat painiketta ottaaksesi tilannekuvan, säädettävä kehys ponnahtaa näytölle. Paikanna näyttö, jonka haluat kaapata, käyttämällä kannettavan tietokoneen kosketuslevyä. Sen jälkeen rastita Säästä -painiketta ohjelmiston oikeassa kulmassa. Tallenna lopuksi kuva haluamaasi albumiin tietokoneellesi.
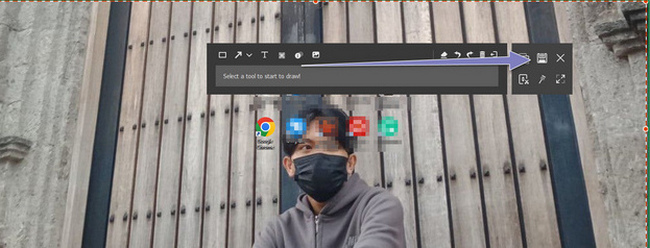
Osa 2. Näytön tulostaminen Dell-kannettavassa FoneLab Snapshot Tool -työkalulla
Laitteen tai näppäimistön pikanäppäinten tunteminen on myös välttämätöntä. Tässä tapauksessa käyttäjät voivat käyttää näppäimistöjään välttääkseen ohjelmistojen lataamisen. Työkalujen lataaminen ja asentaminen vie vähän aikaa. Lisäksi käyttäjillä on mahdollisuus tutustua laitteen muihin toimintoihin, kuten Dellin pikanäppäimiin. Käyttäjien tarvitsee vain olla varovainen ja varmistaa, mitä he painavat näppäimistöllä. On taipumusta, että sinun on painettava näppäimistön oikeita näppäimiä. Tässä tapauksessa tulos on erilainen tai huono, mikä voi aiheuttaa muiden tiedostojen poistamisen. Voit estää tällaisen tapahtuman ottamalla tilannekuvan Dell-kannettavasta tietokoneesta seuraavasti.
FoneLab Screen Recorder antaa sinun tallentaa videoita, ääniä, online-opetusohjelmia jne. Windows / Macilla, ja voit helposti mukauttaa kokoa, muokata videota tai ääntä ja paljon muuta.
- Tallenna videoita, ääniä, web-kameraa ja ota kuvakaappauksia Windows / Mac-tietokoneella.
- Esikatsele tiedot ennen tallentamista.
- Se on turvallinen ja helppokäyttöinen.
Vaihe 1paina Fn+Win+Prntscrn Dell-kannettavan näppäimistön pikanäppäin. Sen jälkeen kuulet napsautusäänen. Se osoittaa, että se kaappaa näytön.

Vaihe 2Snapshot-prosessin jälkeen laite lataa kuvan automaattisesti. Se tallentaa sen johonkin kannettavan tietokoneen tallennustilan albumeista.
Vaihe 3Voit tarkistaa kuvan siirtymällä kannettavan tietokoneen Kuvat-kansioon. Napsauta sen jälkeen Screenshot-albumi pääkäyttöliittymässä ja etsi kuva. Jos et löydä kuvaa, toista prosessi.
Entä jos tulostusnäyttö ei toimi Dellin kannettavassa tietokoneessa? Jatka eteenpäin.
FoneLab Screen Recorder antaa sinun tallentaa videoita, ääniä, online-opetusohjelmia jne. Windows / Macilla, ja voit helposti mukauttaa kokoa, muokata videota tai ääntä ja paljon muuta.
- Tallenna videoita, ääniä, web-kameraa ja ota kuvakaappauksia Windows / Mac-tietokoneella.
- Esikatsele tiedot ennen tallentamista.
- Se on turvallinen ja helppokäyttöinen.
Osa 3. Näytön tulostaminen Dell-kannettavalle Snipping Toolin avulla
Snipping Tool on työkalu, jolla voit ottaa kuvakaappauksia laitteellesi. Se on paras vaihtoehto, kun näppäimistösi ei toimi, ja se on itse laitteen sisäänrakennettu työkalu. Sinun tarvitsee vain etsiä se Windowsin hakupalkista. Tässä artikkelissa valmistellaan nopeat ja luotettavat vaiheet tilannekuvan ottamiseksi Dell-kannettavasta tietokoneesta. Vieritä alaspäin saadaksesi lisätietoja Snipping Toolin käytöstä.
Vaihe 1Etsi Palanen koristella laitteesta Aloita -painiketta pääliittymässä. Napsauta sen jälkeen avoin -painiketta ja käynnistä työkalu Dellin kannettavassa tietokoneessa.
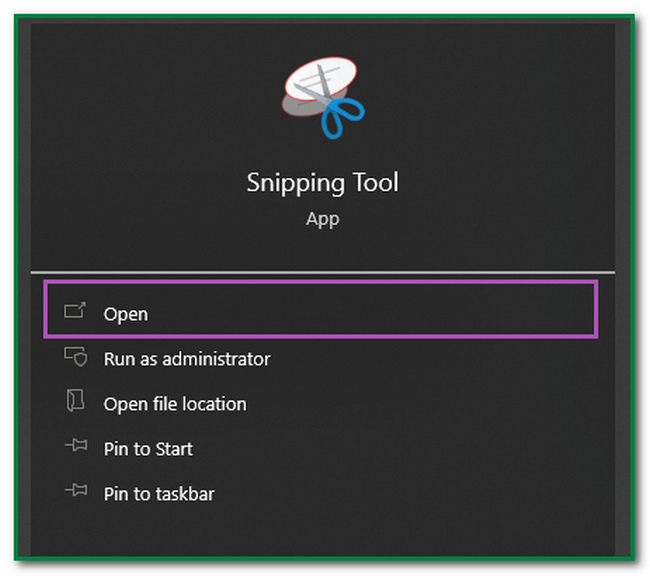
Vaihe 2Kun olet käynnistänyt työkalun, napsauta Uusi -painiketta ohjelmiston vasemmassa yläkulmassa. Napsauta sen jälkeen näyttöä, jonka haluat kaapata. Tässä tapauksessa ohjelmisto kaappaa koko näytön.
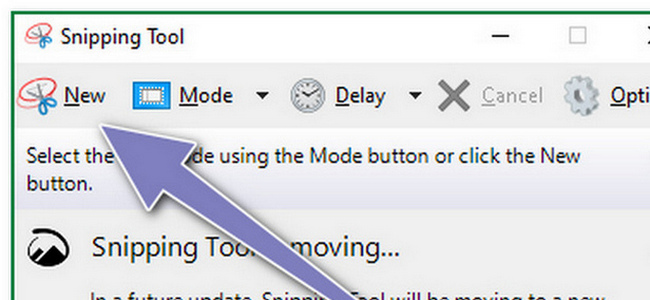
Vaihe 3Kuvakaappauksen jälkeen kuva tulee näkyviin näytölle työkalun avulla. Tässä tapauksessa käyttäjät voivat muokata tai muokata kuvaa. Ne voivat korostaa, pyyhkiä ja piirtää kuvaa. Napsauta työkalun yläosassa olevia painikkeita, jos haluat käyttää niitä.
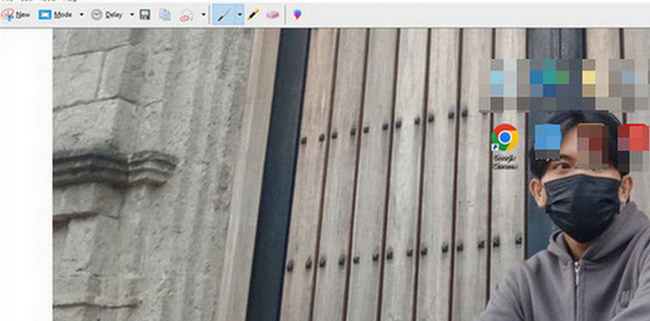
Vaihe 4Jos haluat tallentaa kuvan, valitse Säästä työkalun painiketta. Sen jälkeen sinun ei tarvitse tehdä muuta kuin säilyttää kuva jossakin laitteen tallennustilassa ja albumissa.
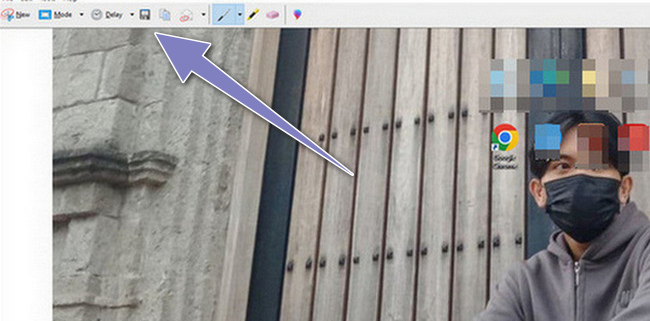
FoneLab Screen Recorder antaa sinun tallentaa videoita, ääniä, online-opetusohjelmia jne. Windows / Macilla, ja voit helposti mukauttaa kokoa, muokata videota tai ääntä ja paljon muuta.
- Tallenna videoita, ääniä, web-kameraa ja ota kuvakaappauksia Windows / Mac-tietokoneella.
- Esikatsele tiedot ennen tallentamista.
- Se on turvallinen ja helppokäyttöinen.
Osa 4. Usein kysytyt kysymykset kuvakaappauksen ottamisesta Dellin kannettavissa tietokoneissa
1. Ovatko Dellin kannettavat tietokoneet hyviä elokuvien katseluun?
Kyllä, Dellin kannettavat tietokoneet sopivat elokuvien katseluun. Tässä laitteessa on korkealaatuinen videografiikka. Tässä tapauksessa videoiden laatu on hyvä, kun katsot ystävien tai rakkaiden kanssa.
2. Kuinka näyttötallenne tehdään Dell-tietokoneessa?
Voit tallentaa näytön Dell-tietokoneellesi painamalla laitteen Windows+G-painiketta, jos käyttöjärjestelmäsi on Windows 10 tai uudempi. Sen jälkeen tietokoneen näytölle tulee ponnahdusikkuna. Napsauta Dot-painiketta ja tallennus alkaa välittömästi. Vaihtoehtoisesti voit käyttää FoneLab-näytön tallennin sen sijaan voit tallentaa kannettavan tietokoneen näytön helposti ja nopeasti.
FoneLab Screen Recorder antaa sinun tallentaa videoita, ääniä, online-opetusohjelmia jne. Windows / Macilla, ja voit helposti mukauttaa kokoa, muokata videota tai ääntä ja paljon muuta.
- Tallenna videoita, ääniä, web-kameraa ja ota kuvakaappauksia Windows / Mac-tietokoneella.
- Esikatsele tiedot ennen tallentamista.
- Se on turvallinen ja helppokäyttöinen.
Tämä artikkeli käsittelee kaikkia mahdollisia tapoja tulostaa Dellin kannettavan tietokoneen näyttö. Käyttäjät näkevät nopeat menetelmät käyttämällä Snipping Toolia ja näppäimistön näppäimiä. Lisäksi se esittelee parhaan työkalun kuvakaappausten ottamiseen nimeltä FoneLab-näytön tallennin. Tämän mukaisesti se valmistaa käyttäjille parhaat ja ymmärrettävimmät askeleet. Jos haluat tutustua näihin menetelmiin, kokeile käyttää niitä nyt!
