- Osa 1. Kuvakaappaus HP:ssa FoneLab Snapshot Tool -työkalulla
- Osa 2. Kuvakaappauksen ottaminen HP:sta pikanäppäinten avulla
- Osa 3. Kuvakaappaus HP:ssä Chromen selainlaajennuksilla
- Osa 4. Kuvakaappaus HP:sta Snipping Toolin avulla
- Osa 5. Usein kysytyt kysymykset kuvakaappauksen tekemisestä HP:n kannettavissa tietokoneissa
Capture video, audio, online-opetusohjelma jne. Windowsissa / Macissa ja voit helposti muokata kokoa, muokata videota tai ääntä ja paljon muuta.
- Näyttökuva Alcaltel
- Näyttökuva FaceTime
- Näyttökuva koko sivu
- Näyttökuva tietty alue
- Google Mapsin näyttökuva
- Näyttökuva Instagram
- Kuvakaappaus Lenovo
- Näyttökuva DELL
- Kuvakaappaus HP
- Kuvakaappaus Toshiba
- Näyttökuva Surface Pro
- Screenshot Mac
- Näyttökuva MacBook
- Näyttökuva Windows
- Näyttökuva Windows-kannettava tietokone
- Näyttökuva Facebook
- Näyttökuva Snapchat
- Näyttökuva Samsung
- Näyttökuva HTC
- Näyttökuva iPhone
- Näyttökuva iPad Pro
- Vieritä näyttökuva
4 erinomaista ja luotettavaa menetelmää HP-kannettavien kuvakaappausten tekemiseen
 Päivitetty Lisa Ou / 25. marraskuuta 2022 klo 15
Päivitetty Lisa Ou / 25. marraskuuta 2022 klo 15Suurin osa tämän sukupolven ihmisistä viettää vapaa-aikanaan aikaansa vempaimilla koko päivän. He voivat nopeasti tutustua matkapuhelimiin, tietokoneisiin ja muihin. Jotkut ihmiset voivat käyttää nykyaikaisia laitteita, mutta he eivät tiedä kuinka nopeasti kuvakaappaa laitteen näyttö. Käytät esimerkiksi HP:n kannettavaa tietokonetta. Osaat käyttää sitä kuuntelemalla musiikkia, selaamalla Internetiä ja pelaamalla pelejä. Pelaat kuitenkin peliä ja haluat kuvakaappauksen. Haluat lähettää sen ystävällesi, mutta sinun on opittava ottamaan tilannekuva laitteellasi. Tässä tapauksessa sinun ei tarvitse huolehtia itsestäsi, jos tämä ei ole sinulle tuttua. HP:n kannettavissa tietokoneissa on monia strategioita, joiden avulla voit ottaa näytön kuvakaappauksen sisäänrakennettujen ominaisuuksien tai ohjelmistojen lataamisen avulla. Kuvakaappausten tekeminen HP:n kannettavissa tietokoneissa hyödyttää sinua paljon. Näyttökaappauskuvia voidaan käyttää esittelyyn, dokumentaatioon tai valokuvia, jotka voit julkaista sosiaalisessa mediassa.


Opasluettelo
- Osa 1. Kuvakaappaus HP:ssa FoneLab Snapshot Tool -työkalulla
- Osa 2. Kuvakaappauksen ottaminen HP:sta pikanäppäinten avulla
- Osa 3. Kuvakaappaus HP:ssä Chromen selainlaajennuksilla
- Osa 4. Kuvakaappaus HP:sta Snipping Toolin avulla
- Osa 5. Usein kysytyt kysymykset kuvakaappauksen tekemisestä HP:n kannettavissa tietokoneissa
Osa 1. Kuvakaappaus HP:ssa FoneLab Snapshot Tool -työkalulla
Ihmiset etsivät tilannekuvatyökalua, joka pitää kuvien laadun samana. FoneLab Snapshot -työkalu on paras ohjelmisto, jota etsit, kuinka voit ottaa kuvakaappauksen HP Spectreistä tai muista malleista. Tämä työkalu ei muuta kuviesi laatua. Tästä syystä, jos otat kuvakaappauksen näytöstä, joka sisältää sanoja, sinulla ei ole vaikeuksia lukea niitä. Voit käyttää tätä ohjelmistoa, vaikka sinulla ei olisi Internet-yhteyttä. Se on erittäin kätevä sinulle, kun pidät työkokouksia tai teet jotain toimiston tai kodin ulkopuolella. Lisäksi tätä työkalua käyttävät ihmiset ymmärtävät ominaisuudet helposti. Tämän mukaisesti sen ominaisuuksissa on tarrat, joihin on helppo päästä käsiksi. Ohjelmistojen käyttö on vaikeaa, kun ne täytyy tarkistaa yksitellen niiden toimintojen tuntemiseksi. Tämän työkalun avulla et kohtaa näitä ongelmia.
FoneLab Screen Recorder antaa sinun tallentaa videoita, ääniä, online-opetusohjelmia jne. Windows / Macilla, ja voit helposti mukauttaa kokoa, muokata videota tai ääntä ja paljon muuta.
- Tallenna videoita, ääniä, web-kameraa ja ota kuvakaappauksia Windows / Mac-tietokoneella.
- Esikatsele tiedot ennen tallentamista.
- Se on turvallinen ja helppokäyttöinen.
Vaihe 1Jos haluat käyttää FoneLab Screenshot Tool -työkalua, etsi se verkosta. Klikkaa Ilmainen lataus. Asenna työkalu kannettavaan tietokoneeseen, asenna se ja käynnistä se.
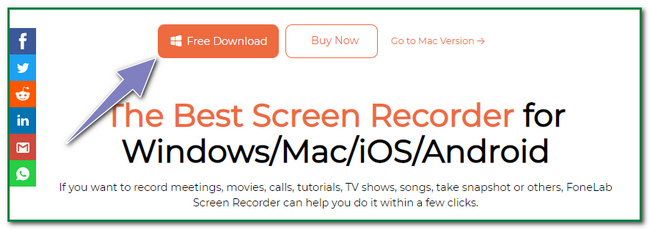
Vaihe 2Pääkäyttöliittymässä käyttäjät eivät näe tilannekuvatyökalua heti. Valitse yksi niistä Videonauhuri painikkeet, Ääninauhuri painikkeita tai Pelin tallennin painikkeita nähdäksesi kuvakaappaustyökalun.
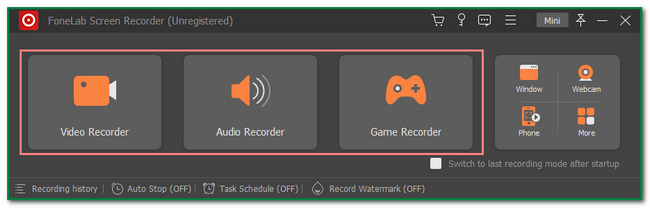
Vaihe 3Näet Kuva työkalu ohjelmiston yläkulmassa. Klikkaa Nuoli alas -painiketta ohjelmiston vieressä. Napsauta sitten sen alla olevaa screen Capture painiketta.
Huomautus: Jos haluat kuvakaappaus vieritysmenetelmälläNapsauttamalla Vieritysikkuna tai Paina Ctrl+Alt+C näppäimistön pikanäppäin.
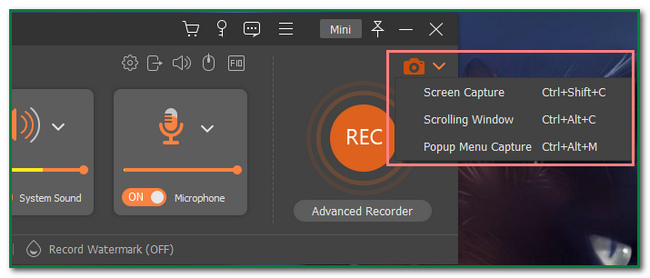
Vaihe 4Klikkaamalla screen Capture -painikkeen avulla voit paikantaa näytön, josta otat kuvakaappauksen. Käyttäjät käyttävät Säädettävä runko työkalusta. Ennen kuvan tai kuvan tallentamista he voivat muokata sitä ohjelmistolla. Esimerkki on tekstin lisääminen kuvaan.
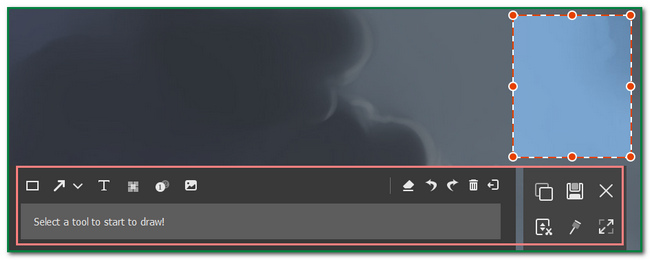
Vaihe 5Tallenna kuva napsauttamalla Säästä -kuvaketta työkalun oikealla puolella. Se riippuu käyttäjästä, minkä albumin hän haluaa säilyttää.
FoneLab Screen Recorder antaa sinun tallentaa videoita, ääniä, online-opetusohjelmia jne. Windows / Macilla, ja voit helposti mukauttaa kokoa, muokata videota tai ääntä ja paljon muuta.
- Tallenna videoita, ääniä, web-kameraa ja ota kuvakaappauksia Windows / Mac-tietokoneella.
- Esikatsele tiedot ennen tallentamista.
- Se on turvallinen ja helppokäyttöinen.
Osa 2. Kuvakaappauksen ottaminen HP:sta pikanäppäinten avulla
Näppäimistön pikanäppäinten tunteminen hyödyttää sinua paljon. Se on paras vaihtoehto, kun haluat välttää ohjelmiston lataamisen tietokoneelle. Työkalun asentaminen tai asentaminen ei vie paljon aikaa. Käyttäjien tarvitsee vain tutustua erilaisiin pikanäppäimiin. Esimerkki on, kun haluat ottaa kuvakaappauksen HP:n kannettavan tietokoneen näytöstä. Olisi parasta suunnata itsesi niin, että ymmärrät pikanäppäimet. Sillä vältetään joidenkin tärkeiden tiedostojen tahaton poistaminen tai poistaminen. Käyttäjien on painettava yhdistettyjä näppäimistön näppäimiä tämän suorittamiseksi, mukaan lukien HP Pavilion x360:n kuvakaappaus.
Vaihe 1Voit ottaa kuvakaappauksen HP-kannettavasi koko näytöstä painamalla PrintScreen näppäimistön pikanäppäin.
Huomautus: Jos tämä ei auta, on olemassa toinen pikanäppäin. Käyttäjät voivat luottaa ja painaa Fn+PrtSc näppäimistön näppäimet tai Windows + PrtSc näppäimet näytön kaappaamiseen.

Vaihe 2Käyttäjät kuulevat minkä tahansa laitteen kameran napsautuksen kaltaisen äänen. Se osoittaa, että kuvakaappausprosessi tapahtuu.
Vaihe 3Voit tarkistaa kuvan etsimällä laitteen albumia. Jos kuvaa ei ole, toista prosessi. On taipumusta, että kuvakaappausprosessi epäonnistuu.
FoneLab Screen Recorder antaa sinun tallentaa videoita, ääniä, online-opetusohjelmia jne. Windows / Macilla, ja voit helposti mukauttaa kokoa, muokata videota tai ääntä ja paljon muuta.
- Tallenna videoita, ääniä, web-kameraa ja ota kuvakaappauksia Windows / Mac-tietokoneella.
- Esikatsele tiedot ennen tallentamista.
- Se on turvallinen ja helppokäyttöinen.
Osa 3. Kuvakaappaus HP:ssä Chromen selainlaajennuksilla
Chrome-laajennusten käyttö parantaa käyttökokemustasi. Ne ovat sisäänrakennettuja työkaluja, joita käytät Internetiä selatessasi. Voit lisätä teemoja, virustorjuntaohjelmia ja muuta tietokoneellesi tai kannettavaan tietokoneeseen, kuten HP-laitteisiin. Se on vaihtoehto, jos haluat käyttää jotain ilman ohjelmistoa tai pikanäppäimiä. Käyttäjillä on monia valintoja työkalun valinnassa verkkokaupassa. Sinun tarvitsee vain valita paras ohjelmisto vastataksesi ja oppia ottamaan kuvakaappaus HP Pavilion x360 -kannettavasta tietokoneesta. Voit käyttää niitä nopeasti, koska ne ovat vain verkkosivulla. Toisaalta se on helppoa, kun haluat poistaa laajennukset selaimeltasi. Tutustu niihin lukemalla tämä osio.
Vaihe 1Siirry Chrome Web Storeen. Näet a Search Bar -painiketta pääliittymän vasemmassa yläosassa. Käytä sitä, kirjoita sisään Kuvakaappaustyökalu. Valitse sen jälkeen kuvakaappaustyökalu, jota haluat käyttää HP:n kannettavassa tietokoneessa.
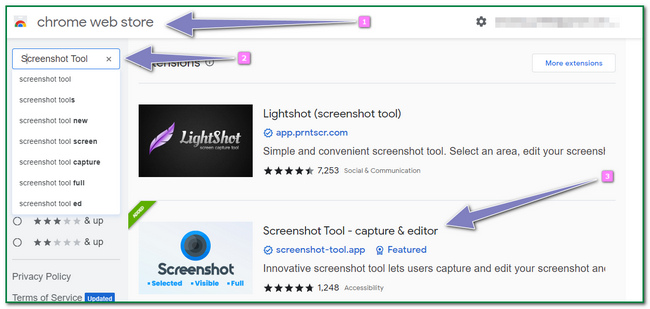
Vaihe 2Merkitse Lisää Chromeen painiketta oikealla puolella. Näytölle tulee ponnahdusikkuna. Merkitse rasti Lisää laajennus -painiketta lisätäksesi työkalun Chromeen.
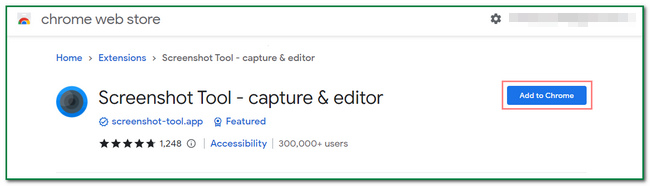
Vaihe 3Valitse Palapeli näytön yläreunassa. Napsauta sen jälkeen työkalukuvaketta. Käyttäjien on valittava verkkosivu, jonka he haluavat ottaa kuvakaappauksen.
FoneLab Screen Recorder antaa sinun tallentaa videoita, ääniä, online-opetusohjelmia jne. Windows / Macilla, ja voit helposti mukauttaa kokoa, muokata videota tai ääntä ja paljon muuta.
- Tallenna videoita, ääniä, web-kameraa ja ota kuvakaappauksia Windows / Mac-tietokoneella.
- Esikatsele tiedot ennen tallentamista.
- Se on turvallinen ja helppokäyttöinen.
Osa 4. Kuvakaappaus HP:sta Snipping Toolin avulla
Tämä katkaisutyökalu on myös paras vaihtoehto, jos sinulla ei ole Internet-yhteyttä kuvakaappauksia otettaessa. Se on tietokoneen sisäänrakennettu kuvakaappaustyökalu, jota sinun ei tarvitse katsoa verkossa. Se ei vaadi Internetiä tai dataa käytettäessä sitä. Verkosta löytyy monia pyöritystyökaluja. Snipping-työkalua on parempi käyttää, koska se on helppokäyttöinen ja käyttäjäystävällinen muihin verrattuna. Kun olet perehtynyt laitetyökaluun, nautit sen käyttämisestä ilman vaikeuksia. Se ratkaisee varmasti ongelmasi HP Envy x360 -kannettavan tai sen muiden mallien kuvakaappauksen tekemisestä.
Vaihe 1Etsi Snipping Tool Windowsin hakupalkista. Napsauta sen jälkeen avoin -painiketta sovelluksen alla ja käynnistä se.
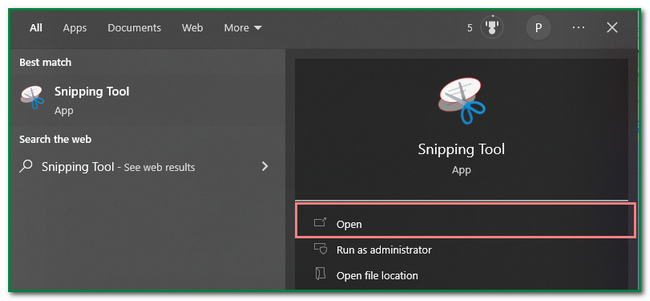
Vaihe 2Valitse Uusi -painiketta pääliittymän vasemmassa yläkulmassa. Tässä tapauksessa työkalu antaa käyttäjien valita verkkosivun, jonka he haluavat ottaa kuvakaappauksen.
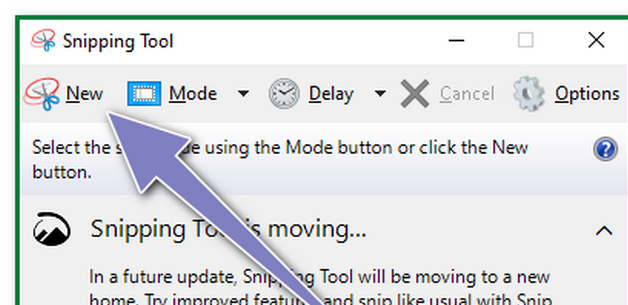
Vaihe 3Kuvakaappaamasi kuva tulee näkyviin laitteen näytölle Snipping-työkalulla. Ennen kuin tallennat sen laitteelle, voit muokata sitä. Käyttäjät voivat esimerkiksi piirtää kuvaan käyttämällä yllä olevia työkaluja. Toisaalta käyttäjät voivat tallentaa työkalun napsauttamalla Tallenna-kuvaketta muokkaustyökalujen keskiosassa.
FoneLab Screen Recorder antaa sinun tallentaa videoita, ääniä, online-opetusohjelmia jne. Windows / Macilla, ja voit helposti mukauttaa kokoa, muokata videota tai ääntä ja paljon muuta.
- Tallenna videoita, ääniä, web-kameraa ja ota kuvakaappauksia Windows / Mac-tietokoneella.
- Esikatsele tiedot ennen tallentamista.
- Se on turvallinen ja helppokäyttöinen.
Osa 5. Usein kysytyt kysymykset kuvakaappauksen tekemisestä HP:n kannettavissa tietokoneissa
Mikä on paras kuvakaappaustyökalu?
Verkossa on monia kuvakaappaustyökaluja. FoneLab Snapshot -työkalu on paras työkalu ihmisille, jotka etsivät ohjelmistoja, jotka voivat ottaa kuvakaappauksia näytöistä menettämättä ominaisuuksiaan. Jos haluat kokea tämän fantastisen ohjelmiston, lataa se nyt!
Kuinka kauan HP:n kannettavan tietokoneen akku yleensä kestää?
HP:n kannettavien akut kestävät yleensä pitkään, noin 14 tuntia ja enemmän. Toisaalta ne riippuvat myös siitä, miten ihmiset käyttävät laitetta.
Tämä artikkeli käsittelee HP:n kannettavien tietokoneiden kuvakaappausta. Sen avulla käyttäjät voivat löytää parhaan mahdollisen kuvakaappaustyökalun, FoneLab Snapshot -työkalu. Jos olet kiinnostunut näistä menetelmistä, lue ne tai lataa erinomainen ohjelmisto.
FoneLab Screen Recorder antaa sinun tallentaa videoita, ääniä, online-opetusohjelmia jne. Windows / Macilla, ja voit helposti mukauttaa kokoa, muokata videota tai ääntä ja paljon muuta.
- Tallenna videoita, ääniä, web-kameraa ja ota kuvakaappauksia Windows / Mac-tietokoneella.
- Esikatsele tiedot ennen tallentamista.
- Se on turvallinen ja helppokäyttöinen.
