Kuinka ottaa kuvakaappaus Macilla tehokkaasti
 Käyttäjän Lisa Ou / 04. maaliskuuta 2021 16:00
Käyttäjän Lisa Ou / 04. maaliskuuta 2021 16:00Apple julkaisi juuri macOS Mojaven syyskuussa 2018, joka sisälsi uusia ominaisuuksia kuvakaappauksen kaappaamiseksi Macilla. Paina vain Mac-näppäimistön Shift – Command – 5-näppäintä, niin voit ottaa valokuvia ja tallentaa videon näytöltä.
Tarvitsetpa sitten kaappaa koko näytön, ikkunan tai valitun osan näytöstä, artikkelista löydät useita menetelmiä Macin näytön säätimillä.
Lisäksi voit saada parhaat vaihtoehtoiset menetelmät kuvakaappauksen ottamiseksi Maciin.


Opasluettelo
1. Uudet ominaisuudet kuvakaappauksen tekemiseen Macilla MacOS Mojaven kanssa
Mitä uutta on kuvakaappausten ottamiseen Macista MacOS Mojaven avulla? Voit vain painaa Vaihto-Komento-5 käynnistääksesi näytön näppäimistön Macissa kuvakaappauksen ottamiseksi. Voit kaapata koko näytön, ikkunan tai valikoiman Mac-näyttöjä näytön näppäimistöllä.
1) Miten kuvakaappaus tehdään Macissa
- Kaappaa koko näyttö: napsauta koko näytön painiketta ja osoitin muuttuu kameraksi. Napsauta sen jälkeen mitä tahansa osaa ja ota kuvakaappaus koko näytön Macista.
- Ota ikkunasta kuvakaappaus: napsauta ikkunapainiketta, jolloin osoitin muuttuu kameraksi. Sitten voit napsauttaa haluamaasi ikkunaa kaapataksesi haluamasi ikkunan.
- Valitse valittu osa ruudusta: napsauta -painiketta kaapataksesi valittu osa ruudusta. Sitten voit valita ruudunkaappausalueen näytön säätimistä.
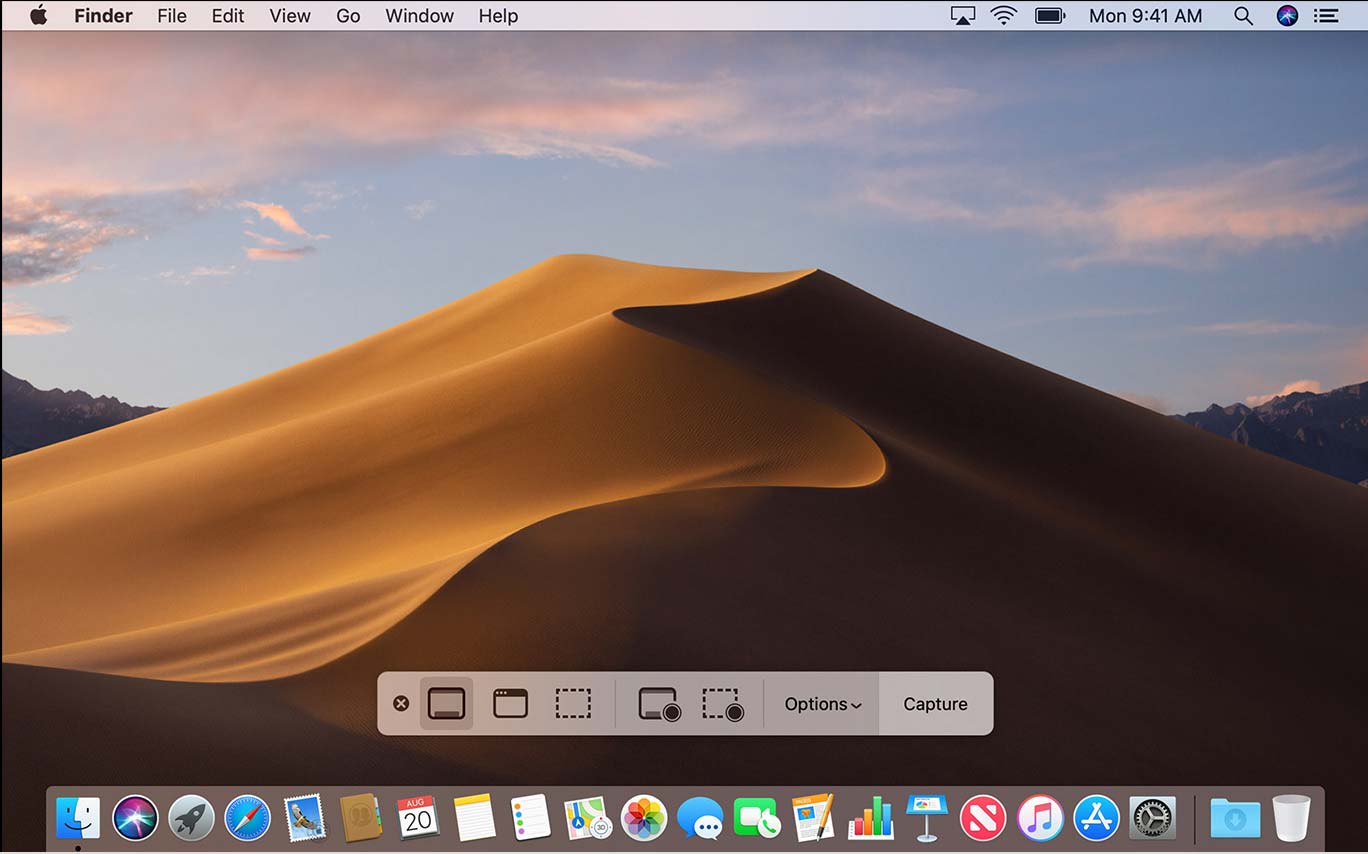
2) Uudet ominaisuudet kuvakaappausta varten Macissa
Jaa ominaisuudet: Kun olet ottanut kuvankaappauksen Macissa, voit tallentaa sen työpöydälle, Asiakirjat, Leikepöytä, Mail, Viestit tai Esikatselu.
Kaappausviive: Aseta 5-sekunnin tai 10-sekunnin viive kohteiden rivittämiseen varmistaaksesi, että sinulla on tarpeeksi aikaa kuvakaappauksen kaappaamiseen.
Huomautusominaisuudet: On useita Voittomarginaali työkalut, kuten teksti, rivi, nuoli jne., merkitsemään Mac-tietokoneella otettu kuvakaappaus
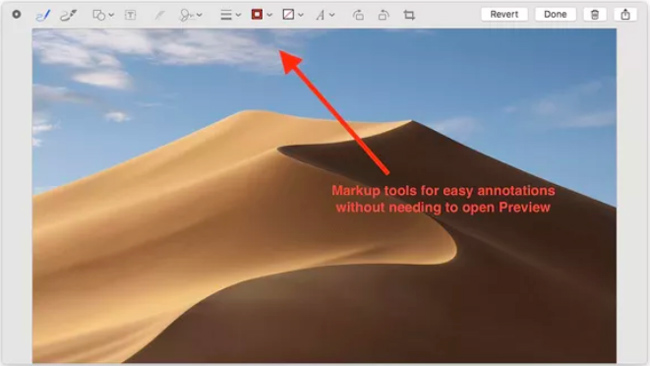
FoneLab-näytön tallennin on yksi parhaimmista näytönauhureista Roblox-peleille, elokuville, puheluille, video-oppaille, TV-ohjelmille, valokuvien ottamiseen jne.
Lue, miten kuvakaappaus Facetime.
2. Kuvakaappaus Macissa eri menetelmillä
Mitä sinun pitäisi tehdä, jos et voi päivittää macOS Mojaveen? Itse asiassa voit silti käyttää näppäimistökomentoa kuvakaappauksen tallentamiseksi Mac-tietokoneelle aiempien macOS-ohjelmien yhteydessä.
Tässä ovat menetelmät, jotka sinun pitäisi tietää.
1) Ota kuvakaappaus Maciin näppäimistön komennoilla
Tässä on hyödyllinen kaavio, jolla voit käyttää pikanäppäimiä kuvakaappauksen tekemiseen macOS Mavericksin ja Yosemiten kanssa.
| Ota kuvakaappaus | Tulos | Näppäimistö-komento |
|---|---|---|
| Koko näyttö | Tallenna PNG-tiedostona | Komento-Vaihto-3 |
| Koko näyttö | Tallennettu leikepöydälle | Komento-Ctrl-Shift-3 |
| Osa näytöstä | Valitse alue ja tallenna PNG-tiedostoksi | Komento-Vaihto-4 |
| Osa näytöstä | Valitse alue ja liitä tiedosto toiseen sovellukseen | Komento-Ctrl-Shift-4 |
| Erityinen ikkuna | Tallenna PNG-tiedostona | Komento-Vaihto-4 napauta sitten välilyöntiä |
| Erityinen ikkuna | Tallennettu leikepöydälle | Command-Control-Shift-4 napauta sitten välilyöntiä |
Voit ottaa kuvakaappauksen kosketuspalkista Macissa käyttämällä Command-Shift-6 näppäimistökomentoa.
2) Ota kuvakaappaus Maciin esikatselun avulla
Jos et halua käyttää näppäimistökomentoa, on olemassa toinen tapa ottaa kuvakaappaus Macista Esikatselu -sovelluksella. Se on oletusvalokuvien katseluohjelma, jolla on joitain muokkausominaisuuksia. Tässä on tapa, jolla voit ottaa kuvakaappauksia Macissa Esikatselun avulla.
Vaihe 1Käynnistä Esikatselu-sovellus Macilla.
Vaihe 2Valitse filee valikkopalkissa valitaksesi sieppaustilan.
Vaihe 3Mukauta otoskuvakaappauksen kehys Macissa.
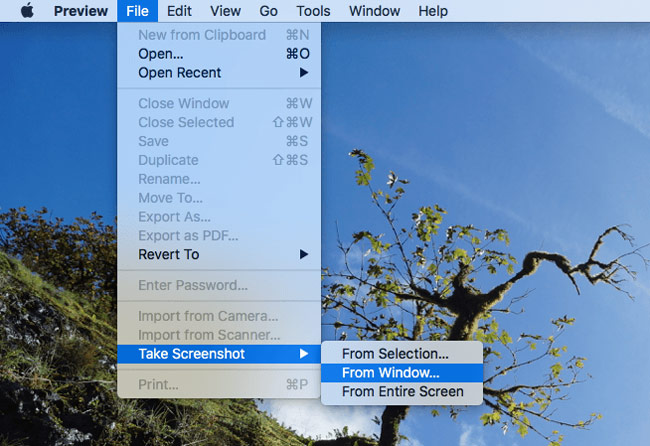
3. Paras vaihtoehto ottaa kuvakaappaus Macillasi
Onko olemassa vaihtoehtoinen tapa ottaa kuvakaappaus Maciin eri MacOSissa? FoneLab Screen Recorder for Mac on enemmän kuin snipping-työkalu, se voi tallentaa videoita ja tallentaa äänitiedostoja Macissa.
- Syötä näytön koon parametri, kun haluat ottaa halutun kuvakaappauksen Macissa.
- Nopea pääsy kaikkiin kaappaustiedostoihin, jaa ja muokkaa kaikkia kuvakaappauksia.
- Seuraa hiirtä ja ota tietty alue hiiren ympärille.
- Aseta pikanäppäimet ottamaan otoksia, aloita / sulje tallennus jne.
Vaihe 1Lataa ja asenna FoneLab Screen Record for Mac, käynnistä ohjelma ja valitse kuvakaappauksen koko Macilla. Voit asettaa kohdekansion, pikanäppäimet ja muut asetukset etukäteen.
FoneLab Screen Recorder antaa sinun tallentaa videoita, ääniä, online-opetusohjelmia jne. Windows / Macilla, ja voit helposti mukauttaa kokoa, muokata videota tai ääntä ja paljon muuta.
- Tallenna videoita, ääniä, web-kameraa ja ota kuvakaappauksia Windows / Mac-tietokoneella.
- Esikatsele tiedot ennen tallentamista.
- Se on turvallinen ja helppokäyttöinen.

Vaihe 2Valita Mukautettu alue vaihtoehto tai säädä kehystä kaappaamaan haluttu kuvakaappaus. Napsauta "Sieppaa näyttö" -painiketta ottaaksesi sarjan kuvakaappauksia Macissa.

Vaihe 3Valitse Media Manager pääsy kuvakaappaukseen. Tietysti voit jakaa näyttökuvia myös sosiaaliseen mediaan, avata ne valokuvien katseluohjelmalla, poistaa tiedostoja tai päästä kohdekansioon.
Yhteenveto
Voit ottaa tärkeän kuvakaappauksen Macissa käyttämällä oletusnäppäimistökomentoa helposti. Varsinkin kun päivität macOS Mojaveen, löydät näytön säätimet koon mukauttamiseksi.
Vaikka et voi päivittää uusimpaan macOS: iin, etsi vain näppäimistökomento kuvakaappauksen ottamiseksi eri tarkoituksiin kuin yllä olevasta taulukosta.
FoneLab-näytön tallennin on toinen kätevä työkalu kuvien ottamiseen, videoiden nauhoittamiseen ja äänitiedostojen tallentamiseen Macilla. Jos sinulla on jotain muuta kyselyä kuvakaappauksen ottamisesta Macissa, voit jakaa lisätietoja artikkelissa.
Voit tarkistaa, miten ota kuvakaappaus ikkunoista FoneLabin kanssa, jos käytät eri käyttöjärjestelmää.
FoneLab Screen Recorder antaa sinun tallentaa videoita, ääniä, online-opetusohjelmia jne. Windows / Macilla, ja voit helposti mukauttaa kokoa, muokata videota tai ääntä ja paljon muuta.
- Tallenna videoita, ääniä, web-kameraa ja ota kuvakaappauksia Windows / Mac-tietokoneella.
- Esikatsele tiedot ennen tallentamista.
- Se on turvallinen ja helppokäyttöinen.
